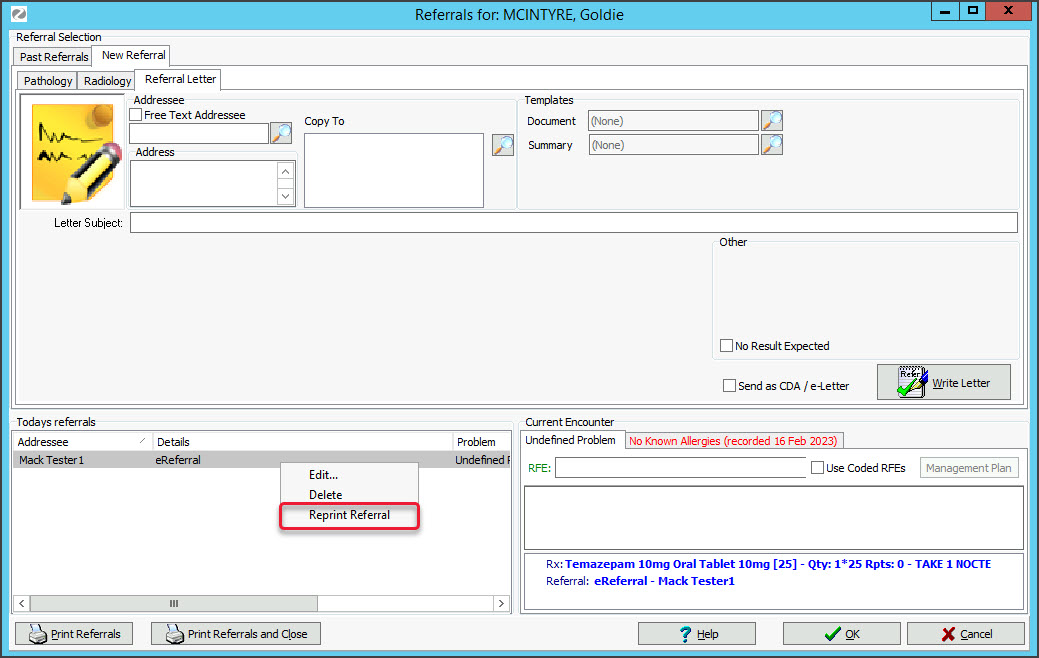Write a Specialist Letter or eReferral using a CDA form in the Referrals module. For specialists, the CDA format is selected by default, while doctors will need to select it. The CDA format opens a form that is uploaded to My Health Record (MHR) so the information is available for other practitioners. See the My Health Record guide to learn more about MHR uploads.
For specialists, Quick Documents can also be used to write letters back to referrers. To learn more, see the Letter writer article.
Considerations when using CDA letters to upload to MHR:
- The patient must be registered for My Health Record.
- The patient must have a valid IHI Number.
- The Addressee must have an HPI-I in the Address Book.
- CDA is enabled by the Send as CDA/eReferral tick box, which is selected by default.
- CDA can be deselected by default in Clinical's Tools > My Options > My Health Record > Referrals.
Write a CDA referral or letter
This section explains how to write a Specialist Letter or Referral using a CDA form. If you are a specialist, the headings and CDA content will be for a Specialist Letter, and if you are a doctor, the headings and CDA content will be for a Referral.
To use the CDA format:
- Start an encounter with the patient.
For a detailed explanation of how to do this, see the Start an encounter article.
When the encounter starts, the Current Encounter pane will open and display the clinical modules. - Select Referrals from the Current Encounter menu.
 This will open the Referrals screen.
This will open the Referrals screen. - Select the Specialist Letter / Referral Letter tab.
- In the Addressee field, add the referrer the letter is for.
Enter the name in the field provided then select the search icon and double-click the addressee's name from the list. You can also select the search icon with a blank field, then select Find and Yes to view all addressees. - Use the Copy to field if you want to cc another practitioner.
- Use Letter Subject to add an internal description to the referral. This will not be included in the letter itself.
- Check that Send as CDA/e-Letter is selected.
- Select Write Letter.
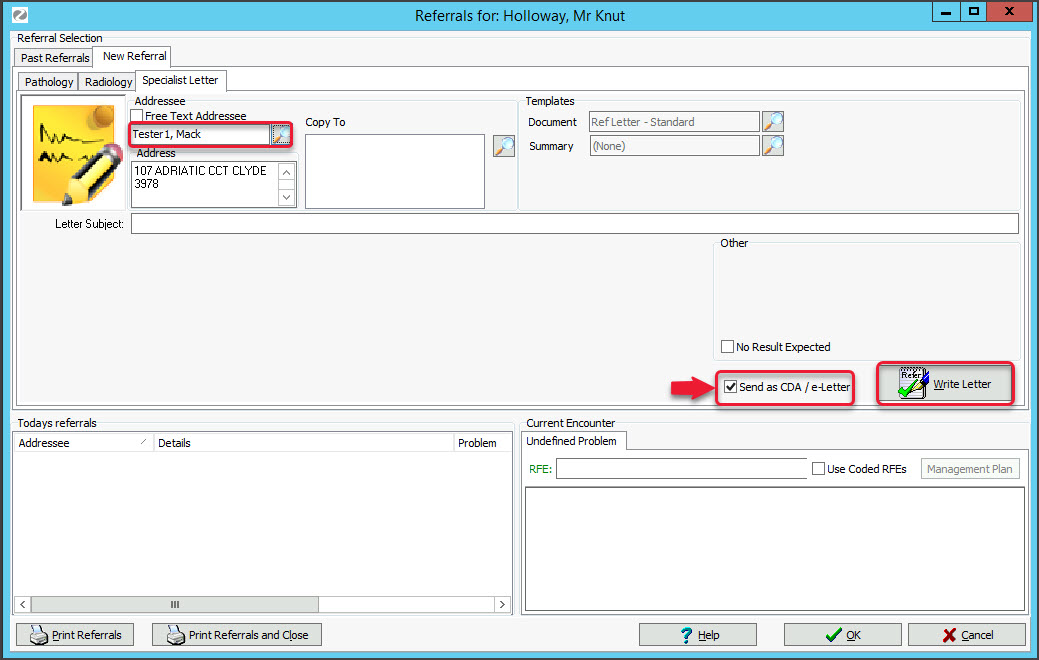 The form will open with the title Specialist Letter (for specialists) and eReferral (for doctors).
The form will open with the title Specialist Letter (for specialists) and eReferral (for doctors). - Enter the information, including the Response Details (for specialists) or Referral Reason u(for doctors)

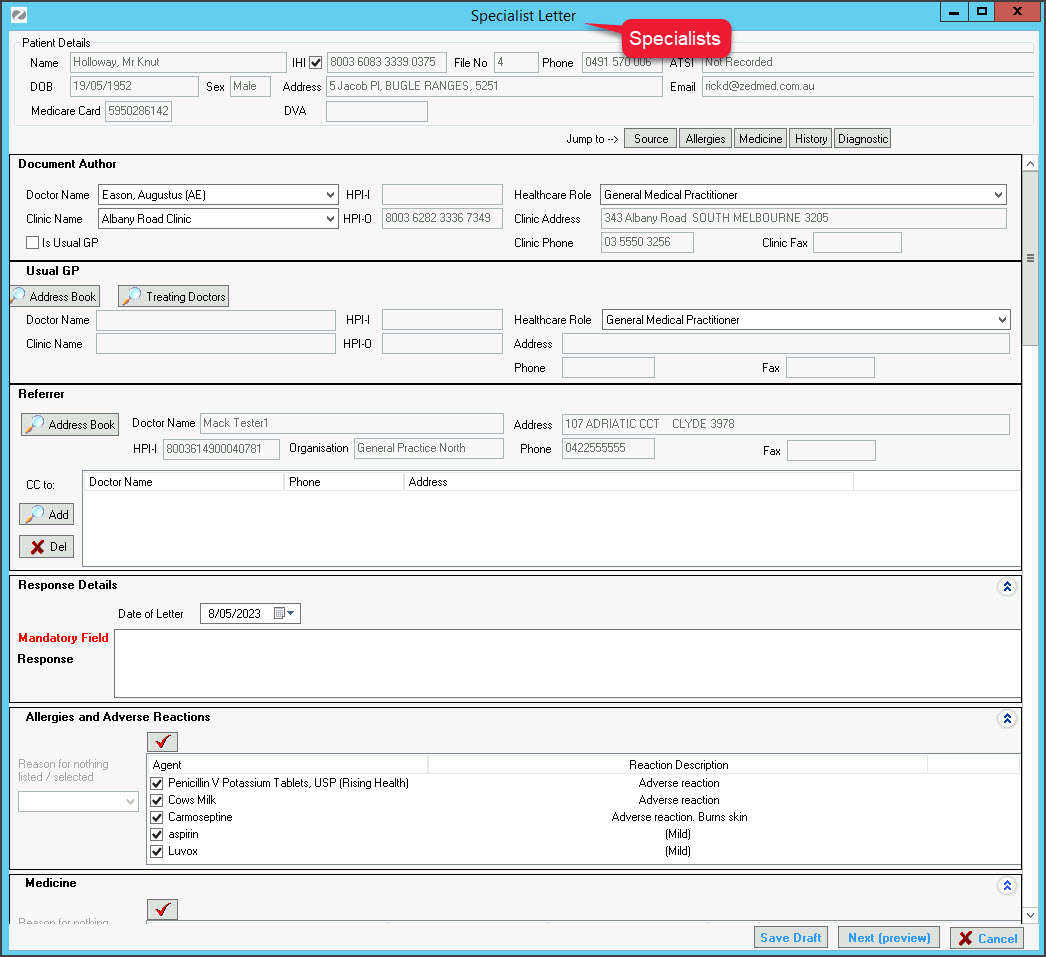 Save Draft will save the letter in Summary Views > Referrals with a D (draft) icon. Right-click > Edit the letter to resume.
Save Draft will save the letter in Summary Views > Referrals with a D (draft) icon. Right-click > Edit the letter to resume. - Select Next (preview).
The Specialist letter/eReferral will open. The example below shows an eReferral. - Review the letter's content.
- Select Confirm Content and Send.
• Confirm Content Without Sending saves the eReferral to Summary Views > Referrals with an A (Approved draft) icon.
• Right-click > Send to My Health Record will reopen the eReferral at the Confirm Content and Send step. - Select OK on the Referrals screen to close and exit.
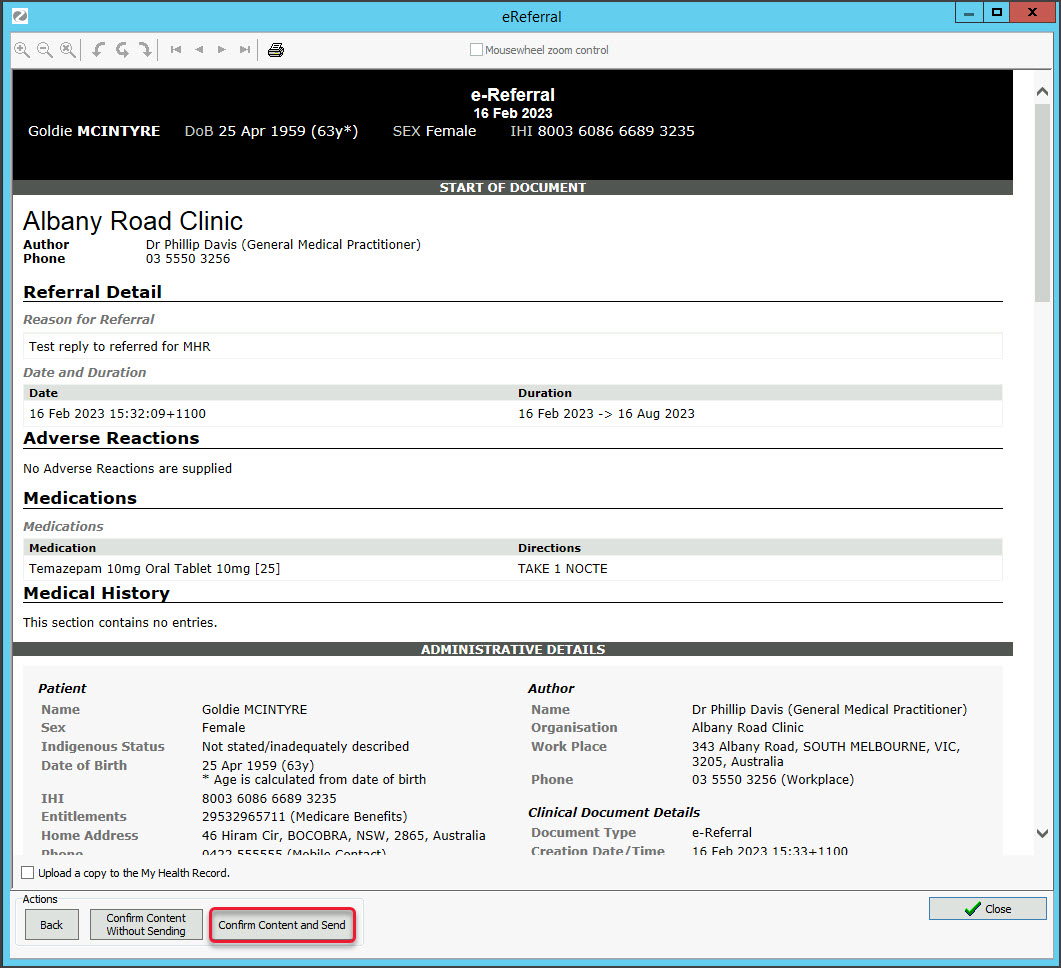 If the requirements listed at the start of this guide are met, the letter will be:
If the requirements listed at the start of this guide are met, the letter will be:- Uploaded to the patient's My Health Record.
You can check the upload in the My Health Record Document UI - Sent to the addressee via a secure messaging service.
You can check the Addressee received the eReferral in the Outbox viewer.
- Uploaded to the patient's My Health Record.
- Print the letter out if required.
While the encounter is open, the letter can be printed by right-clicking it and selecting Reprint Referral.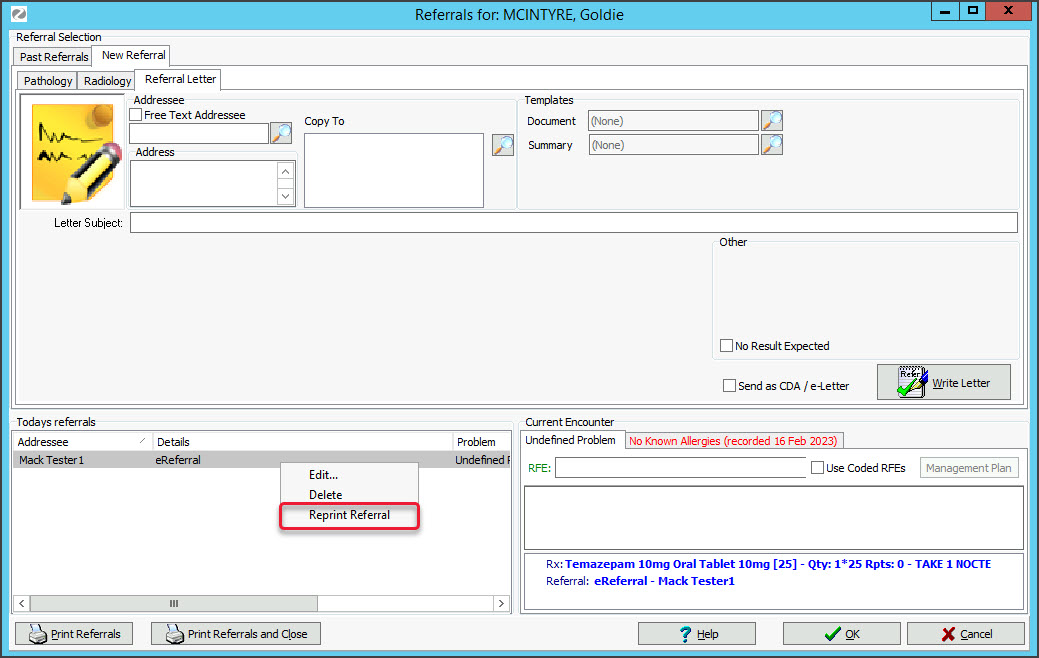
Summary Views definitions
The Summary Views Documents and Referrals tabs contain saved and completed referrals, and actions can be performed based on the referral's status.
- Blue text means the document has not been uploaded to My Health Record
- Black text means the document has been uploaded to My Health Record
| Icon | Meaning | Key right-click options |
 | Zedmed | Open referral waiting for a response | Change Status | Reprint Referral Request |
 | Zedmed | Closed referral | Change Status | Reprint Referral Request |
 | MHR | Draft (saved ) - still being worked on | Edit (Reopen) | No Consent to upload |
 | MHR | Processed - blue/black text = upload status | Remove from My Health Record | Resend to Recipients |
 | MHR | Approved (Complete) - to be manually sent | Send to My Health Record | Send to Recipients |


 This will open the Referrals screen.
This will open the Referrals screen.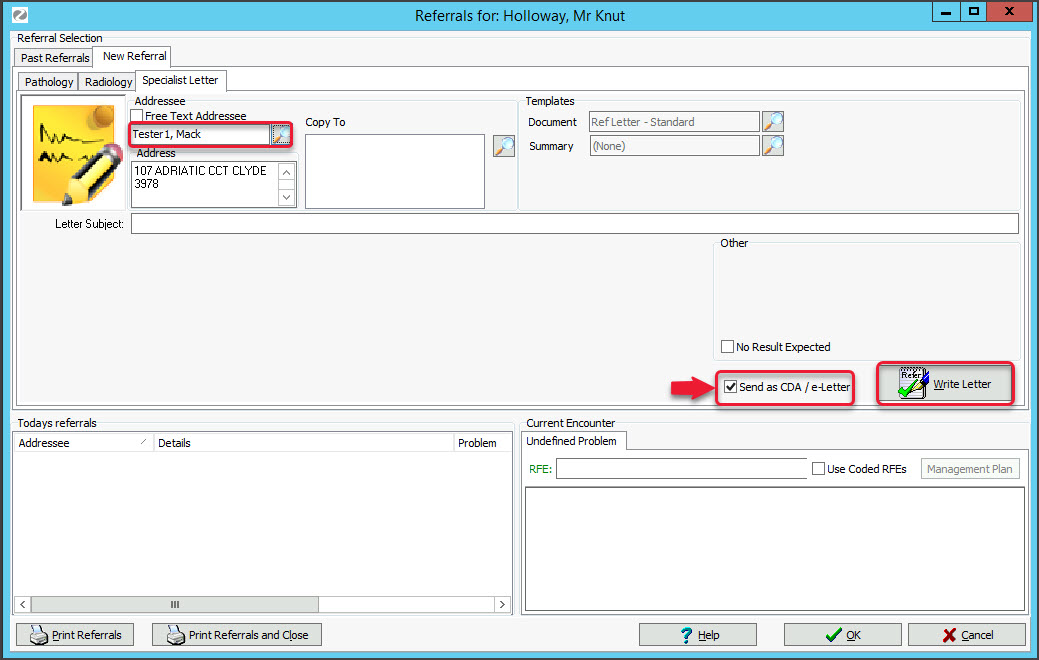 The form will open with the title Specialist Letter (for specialists) and eReferral (for doctors).
The form will open with the title Specialist Letter (for specialists) and eReferral (for doctors). 
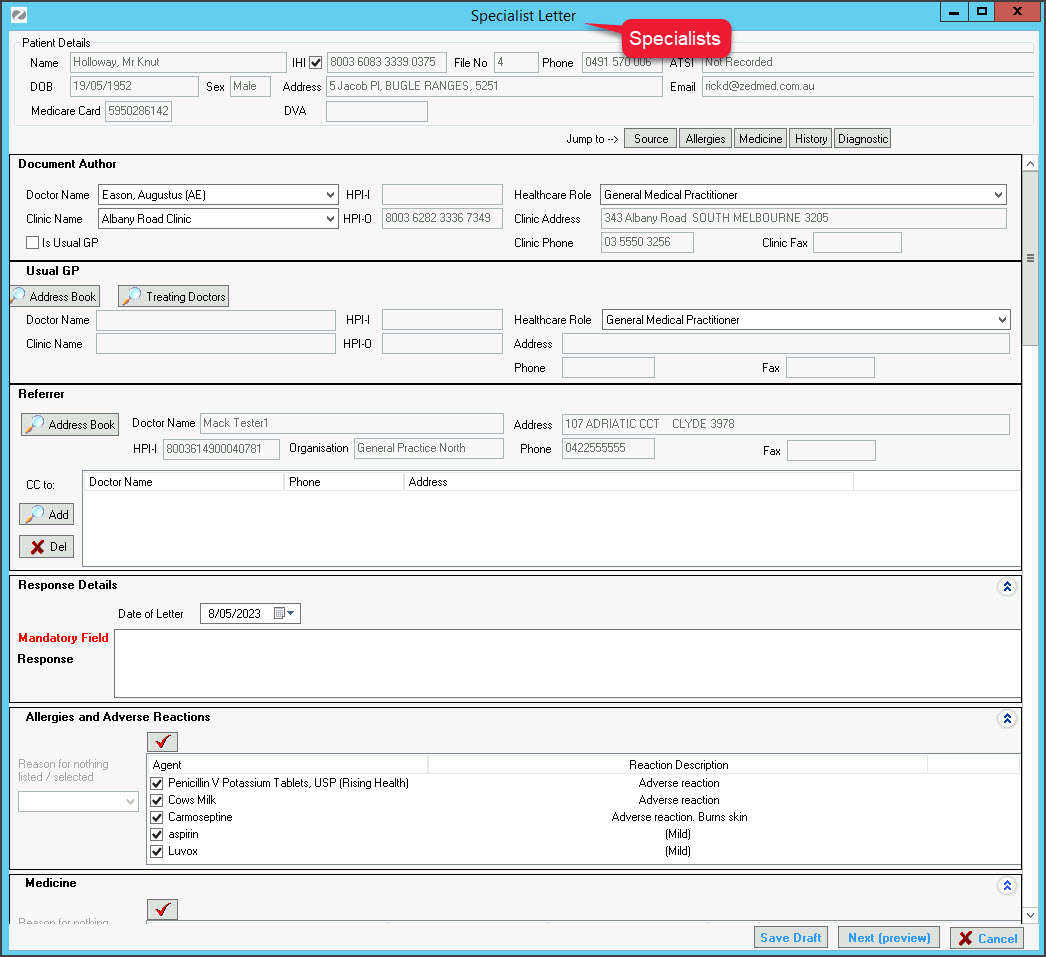 Save Draft will save the letter in Summary Views > Referrals with a D (draft) icon. Right-click > Edit the letter to resume.
Save Draft will save the letter in Summary Views > Referrals with a D (draft) icon. Right-click > Edit the letter to resume.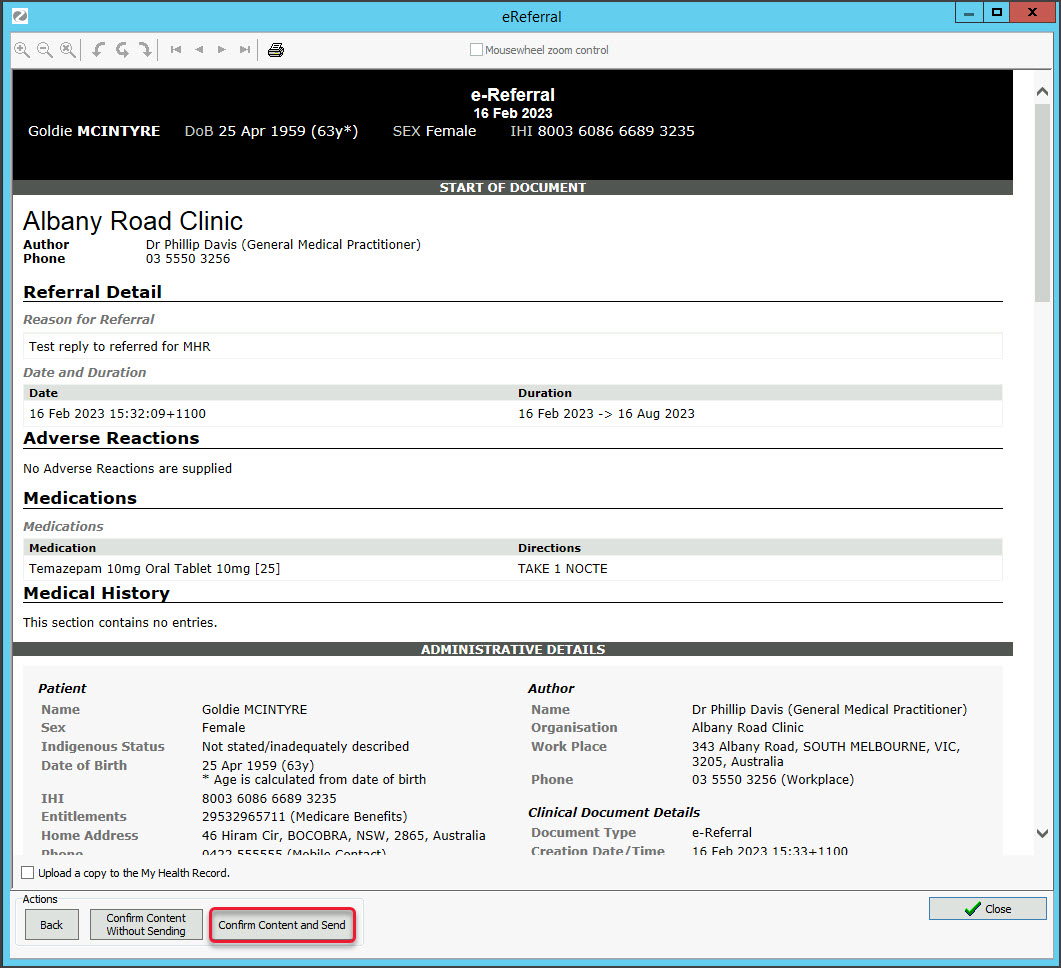 If the requirements listed at the start of this guide are met, the letter will be:
If the requirements listed at the start of this guide are met, the letter will be: