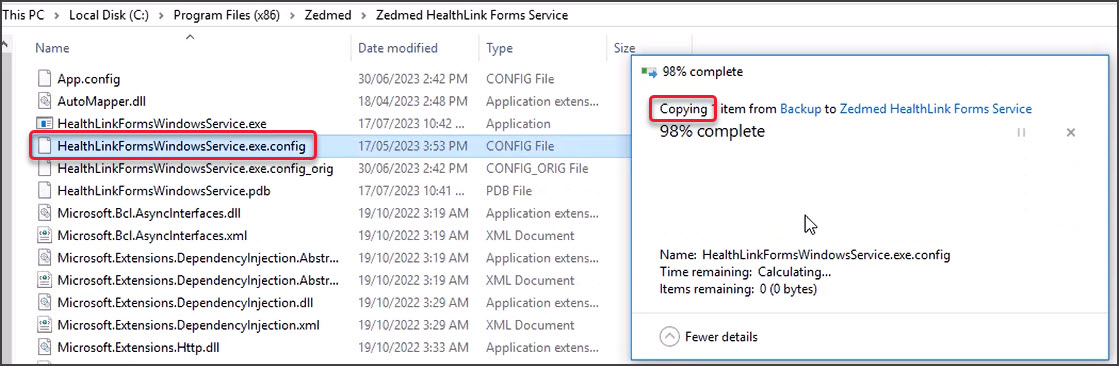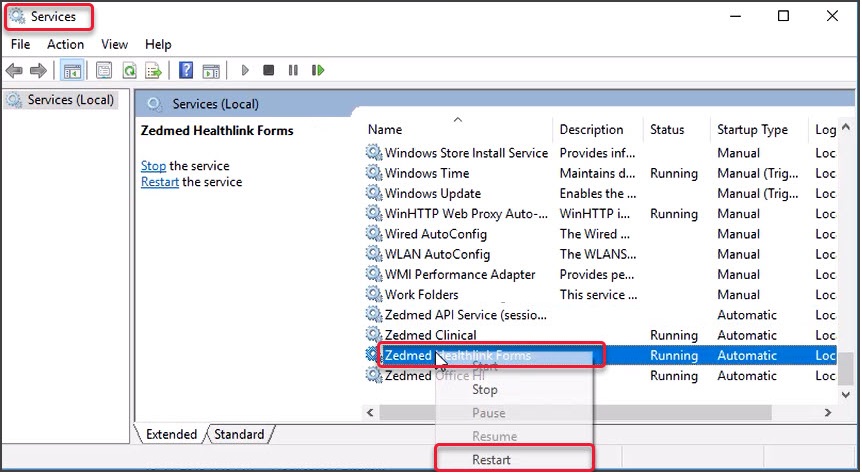For clients upgrading from ZedmedHealthLinkFormsSetup.35.10.2.msi to ZedmedHealthLinkFormsSetup.36.1.0.exe or later.
Zedmed HealthLink Forms v36.1.0 introduced an upgradable version of the software. As a one-time-only task, users with version 35.10.2 will need to manually uninstall that version and add back the original configuration file.
Manual upgrade video guide
Step 1 - Confirm you are upgrading from v35.10.2
This upgrade process is only for customers who installed "ZedmedHealthLinkFormsSetup.35.10.2.msi."
If you are not sure what version was installed:
- On the Zedmed server, open folder C:\Program Files (x86)\Zedmed\Zedmed HealthLink Forms.
- Right-click the file HealthlinkFormsWindowsServices.exe and select Properties.
The Properties dialog will open. - Select the Details tab.
- Check the version noted by the File version and Product version.
If it says version 35.10.2 then you need to follow the process in this guide. Some pilot sites may have variations of v35.x.x, and will also need to follow the process.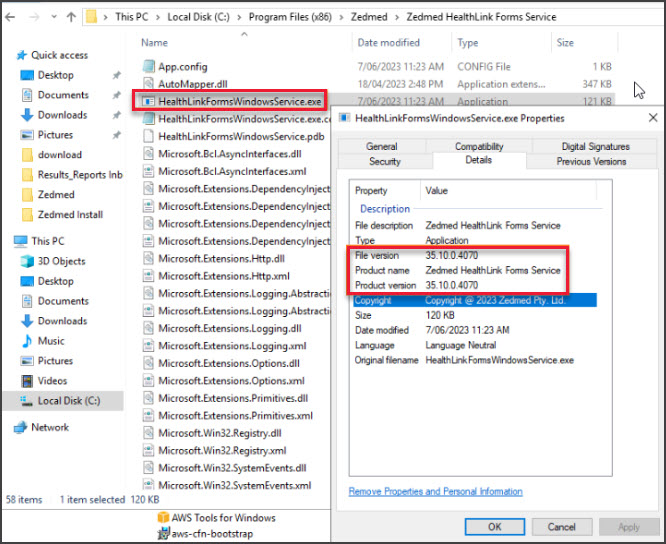
Step 2 - Back up the configuration file
The HealthLink configuration file imported during the original installation must be backed up before you perform the uninstall.
To back up the configuration file:
- On the Zedmed server, open folder C:\Program Files (x86)\Zedmed\Zedmed HealthLink Forms.
- Make a copy of the file: HealthLinkFormsWindowsService.exe.config.
You can do this by copying and pasting the file to the desktop or a folder in /Zedmed called backup.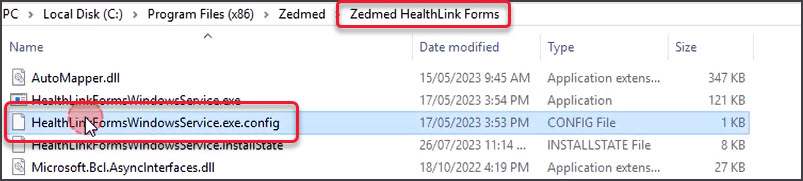
Step 3 - Uninstall Zedmed HealthLink Forms v35.10.2
Before you install a new version of Zedmed HealthLink Forms, you must uninstall Zedmed HealthLink Forms 35.10.2.
To perform the uninstall:
- Open the Windows Control Panel.
- Select Programs.
- Select Programs and Features.
- Locate and select Zedmed HealthLink Forms
- Select Uninstall.
- Select Yes to confirm.
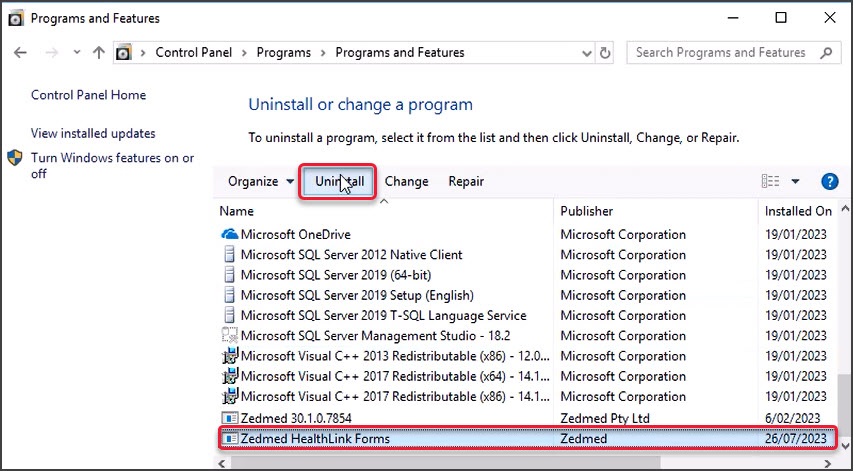 The application will uninstall.
The application will uninstall.
Step 4 - Download Zedmed HealthLink Forms
The current version of Zedmed HealthLink Forms will be the upgradeable version, which is downloaded from Zedmed's website.
To download Zedmed HealthLink Forms:
- Go to the Zedmed website https://www.zedmed.com.au.
- Log in using the Login button on the top right.
- Select the Client Login Area folder.
- Select the Software folder.
- Select the folder with the Current Zedmed release.
There you will see ZedmedHealthLinkFormSetup.36.1.0.exe or a later version - Select the current version of Zedmed HealthLink Forms.
The file will download to your browser’s default location.
Step 5 - Install Zedmed HealthLink Forms
You can now install the current version of Zedmed HealthLink Forms.
To perform the installation:
- Double-click the ZedmedHealthLinkFormsSetup.36.x.x.exe file.
The Setup Wizard will open.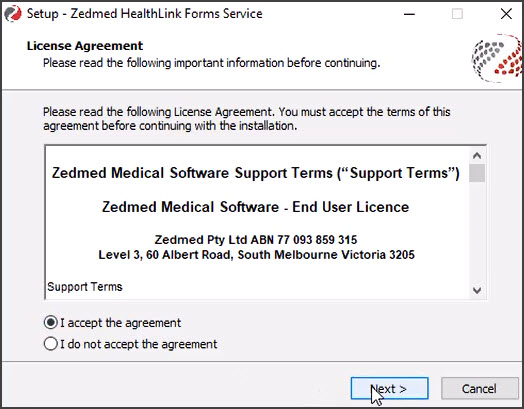
- Accept the agreement and Select Next.
The Installation Folder screen will open.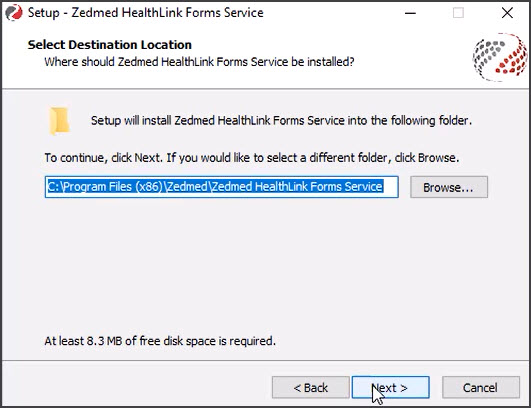
- Confirm the location and select Next.
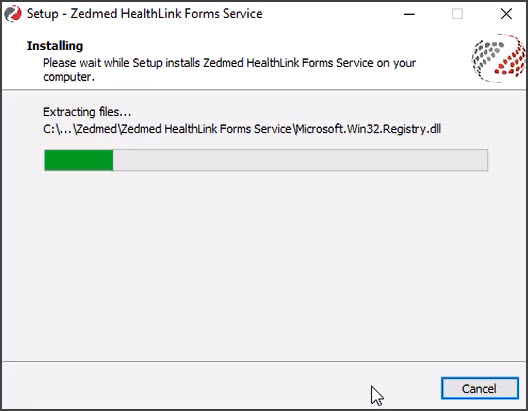
- Select Finish on the Complete Installation screen.
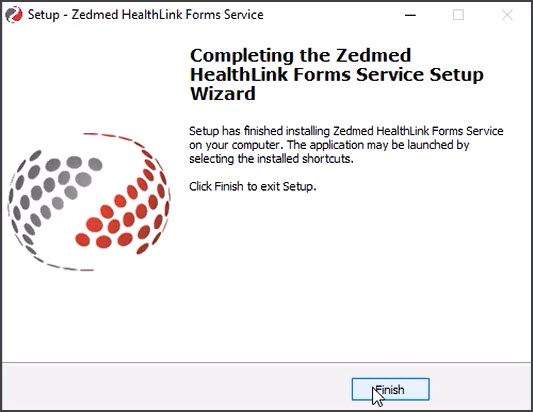 Zedmed HealthLink Forms is now installed.
Zedmed HealthLink Forms is now installed.Note: The Zedmed HealthLink Forms service uses port 9803 by default. If you want to use a different port (or review how the host/IP name is used), read the advanced section of the installation guide This will explain how to open and edit the Zedmed HealthLink Forms service configuration file.
Step 6 - Copy back the configuration file
Once Zedmed HealthLink Forms is installed, copy the backup of the configuration file back into the installation folder.
To copy back the configuration file:
- On the Zedmed server, open folder C:\Program Files (x86)\Zedmed\Zedmed HealthLink Forms.
- Rename the new HealthLinkFormsWindowsService.exe.config file to HealthLinkFormsWindowsService.exe.config-ORIG
- Copy and paste the HealthLinkFormsWindowsService.exe.config file into this folder.
This is the file you backed up in Step 1.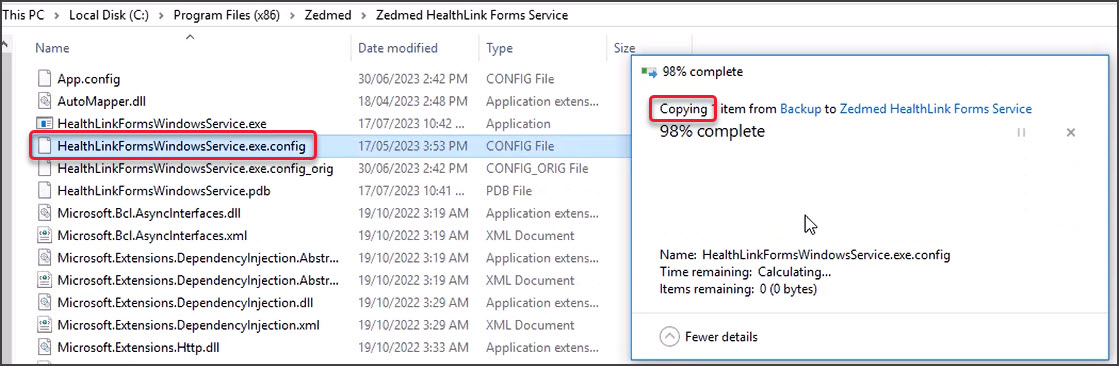
Step 7 - Restart the Zedmed HealthLink Forms service
You now need to restart the Zedmed HealthLink Forms service:
- Open Windows Services.
You can do this by typing services into the Task bar Run/Search field - Select the service Zedmed HealthLink Forms.
- Right-click the service and select Restart.
Once the service has restarted Zedmed HealthLink forms is ready to use.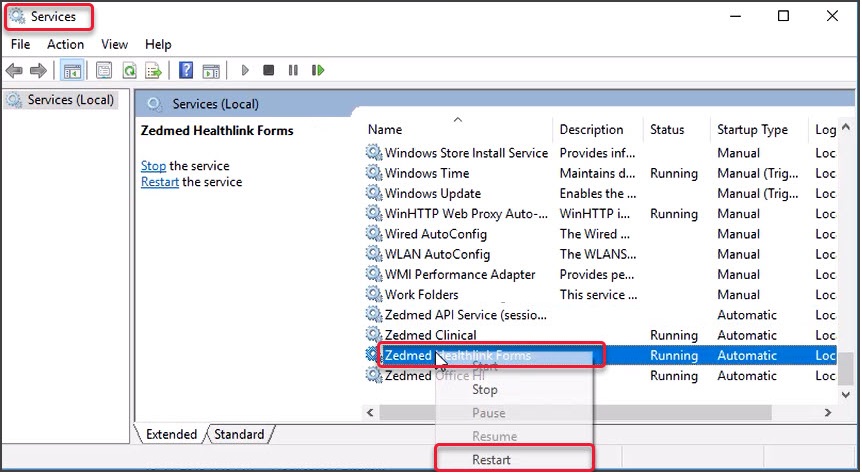

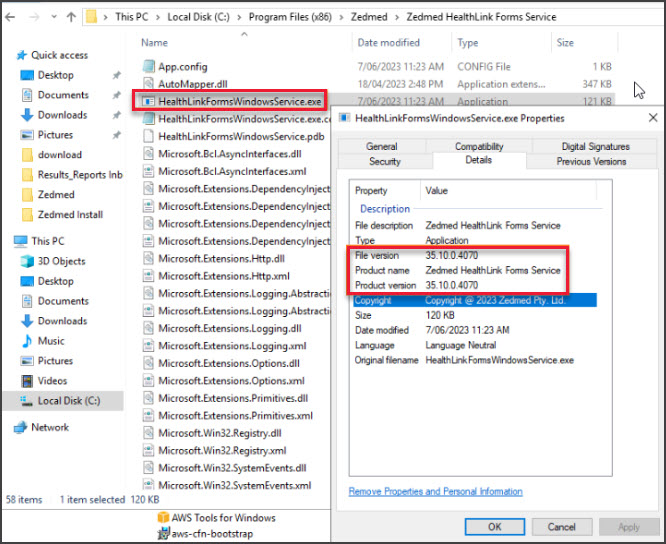
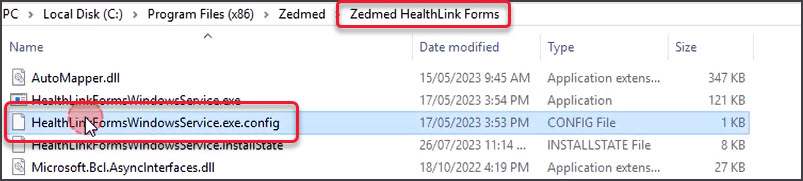
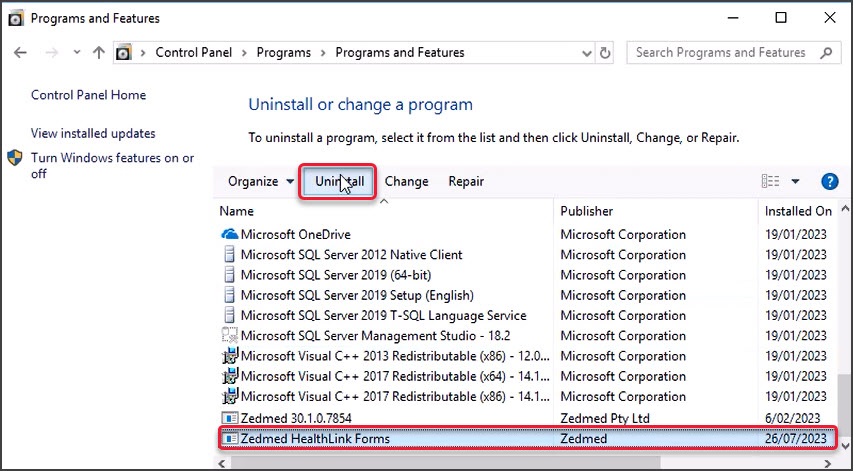
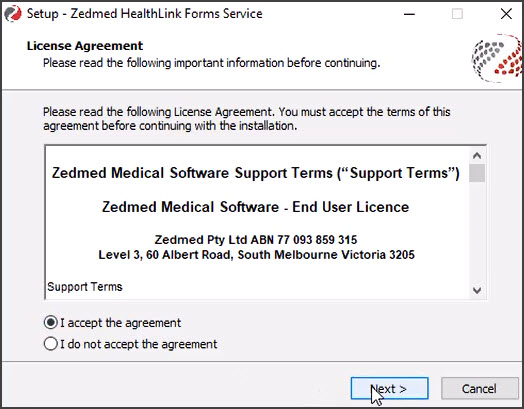
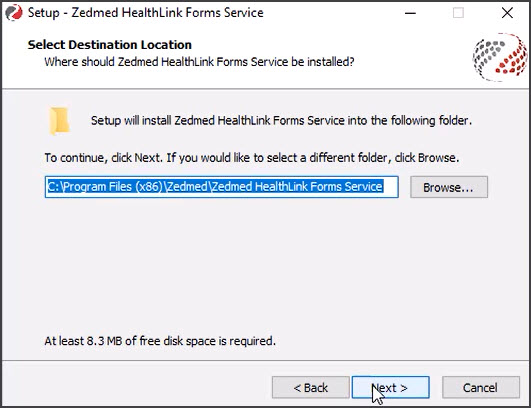
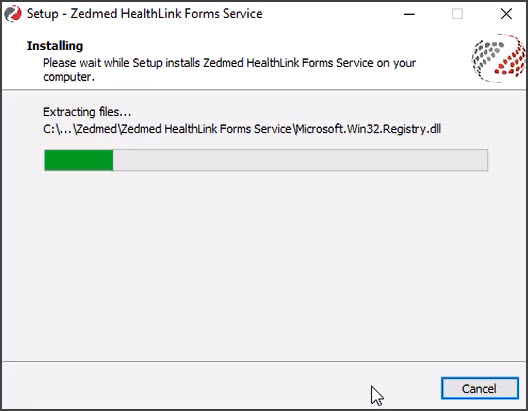
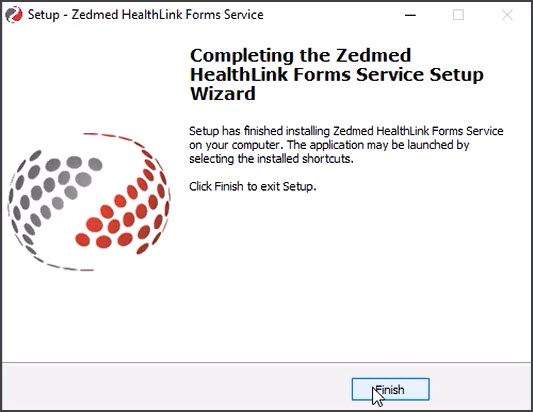 Zedmed HealthLink Forms is now installed.
Zedmed HealthLink Forms is now installed.