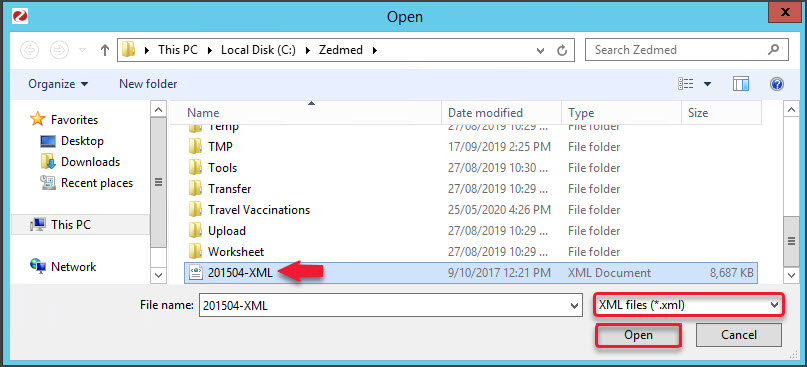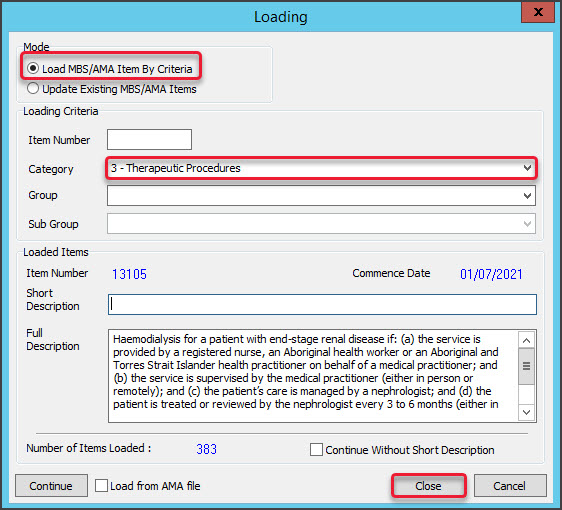Add new MBS items that are not currently in Zedmed. These are items that Medicare has added to MBS and need to be loaded using the fees file. Performing a fees update will not add these items. You should not add new items manually.
New item numbers are published on the Medicare website by specialty and category, and practices will often be advised of new items by email.
Downloading the MBS fees file
Download the Medicare Benefits Scheme (MBS) fees file from Zedmed.
To download the fees file:
- Go to www.zedmed.com.au.
- Select Login.
- Sign in to the Client Login portal with your Username and Password.
If you don't have an account, you can select Request an Account. - From the Home menu, select the Client Login Area folder.
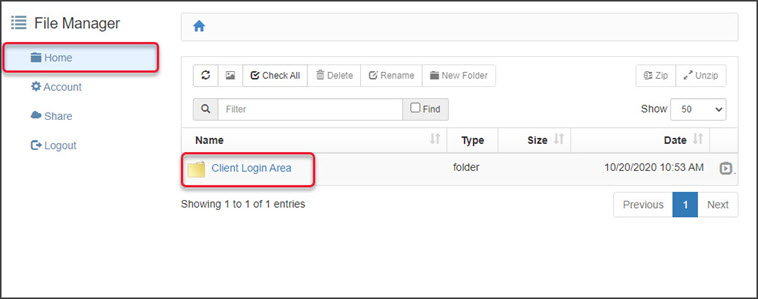
- Select the Fee File Updates folder.
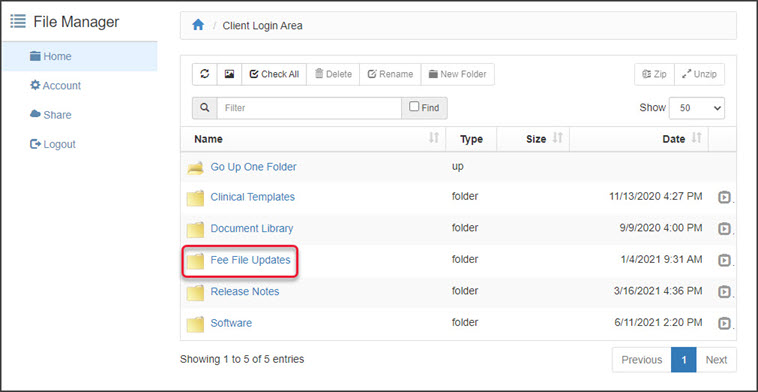
- Select the Fees Schedules folder for the current year.

- Select the folder for the month you're updating.
If this is a new financial year, it will be July.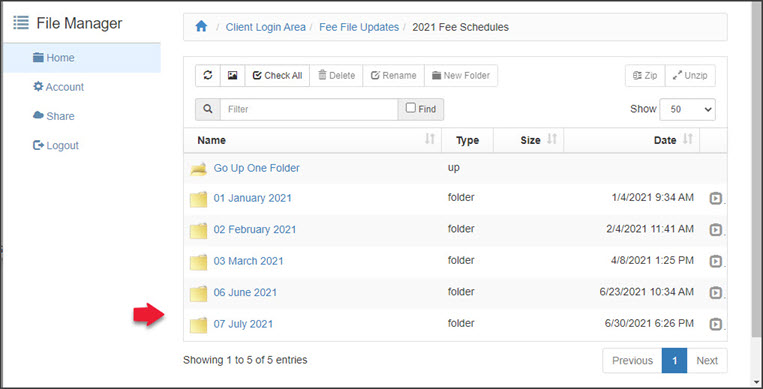
- Navigate to locate the MBS file.
The file name will start with 'MBS updated', include the month and end with the extension .xml. - Select the down-arrow icon beside the date.
This will expand the file entry and show a Download button.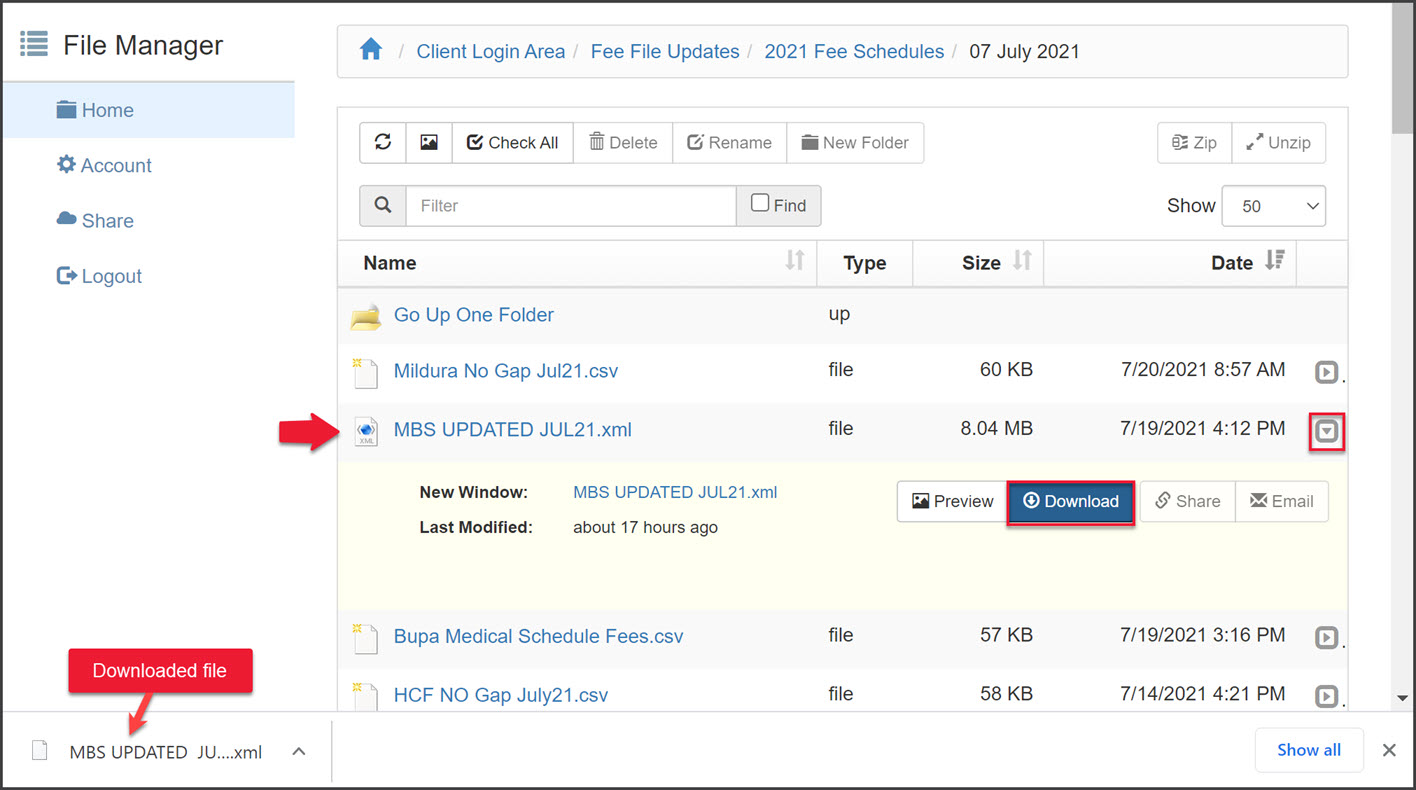
- Select Download and the file will download.
How the file downloads and where it saves to will depend on your web browser.
The file's location should be easy to find and accessible to the Zedmed workstation that will use this file. If it is not, copy the file to a more accessible location.
Add new Medicare items (all or single)
This section explains how to add new MBS items in the fees file. With this process, you can automatically add all new items or add a specific item. The next section explains how to add a category of items, for example, if there are new items for the Attendances category (GPs).
To add individual items in Zedmed:
- Go to Zedmed's Management tab.
- Select Practice Setup then Items > Update/Load MBS Fees.
The Load MBS/AMA Item screen will open. - Check that Load MBS/AMA Item by Criteria is selected.
If you want to add all new items
Continue to step 4.
If you want to add a specific item
Enter the item number you want to load in the Item Number field. The Full Description of that item will be displayed. Copy the first line and paste it into the Short Description. - Select Load Item.
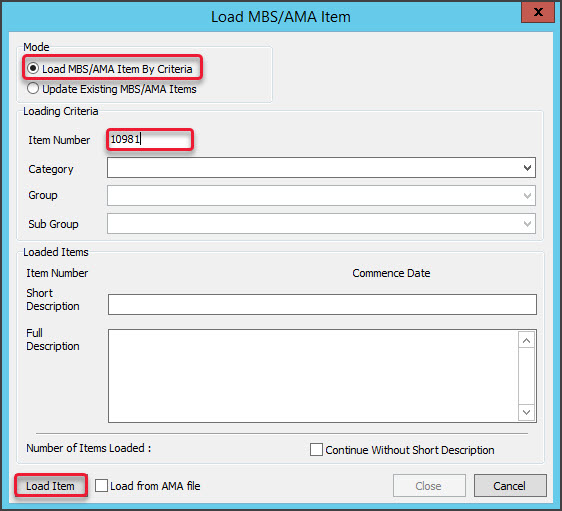 File Explorer will open.
File Explorer will open. - Select XML files (*.xml) from the drop-down next to File name.
This step is important as it helps you avoid uploading the incorrect file type.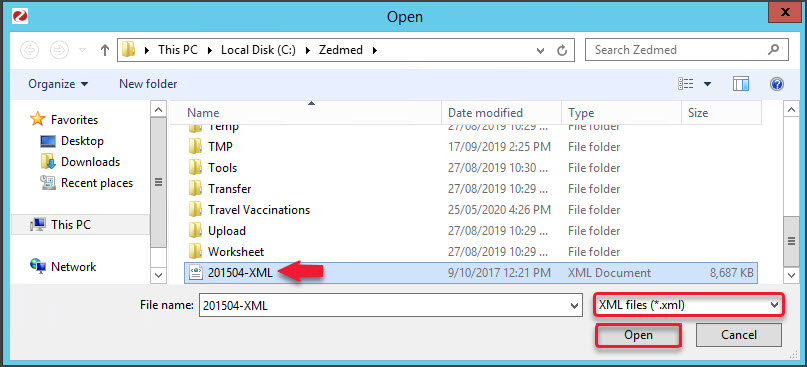
- Navigate to locate the MBS file.
- Select the MBS file and select Open.
The Medicare item will be added to Zedmed. - Select OK to the dialog when it's finished.
- Select Close to exit.
To confirm the update, see check an item number.
Add Medicare items by category
To add a category of items to Zedmed:
- Go to Zedmed's Management tab.
- Select Practice Setup then select Items > Update/Load MBS Fees.
The Load MBS/AMA Item screen will open. - Check that Load MBS/AMA Item by Criteria is selected.
- In the Category field, select the category you want to add.
You can confirm the category by going to the MBS Online website and entering an item number to see its category.
- In the Group field, select a group (optional).
- Select Load Item.
File Explorer will open. - Select XML files (*.xml) from the drop-down next to File name.
- Navigate to locate the MBS file.
- Select the MBS file and select Open.
After a short pause, Zedmed will begin searching the file for items in the category you selected.
When it has finished, it will show the number of items loaded.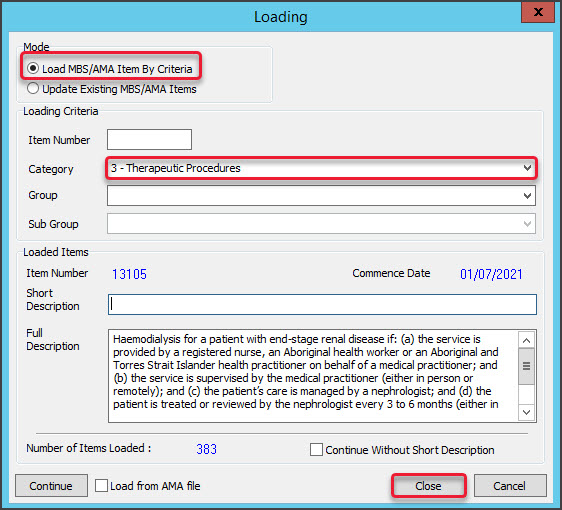
- Review the outcome:
- Number of Items Loaded - shows the total number.
- Item Number - shows the item number described.
- Full Description - describes the currently selected item.
- Continue - displays the next item.
- Short description - an optional field you can fill in.
- Select Close to exit.
Fees Lunch & Learn video
The documentation referred to in this video is now located in the Zedmed Knowledge Base under Payer Fees.

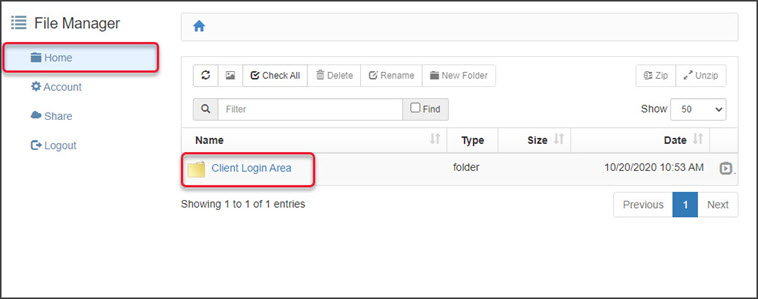
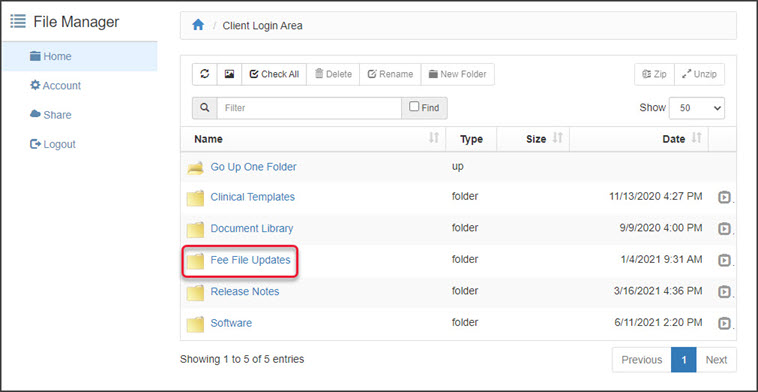

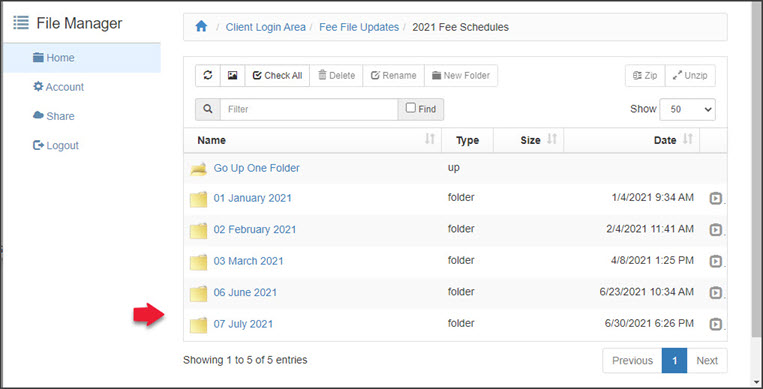
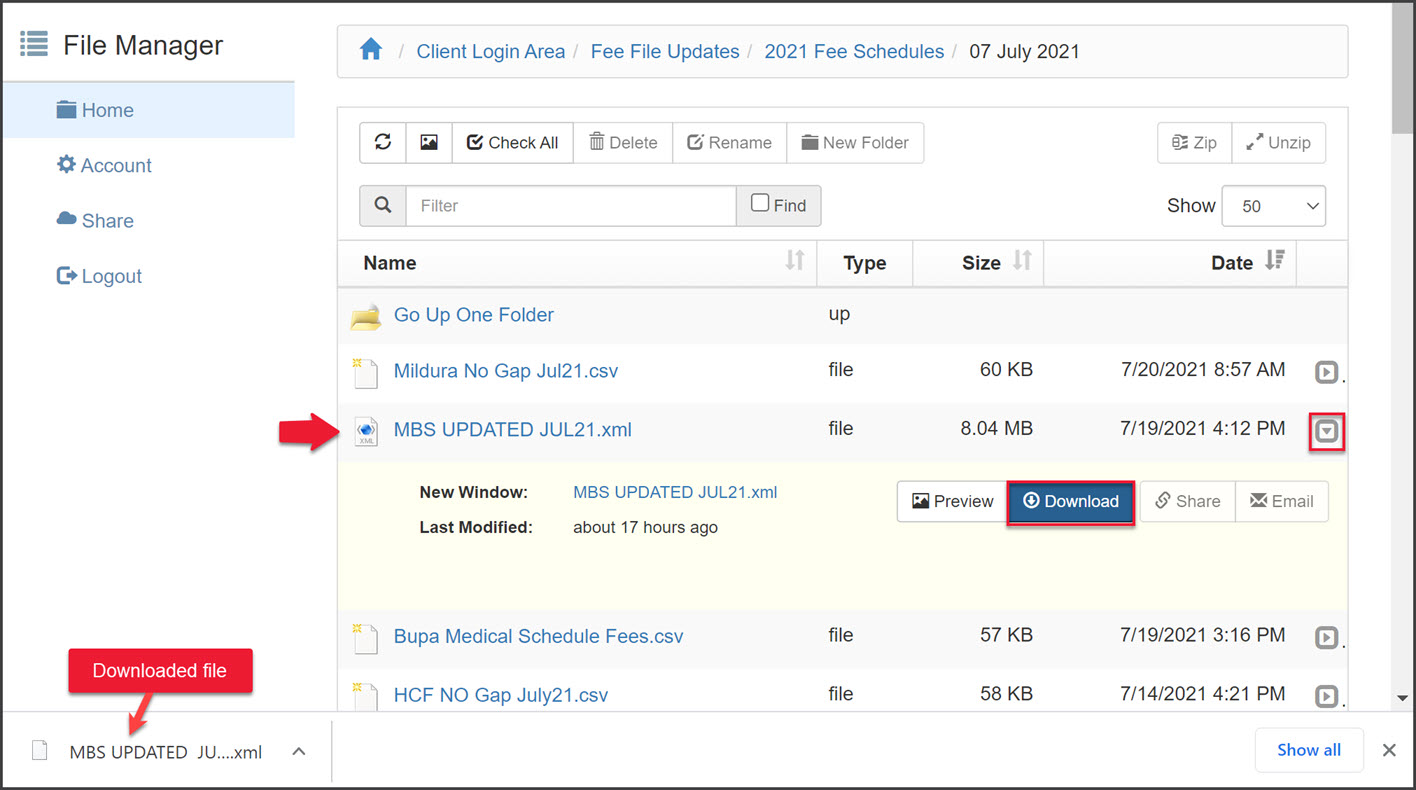
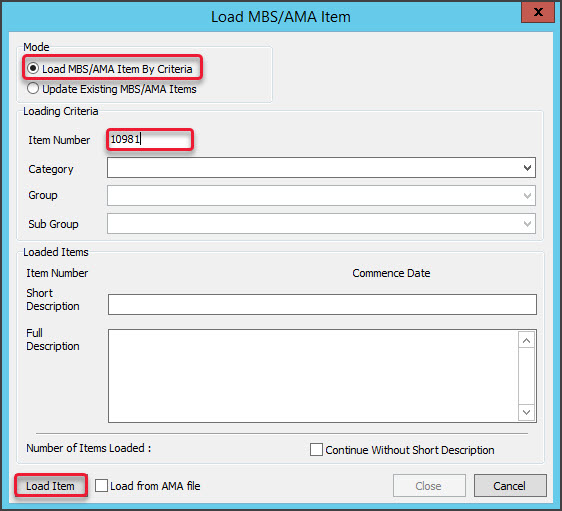 File Explorer will open.
File Explorer will open.