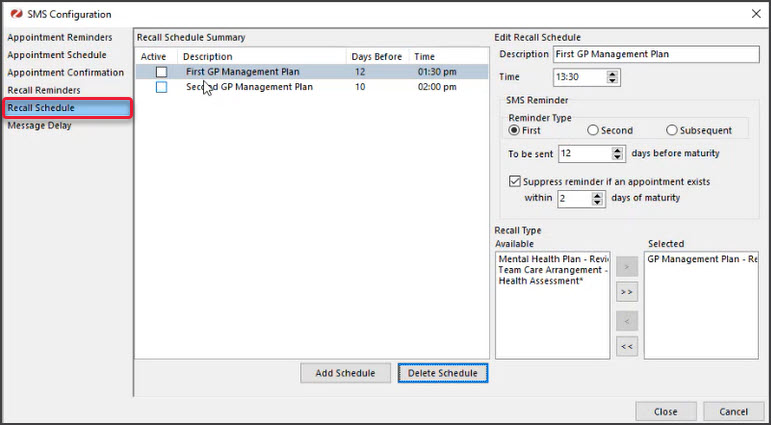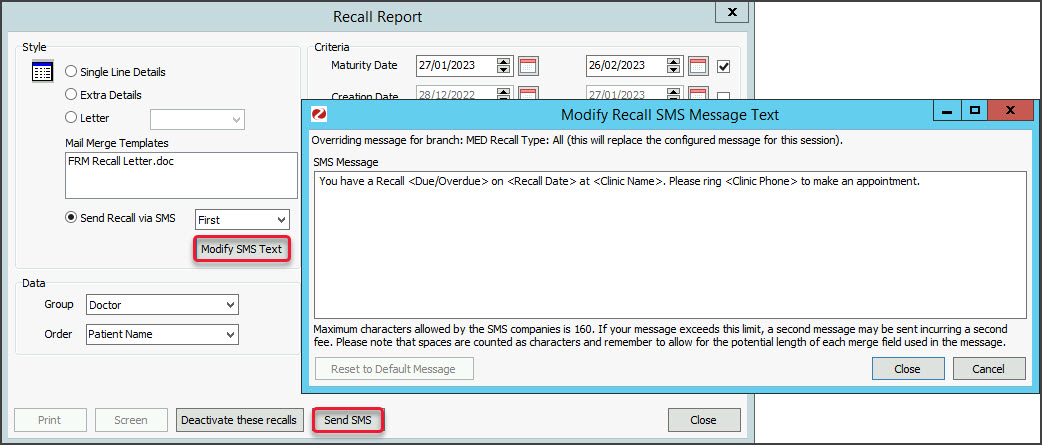Create, record and schedule recalls for patients, and produce recall reports. Recalls start as Active and are set to Inactive when the patient attends, or if they do not respond to your recall requests. Recalls do not disappear, they remain as permanent contract records to confirm your efforts to recall the patient for a test that may be important to their future health.
Schedule recall reminders
You can schedule SMS recalls to go out at a specified time and a set number of days before the appointment.
The scheduled recall reminders feature is available in Zedmed v36.5 and later.
To administer recall reminders:
- Go to Zedmed's Management tab.
- Select Practice setup > SMS Configuration.
Step 1 - Review / create the recall text. - Select the Recall Reminders tab:
Recall Type - 'All' provides preconfigured text that can be used for all recalls.
• Select Add Message to create a new recall message for a specific recall type.
• Select an existing Recall Type if you want to edit its text.
• Use the Insert Merge field to add variables to new and existing recall messages.
• Reset to Zedmed Message will replace the current message with the standard All message text.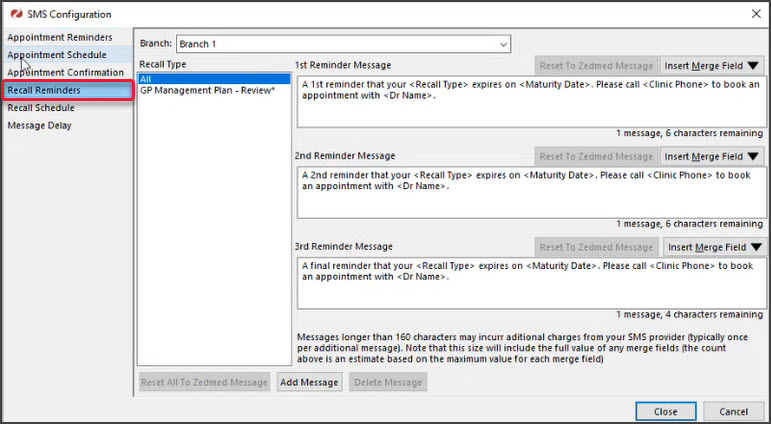 Step 2 - Schedule the recall to automatically send
Step 2 - Schedule the recall to automatically send - Select the Recall Schedule tab.
- Select the Add Schedule button.
- Complete the following fields
- Description - enter a meaningful description for the schedule.
- Active box - enables the recall for scheduling. Select after you have finished getting up a new schedule.
- Time - sets the time of day the reminder will go out.
- Reminder Type - determines the order of reminders (ensures the times match the intended order).
- To be sent - sets how many days before the recall maturity the reminder will go out.
- Recall Type - determines what recalls will use this schedule by moving them into the Selected pane.
All recall maturity types in the Selected pane will receive the reminders.
- Use the Message Delay tab to send recalls in batches.
This prevents recalls from going out at the same time. Enter a value in the Delay field, and that delay will be applied after each batch is sent. - Select Close to save and exit.
Editing schedules
When you select a recall Description, the schedule will appear in the Edit Recall Schedule where it can be edited.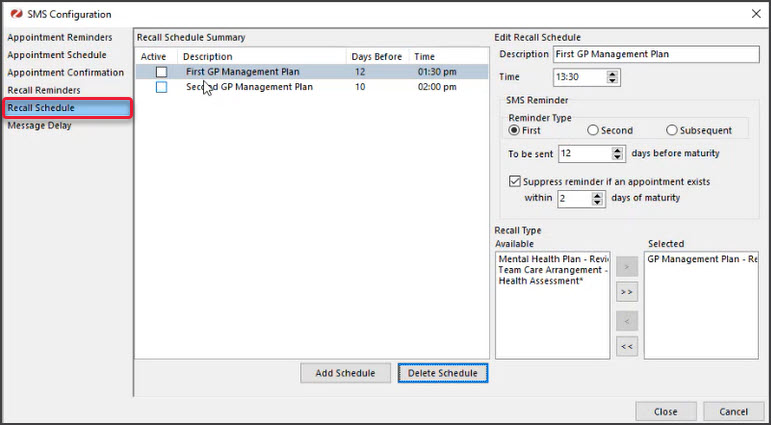
The Recalls Report
This report is used to print the First Recall letter or the Reminder Letter, and to print a report for doctors to review prior to their letters going out. It can also be used to print first or subsequent reminder letters using MS Word. To learn more, see the Recalls Report guide.
Adding a recall
To add a Recall:
- Open the patient's record.
- Select the Recalls tab.
- Select New.
The New Recall screen will open. - Select the Doctor initiating the recall.
- Select the Recall Type.
- Set the Maturity Date (which will usually default). The Letter date will automatically be set when you send recall letters.
- Set a date if there is a Second Letter.
- Select Close to save and exit.
When the patient attends, you should enter the date in the Attendance Date field and de-activate the entry. This may require some co-operation between the doctors and nurses in the practice and the clerical staff. Alternatively, the return of a pathology result form may be used to trigger the setting of the Attendance Date.
Zedmed recommends that you create a new record for a new recall – do not try to re-use the original recall by advancing the Maturity Date. This will cause your practice to lose its medico-legal record of the original recall.

Manual SMS Recalls
Clinics can manually SMS patients for recall reminders. Clinics can choose to either send SMS or letters for the first, second and subsequent rounds of reminders.
To send an SMS reminder:
- Open Zedmed Office
- Select Management.
- Select Reports > Recall Report.
- Select Send Recall via SMS.
- Select Modify SMS Text to see the content of the text.
- Select Send SMS.
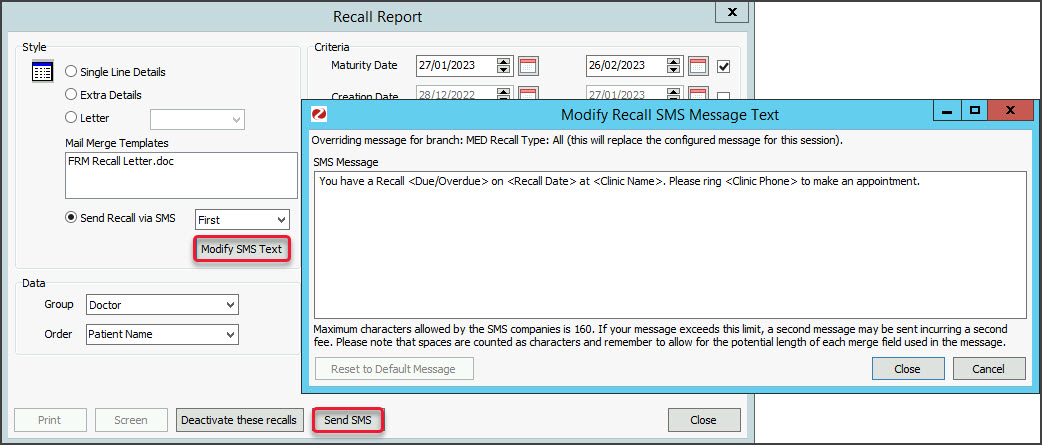

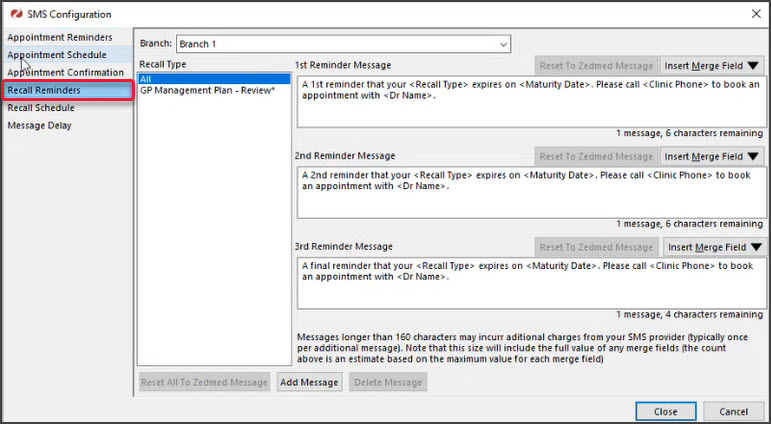 Step 2 - Schedule the recall to automatically send
Step 2 - Schedule the recall to automatically send