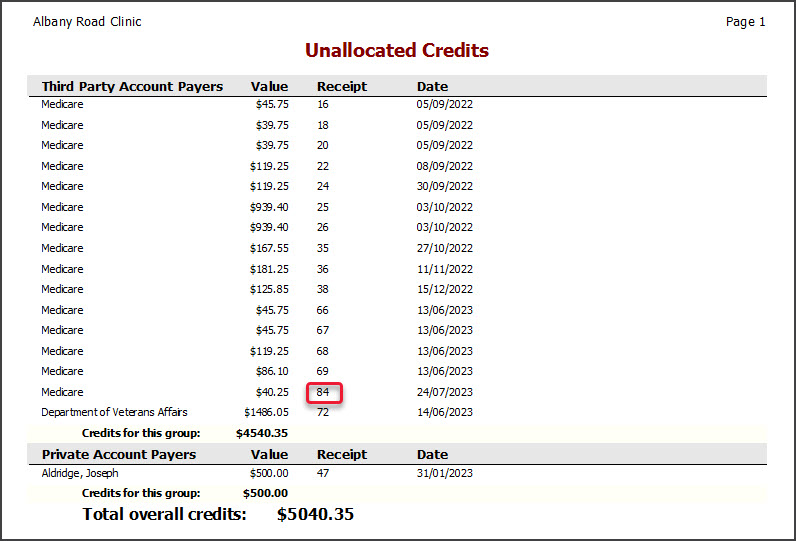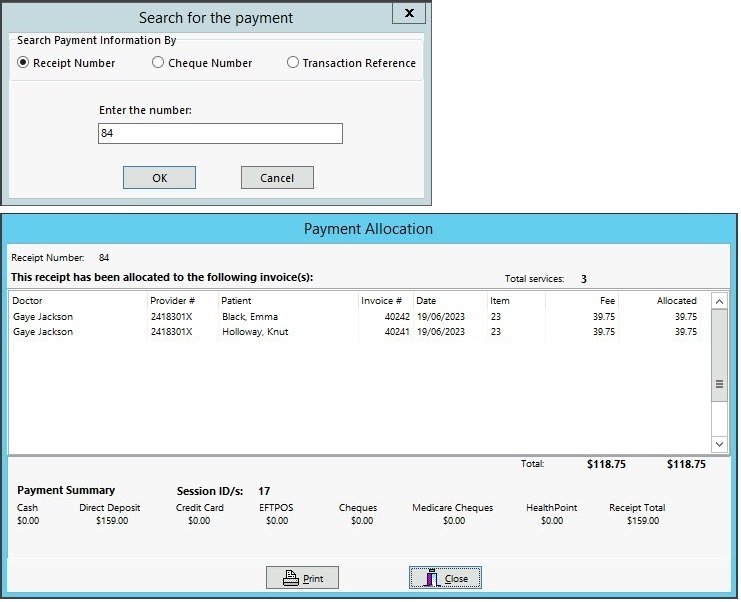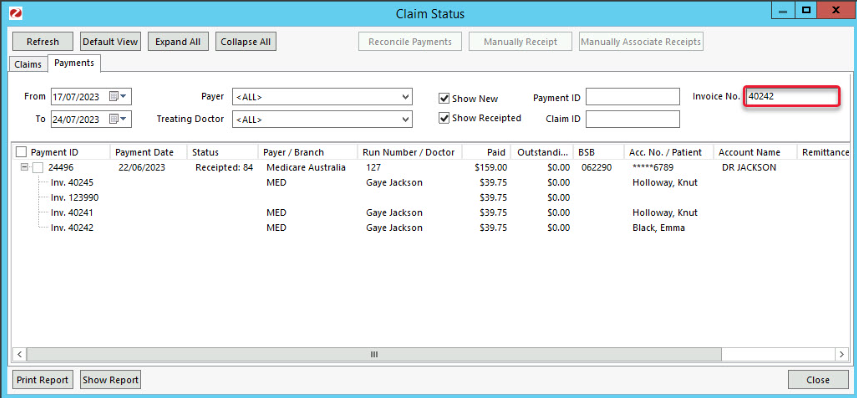Unallocated credits can occur when an invoice with a third-party payer like Medicare or DVA is voided but payment is still received. In this scenario, all claims covered by the payment must be manually receipted, and:
- The amount received for the voided invoice will be an unallocated credit.
- Any other claims covered by the payment that are missed during manual receipting will also become unallocated credits.
If the payment from the third party is not valid then the claim will need to be manually receipted and a refund initiated to remove the credit.
Identifying unallocated credits
When you close a Debtors Report, a dialog will advise if there are unallocated credits and prompt you to run an Unallocated Credits Report. You can run the Debtors Reports with Credits Only select to open the Unallocated Credits report.
To open an Unallocated Credits report:
- Select Management > Debtors > Debtors Report.
- Select Credits Only.
- Select Preview.
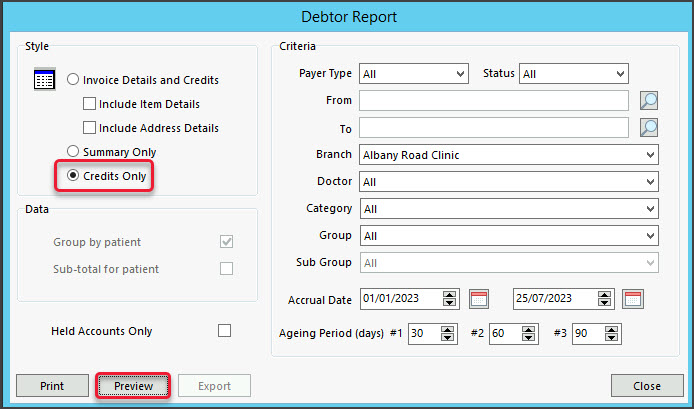 For Third Party Account Payers, the patients whose claims the payments are for are not identified.
For Third Party Account Payers, the patients whose claims the payments are for are not identified.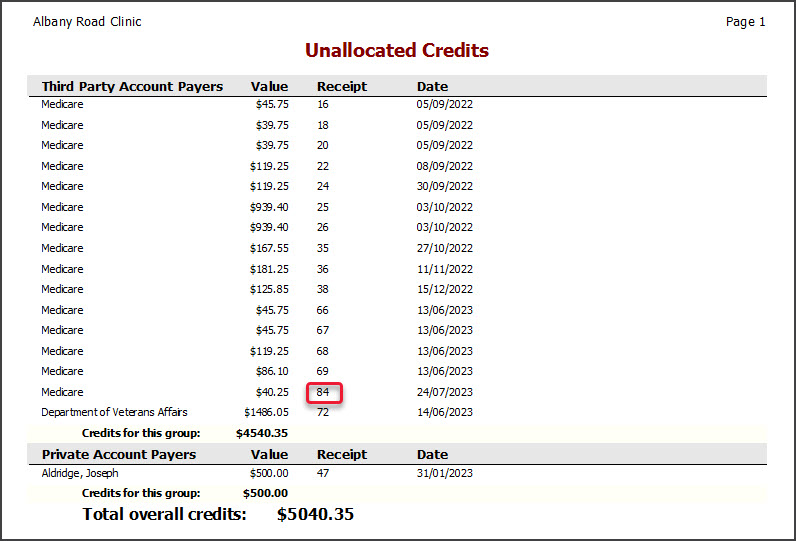
Receipting an unallocated credit
To receipt an unallocated credit for a 3rd party payment:
- Locate the receipt number for the 3rd party payment with the unallocated credit.
a. Run the Unallocated Credits report as explained in the section above.
b. Note the receipt number for the unallocated credit.
In the report above, we will use receipt 84 as an example.
The receipt number is for a full Medicare payment, which may cover many patients' claims. - Identity the invoices allocated to the payment.
a. Select Reception > Banking > Payment Allocation to open the Payment Allocation report.
The report shows what invoices have been allocated to a receipt, and you can see that 2 invoices have claims allocated to receipt 84.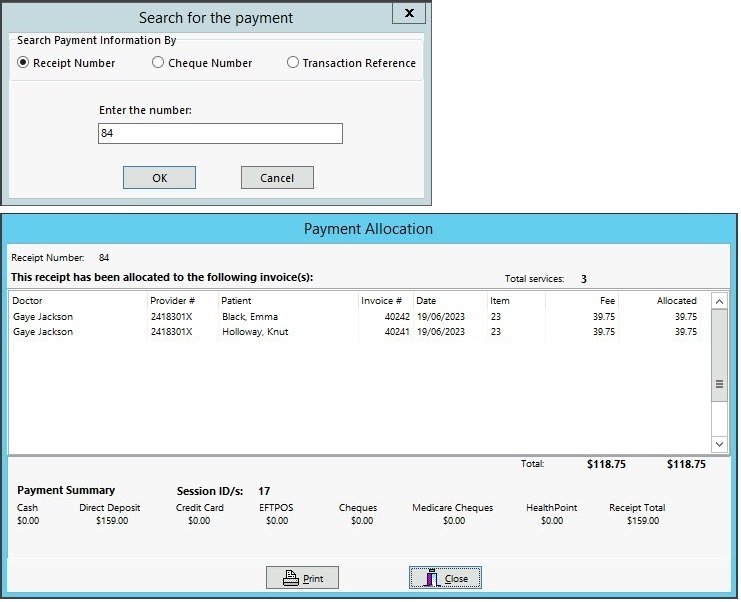
- Identify the invoices not allocated to the payment.
Using one of the invoice numbers identified in the screenshot above, you can find the invoice with the unallocated credit.
a. From the Payment Allocation screen, note one of the known invoice numbers allocated to the payment.
b. Open the Payments tab (Management > Claims Status > Payments).
c. Enter the invoice number into the Invoice No field, select Show Receipted and select Refresh.
Now you can see all the invoices the payment was for, and identify the patient with an unallocated payment (invoices not listed in the Payment Allocation screen).
In this screenshot, you can see invoices 40241 and 40242, which we identified as allocated to the payment in the previous step, however, there is a new invoice shown, invoice #40245 for Holloway, Knut, so we know that this is an unallocated credit.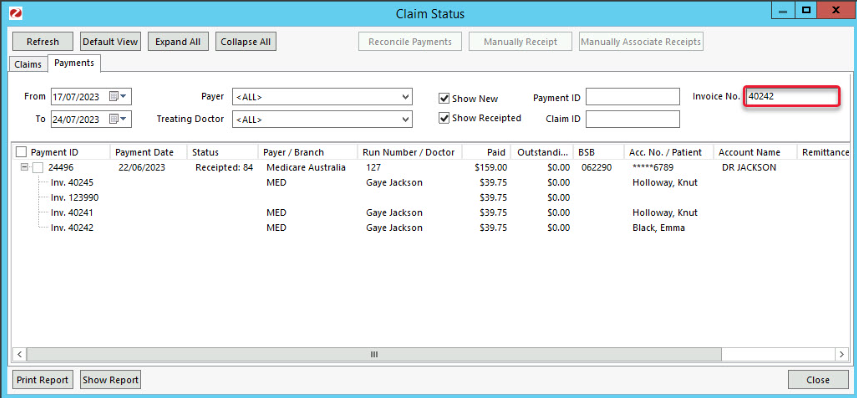
- Go to the patient and allocate the credit.
a. Open the patient's record and select Acc Enquiry. An easy way to do this is to double-click the invoice in the Payments tab, which opens it in the Claims tab, then double-click the invoice to open the patient's record.
b. Select the Payer (e.g. Medicare).
c. Locate the invoice.
d. Select the Allocation button to open the Allocation screen.
Important: In the next step, DO NOT select Full Receipt until you have cycled through to the correct receipt number.
e. Use the Blue arrows to locate the correct receipt number - which will appear by Receipt # (e.g. 84).
f. Select the invoice.
f. Select Fully Receipt.
g. Select Close to save.
The payment for that claim has now been receipted.
- Repeat the steps for each unallocated credit.

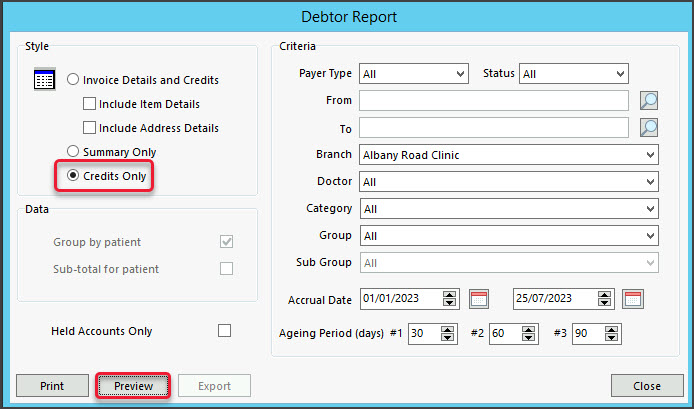 For Third Party Account Payers, the patients whose claims the payments are for are not identified.
For Third Party Account Payers, the patients whose claims the payments are for are not identified.