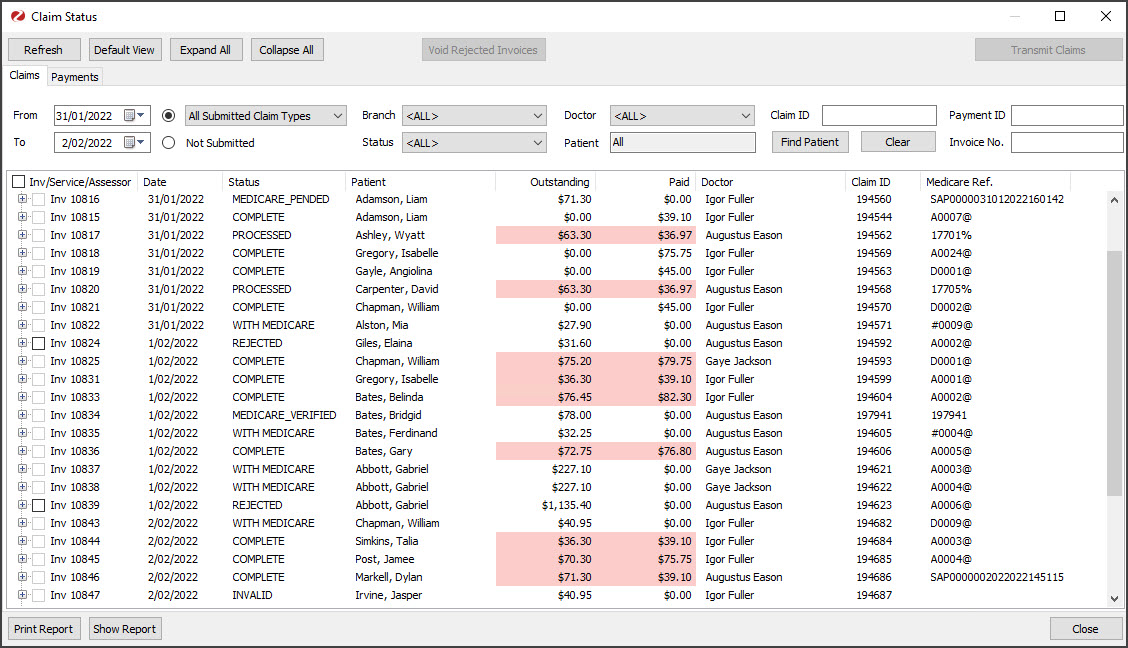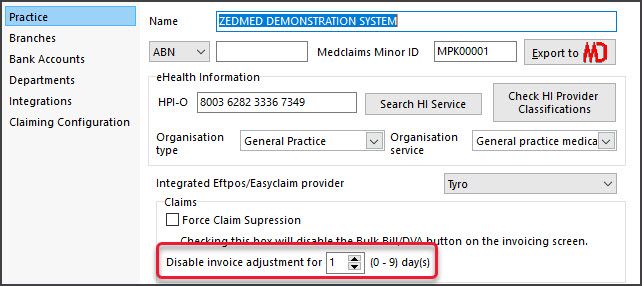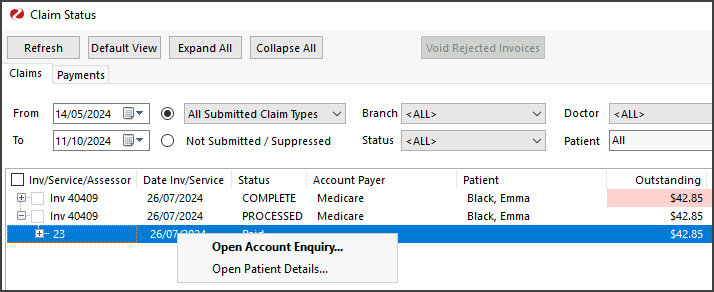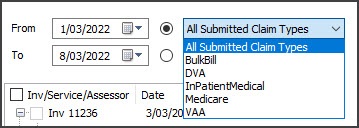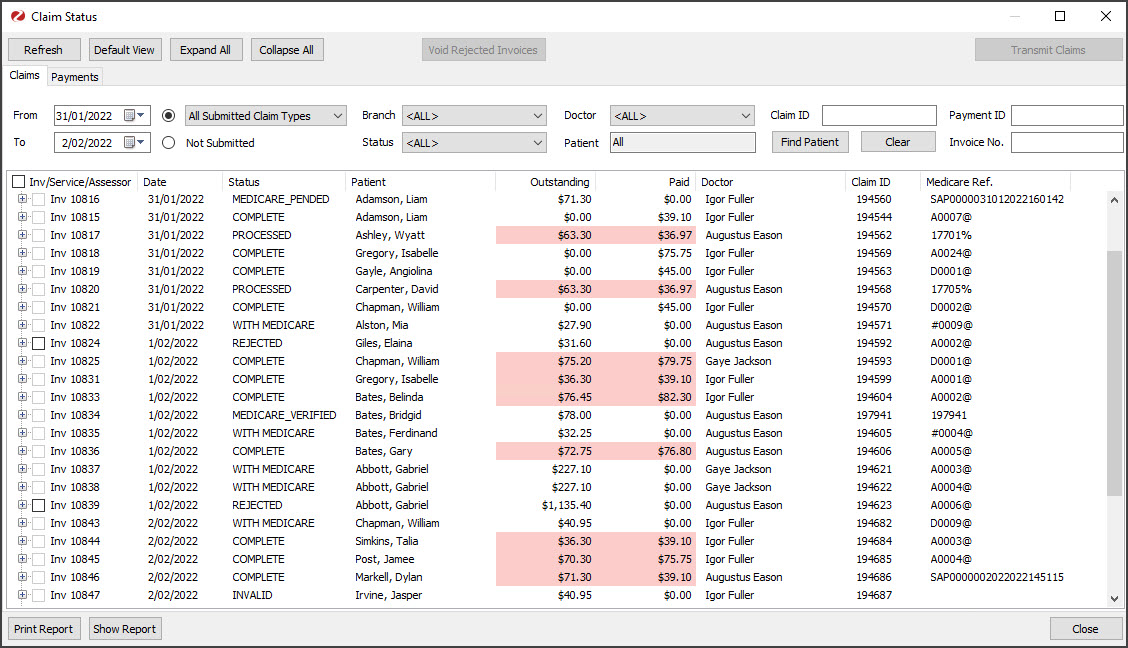The Claims tab makes it easy to review submitted claims, including those received and responded to by Medicare and those that have been rejected. The claims are automatically submitted by default but can be managed and submitted in batches using the Suppressed Invoices workflow.
New functionality in Zedmed v37
The following enhancements are available in Zedmed v37:
- When receipting, a warning will suggest waiting 24 hours if full payment information has not been received from Medicare.
- The Claims tab has a Check Claim Status button so staff can manually refresh the status of a claim or claim payment.
- Adjustments cannot be made to an invoice from Account Enquiry for 1 day after transmitting a claim to avoid changes to that invoice. The Practice can increase this duration or change it to 0 to disable it in Practice details. This applies to Bulk Bill, DVA and Eclipse claims. MA Online and Tyro Easy Claim will still have the Adjustment button available (v37.4 ).
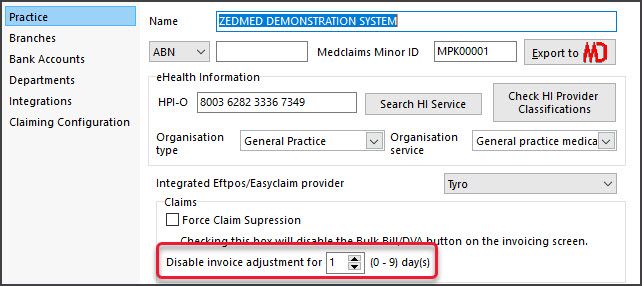
- Double-clicking an invoice opens the patient's Account Enquiry with that invoice highlighted. Closing the invoice takes you back to the Claims tab. If the invoice is incorrect, select it in the Claims tab and click Voide Rejected Invoices to remove it.
- Right-clicking an invoice will give you the option to open the patient demographics for that claim (useful to access PV).
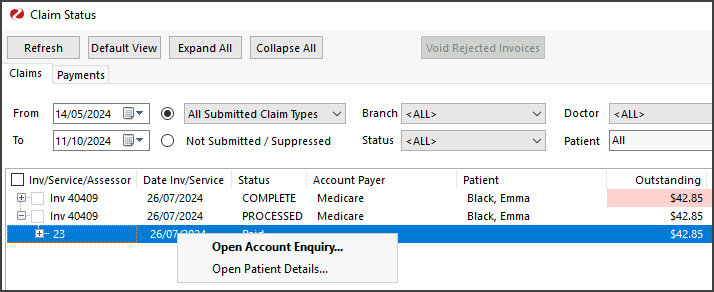
Overview
The Claims tab makes it easy to review submitted claims, including those that Medicare has received and responded to and those that were not accepted by Medicare. Understanding all of the headings and status types, which are explained in the sections below, is key to using this tab.
Common uses for the Claims tab:
- Investigate rejected items, overpayments and underpayments so you can complete a reconciliation.
- Review and void rejected claims for full invoices.
- Reinvoice invalid claims.
To open the Claims tab:
- Go to Zedmed's Management tab.
- Select Claims, and the Claims Status screen will open on the Claims tab.
Claims Status (top) menu options:
- Refresh - updates the listed invoices after selecting a filter, for example, a date range or doctor.
- Default View - resets the view to all New (not receipted) invoices.
- Expand / Collapse All - expands or collapses all listed invoices.
- Void Rejected Claims - voids the selected invoice. You can then create a new invoice with the required changes.
- Transmit Claims - is used to transmit any held (suppressed) Medicare, DVA, bulk bill and fund invoices.
Claim Status Detail report
To help staff communicate key information, Zedmed v35.3.3 adds Print Report and Show Report buttons to the Claims tab so you can view or print the information displayed on the screen. To adjust what is included, use the options in the Filtering section below, select Refresh then open the report.

Processing rejected claims
Medicare can reject a claim for a full invoice or an item in an invoice. In both scenarios, the process is to review the reason shown on the Claims tab, take any required actions, such as raising a new invoice, and then void the rejected invoice or item.
In Zedmed v35.3.0 and later, Outstanding and Paid values that don't match will be highlighted in pink. Double-clicking the payment opens it in the Claims tab where you can see the Overpaid, Underpaid or Rejected status and any reasons provided by Medicare. The invoices will be sorted with rejected items at the top, then underpaid and overpaid. If you click a patient, their record will open for easy access to ACC Enquiry (to open the invoice) and Billing (to reinvoice).
Rejected claims for items
If an item in an invoice is rejected when performing a reconciliation on the Payments tab, you will receive the following message: 'Claim for service ID was rejected'. You can also tell if a payment includes a rejected item as the amount Paid will be less than the amount Outstanding (although this could be due to an underpayment of an item and not a rejection).
You can void the rejected item or investigate the rejected item and then void it. Both of these tasks are explained below.
To investigate a rejected item identified in the Payments tab:
- From the Payments tab, double-click on the payment ID.
This will open the payment and the invoices it is for in the Claims tab.
You can also search for the specific invoice number in the Claims tab by using the Invoice No. Field provided and selecting Refresh.
The invoice with the rejected item will have the Status COMPLETE as Medicare considers the claim complete. - Expand the invoice and review the item. The reason for the rejection will be displayed next to the Status.
- You can double-click an invoice or the patient to open the Patient Details screen, which provides easy access to Acct Enquiry and Billing.
To void a rejected item:
- Go to the Payments tab and select the payment with the rejected invoice items.
- Select Reconcile Payments.
- Select Void Rejected Services on the Payment Reconcile Options dialog.
- Select OK.
Void Rejected Services is not selected by default as rejected items may indicate that an update is required for an item/service.
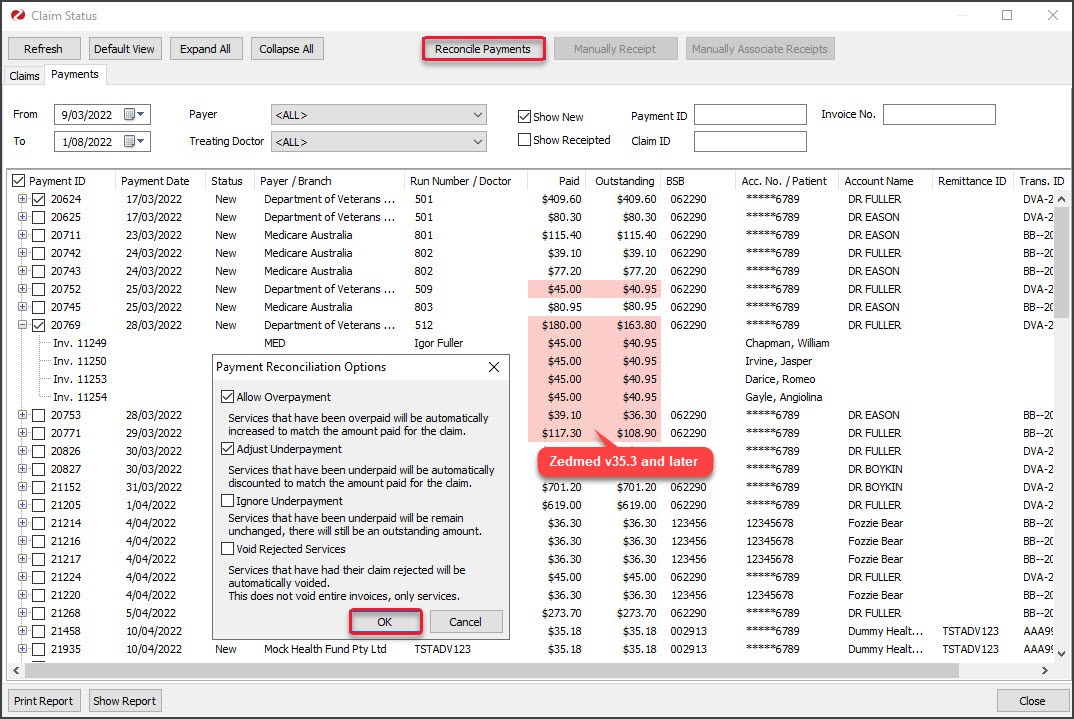
Rejected claims for full invoices
If a full invoice is rejected, it will not appear in the Payments tab, as there will be no payment. It will appear in the Claims tab, so you need to come to the Claims tab on a regular basis to review and void rejected invoices. The reason for the rejection can be seen by expanding the invoice.
To process rejected claims for full invoices:
- Go to the Claims tab.
- Select Rejected from the Status field.
- Select Refresh.
All rejected invoices will appear. - Expand each invoice to see the reason for the rejection next to the status.
- Take any required actions, such as creating a new invoice.
For fast access to Acct Enquiry and Billing, double-click the invoice to open the Patient's details. Once you have reviewed the reason for the rejection and taken the required actions, you can void the invoice. - Select the invoice to be voided.
- Select the Void Rejected Claims button.
- Confirm the action.
- Repeat these steps for each Rejected status. For example, Rejected Fund.
The invoice will disappear from the Claims tab, but it will still appear in Acct Enquiry with the status Void.

Filtering and locating invoices
Claims Invoices for the past week are shown by default, but you can filter the display to view specific payers or invoices. Select Refresh after changing the display options.
To find a specific invoice or invoices, enter a Patient ID, Payment ID, Claim ID or Invoice No into the fields provided and select Refresh. If you are using filters to limit what is shown, they will not filter out invoices that match the search criteria.
Claims tab display options (Refresh to update selections):
- From & To - are used to display invoices within a selected date range based on the invoices' creation date.
- Claim Types
- allows you to view invoices sent to the following payers:
- All Submitted Claim Types - shows invoices for all payers
- Bulk Bill - Medicare invoices (Terminology change).
- DVA - Department of Veterans Affairs invoices.
- InPatientMedical - ECLIPSE invoices(Terminology change).
- Medicare - Private patient invoices - patient is the payer. Uses MA Online or Tyro Easy Claim (Terminology change).
- VAA - DVA Allied Health invoices.
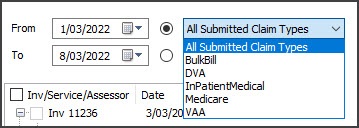
- Not submitted - is used to show Medicare and DVA bulk bill and fund invoices that have been held (suppressed).
- Branch - is used to view invoices from the selected branch.
- Status - is used to show only invoices with the selected status such as Cancelled, Complete or Invalid invoices.
- Doctor - is used to show the invoices for a selected doctor.
Understanding the information shown
The following columns provide information for each claim:
- Inv/Service/Assessor - the invoice number, service and the assessor of the claim.
- Date - when the invoice was completed and submitted.
- Status - tells you if the claim has been completed and reconciled if an invoice was rejected, if an underpayment or overpayment was received, and where the invoice is in Medicare's claiming process. See details below.
- Patient - shows who the invoice is for and any Medicare notes, such as why an invoice was rejected.
- Outstanding - shows the outstanding amount on the invoice.
- Paid - shows how much was received from the payer.
- Doctors - the doctor the invoice was raised for.
The Inv/Service/Assessor Status
The status shown in capitals is from Medicare and the status in lower case is from Zedmed. The status options provided by Medicare can change and may use similar wording for the same status. The Status will often include an explanation, for example, why an invoice was rejected.
Medicare Status options:
- COMPLETE - Medicare has confirmed that the claim was completed, which usually indicates that the claim was successful. If an invoice had a rejected item, it will also appear here. To learn more, see rejected invoice processing.
- WITH MEDICARE - The claim was submitted and is waiting to be accepted by Medicare.
- INVALID - The claim was not accepted into the Medicare system. This may be due to incorrect formatting or a missing mandatory field. If you try retransmitting the claim, a reason will be displayed. You can open the invalid invoice, make any required changes, and reinvoice.
- MEDICARE ASSESSING - The claim was submitted and is being assessed.
- MEDICARE PENDABLE - This is a real-time interactive claim (MA Online) that may be flagged for review by a person.
- MEDICARE PENDED- This is a real-time interactive claim (MA Online) that has been flagged for review by a person.
- REJECTED - (incl by Medicare or fund) - The full invoice was rejected. To learn more, see rejected invoice processing.
- CANCELLED - the practice canceled the claim after submitting it. Only cancel or void a submitted claim in rare circumstances (for example, if the claim is for the wrong patient) because you will need to manually reconcile it. Instead, wait for Medicare to reject the claim then void the invoice.
- LOST - this refers to situations where Medicare has not responded to a claim for 2 weeks. If the claim has been paid it can be manually receipted. If the claim has not been paid, retransmit it from Acc Enquiry.
- Status numbers: Sometimes, Medicare shows a number and text next to it instead of a capitalised status. This number is the code for the response, and the text equivalent is next to it. The number does not represent a financial amount; what is important is the text.
Zedmed status options:
- Reconciled - the payment was receipted. The invoice and claiming process has been completed.
- Paid - a payment has been received for the full invoice.
- Not paid - the invoice was not paid. This could happen if the invoice was submitted with $0 outstanding.
- Underpaid - the amount paid is less than the amount outstanding on the invoice.
- Overpaid - the amount paid is more than the amount outstanding on the invoice.
- Part payment - ( ECLIPSE ) when Medicare only pays part of the invoice because a health fund paid part.