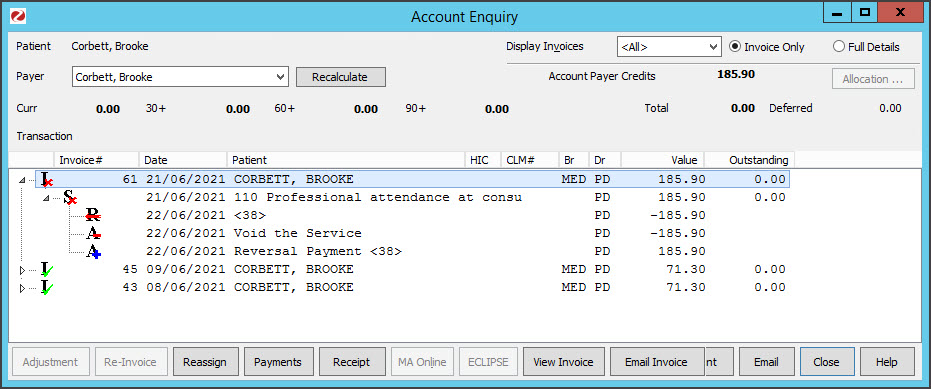Adjust a patient's invoice by discounting, increasing or voiding an item in that invoice. You would do this to make an invoice's value match the payment. This task will also require reversing any receipts applied to the invoice before the adjustment is made.
This guide applies to invoices paid by a 3rd party, like an employer. To adjust an invoice paid by a patient, see Private patient adjustments. Adjustments for invoices paid by Medicare, DVA and health funds claims are automatically made in the Payment tab's Payment Reconciliation dialogue.
To make a 3rd party adjustment:
- Locate and open the patient's record.
- Select the Acc Enquiry menu.
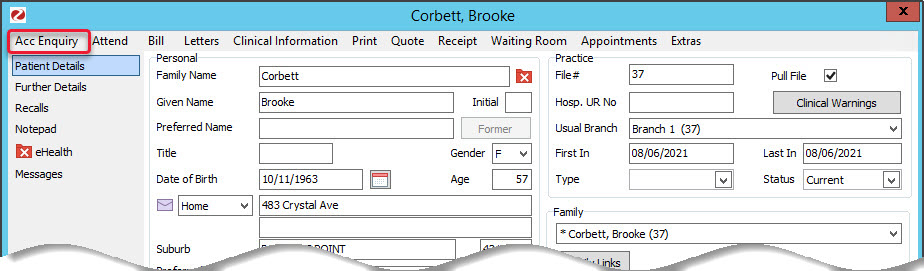 The Account Enquiry screen (shown below) will open and display the patient's bills.
The Account Enquiry screen (shown below) will open and display the patient's bills.
Each bill is divided into 3 parts: the invoice indicated by an I, the service indicated by an S, and the receipt indicated by an R. - In the Display Invoices field, select All.
Reverse any receipts
The invoice will usually be fully or partially receipted - indicated by an R. The receipt must be reversed before the adjustment can be made. The next steps show how to reverse the receipt (first the allocation and then the payment). - Select the invoice to be adjusted.
Use the invoice number to confirm it's the correct one.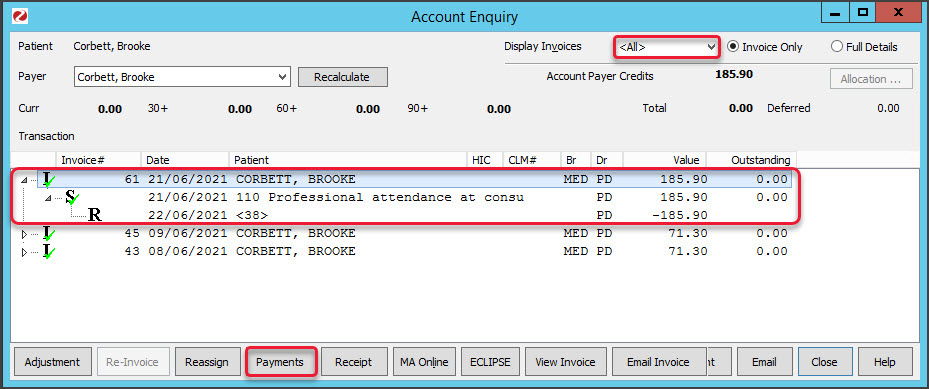
- Select Payments
The Payment Enquiry screen will open. - Select the receipt.
Use the receipt number to confirm it's the right one. - Select Reverse Allocation.
Select Yes when prompted to confirm. It will create a credit next to the receipt. - Select Reverse Payment
You will be prompted to confirm.
• When you select Yes, you will be prompted to enter a season for the Reversal.
• Enter the reason and OK it will cancel the payment for the receipt.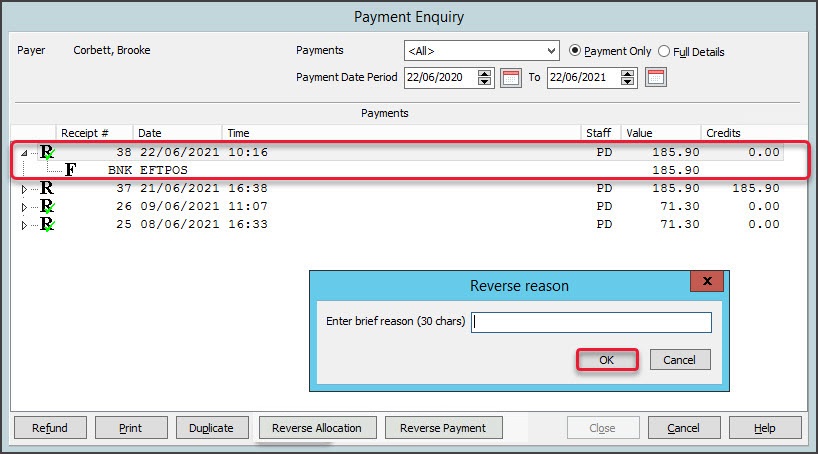 The receipt will be marked with a red cross and a reversal line will appear.
The receipt will be marked with a red cross and a reversal line will appear.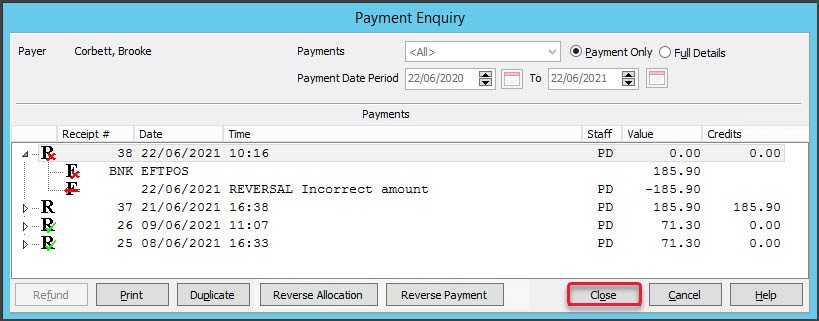
- Select Close to save and exit.
Back on the Account Enquiry screen
The green tick has been removed from the invoice, indicating the receipt's been reversed.Make the adjustment
- Select the invoice then select Adjustment.
The Adjustment screen (shown below) will open with 4 options to choose from:- Bad Debt - Reduces the value of an item or invoice to a lower value (normally zero) as a result of an Account Payer failing to pay their debt.
- Discount - Writes off part of an invoice when the practice gives prompt payment discounts or if the patient was overcharged. We recommend applying a discount before receipting the patient's payment, as the final receipt will then print with a zero balance outstanding.
- Increase - Allows the value of an item to be increased - usually when a patient does not pay for a bill "on the day" and does not qualify for their prompt payment discount.
- Void - Sets the value of an item or all the items on an invoice to zero. Used when you want to cancel all of a service, which was created in error.
- Select the service to activate the adjustment options.
- Select the type of adjustment: Bad Debt, Discount, Increase or Void.
You will now see an adjustment line A on the Adjustment screen 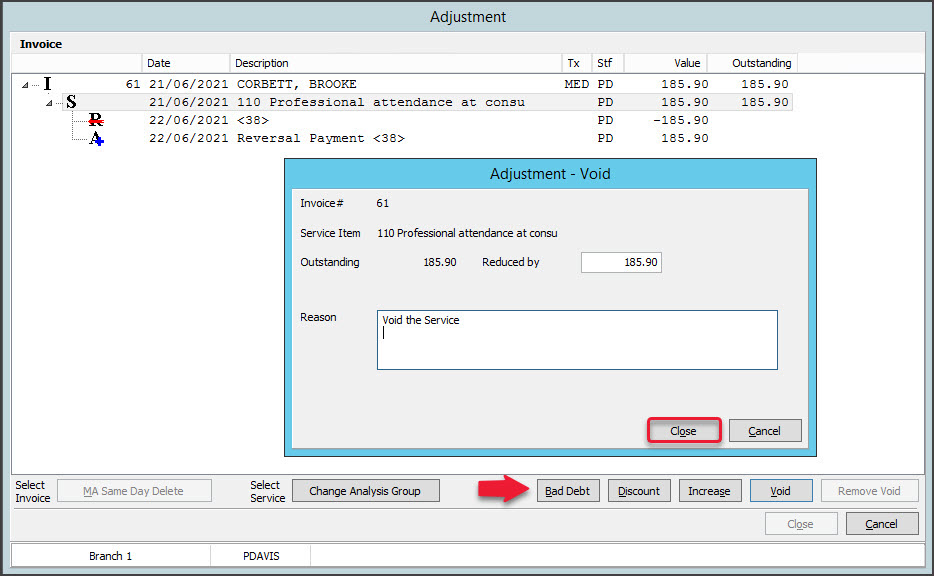 An Adjustment pop-up will prompt you to provide a reason for the adjustment. This reason will be attached to the invoice.
An Adjustment pop-up will prompt you to provide a reason for the adjustment. This reason will be attached to the invoice.- Select Close on the Adjustment screen.
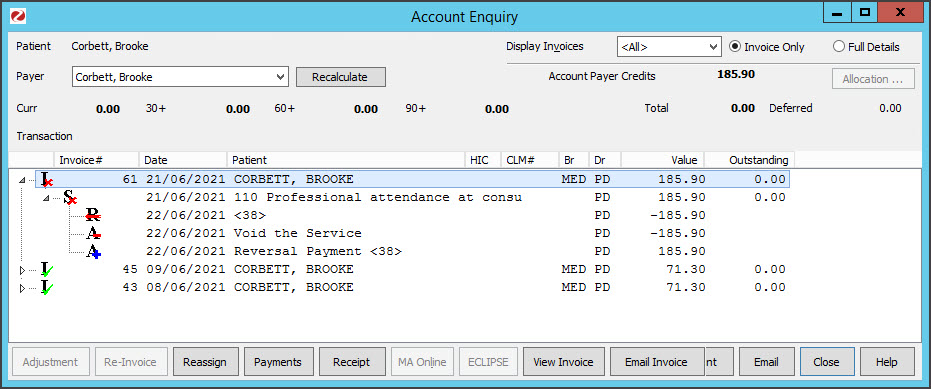
Please note:
- Selecting I (Invoice) will activate the MA Same Day Delete button.
- Selecting S (Service) will activate the Change Analysis Group and Increase buttons.
They will result in an A being attached to the service item with a "+" or "-" sign denoting whether the value of the item has been increased or reduced. - MA Same Day Delete is for when a private patient has paid an invoice using MA Online and the claim has been sent to Medicare for a rebate. It allows you to reverse the payment, cancel the claim and void the invoice. To learn more, see Reversing MA Online Payments.

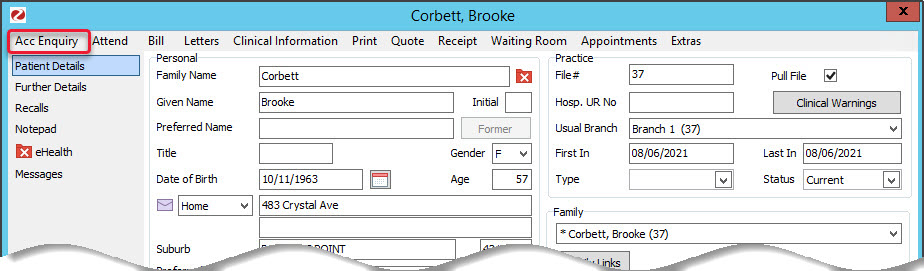 The
The 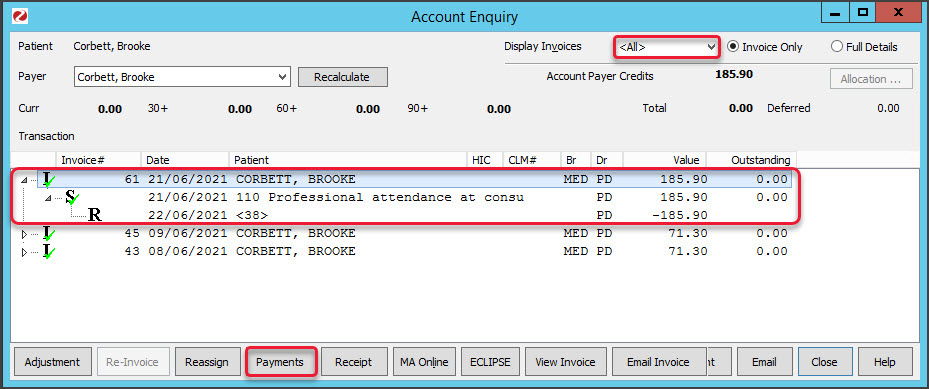
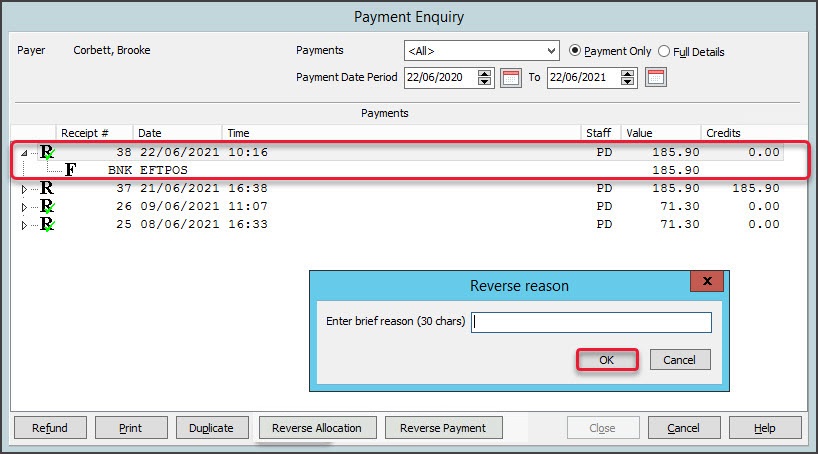 The receipt will be marked with a red cross and a reversal line will appear.
The receipt will be marked with a red cross and a reversal line will appear.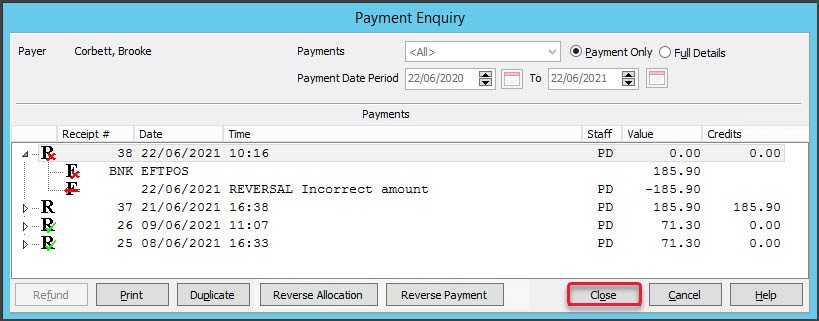
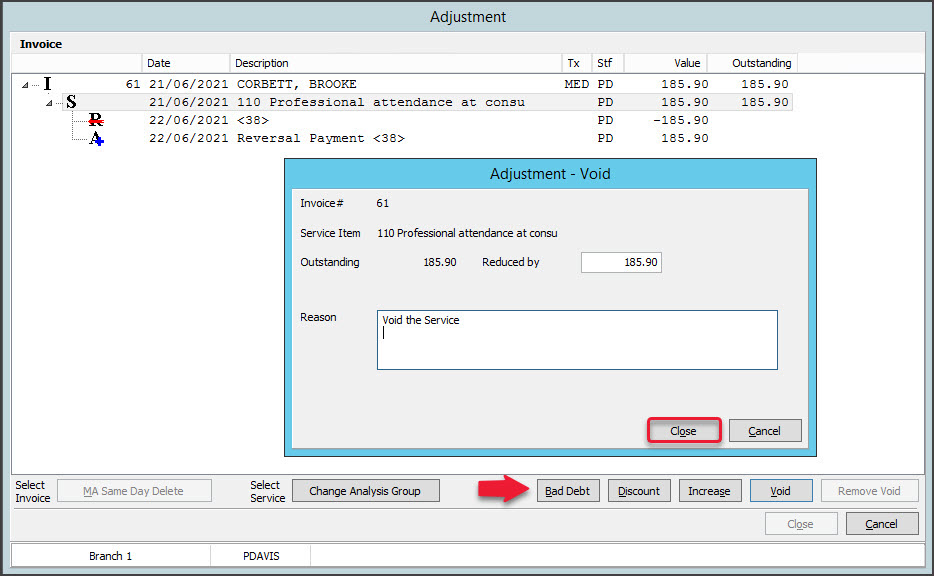 An Adjustment pop-up will prompt you to provide a reason for the adjustment. This reason will be attached to the invoice.
An Adjustment pop-up will prompt you to provide a reason for the adjustment. This reason will be attached to the invoice.