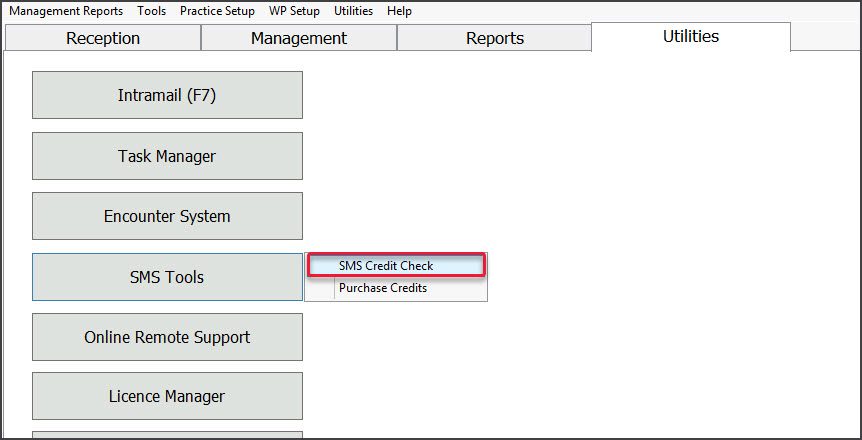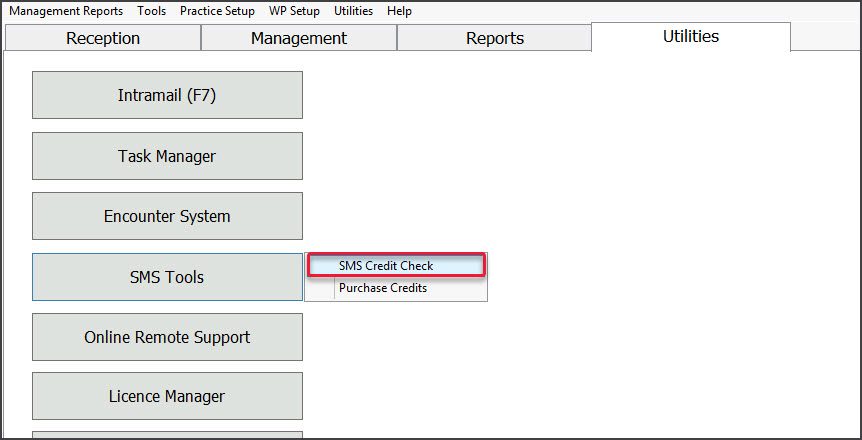Manage all SMS messages sent to and received from patients, including opt-outs, appointment cancellations and 2-way SMS communications.
Message Manager (all patients)
Zedmed Message Manager allows you to view and filter SMS communications with patients.
To open Message Manager:
- Select Zedmed's Management tab.
- Select the Messages button.
- Use the filters to view the messages you want to see.
Considerations:
- Message Manager displays the current day's SMS messages by default.
- If you change the date range, select Apply Range to update the messages shown.
- Any filters applied with a tick box are applied immediately.
- Selecting the Refresh button will load any new messages based on the current filters.

Message filters
Message Status :
- Queued - The SMS is in a queue waiting to be sent.
- Failed - The SMS failed to send to the SMS provider. The maximum attempts to retry were made.
- Sent – The SMS was sent to the SMS provider.
- Retrying - The SMS has failed to send, but the maximum attempts to retry have not yet been made.
There is no Retrying filter, as it is an interim status before a message is Sent or Failed.
Message categories:
- Received - the SMS received was not matched to an Appointment.
- Reply - the SMS received was then matched to an Appointment.
- Direct - the SMS message was sent directly from Patient Details.
- Appointment Reminder - the SMS message was sent from the Appointment Report.
- Result - the SMS message was sent from the Results Inbox.
- Recall - Currently unavailable - due in a future release.
- Bulk - the SMS Message was sent from the Patient Services Report.
Message actions
The Status column and Mark As Actioned button help manage SMS messages using three status types:
- Actioned - this status is assigned by selecting a message and clicking the Mark As Actioned button.
- Action Required - the system assigns this status if:
- There is a Message Status of FAILED
- There is a Message Category of RECEIVED with a negative response, while Auto Cancel of Appointments is off.
- No Action Required - the system assigns this status if:
- There is a Message Status of SENT
- There is a Message Category of REPLY with positive or negative Response while Auto Cancel of Appointments is on.
Message Information
- Message Details field: Shows the full text of the selected message.
- Response column: Shows the patient's reply if the practice has 2-way SMS enabled, for example, Y or N.
- Status column: Shows if the Message was Sent or Received and has the following status types of replies:
- Confirmed - Displayed when the patient has responded with a valid, positive response.
- Cancelled - Displayed when the patient has responded with a valid, negative response.
Messages tab (single patient)
The Messages tab displays the patient's message history.
Send an SMS
The Send SMS section allows you to send a message to the patient. There is a 160-character limit, and the remaining character count will display as you type. If you go over 160 characters, you will be charged for 2 SMS messages, which will still be sent as 1 SMS. If updates have been made to the Patient Details before sending a message, the user will be prompted to save the changes before sending the message.

2-way SMS replies
You can configure Zedmed to allow patients to reply Y/Yes or N/No to SMS messages, for example, to confirm or cancel an appointment when they receive a reminder. Care should be taken when composing reminders so the patient replies with a valid response.
Configurations
- To receive appointment notifications, a patient must have Allows SMS ticked on the Appointment Details screen for the appointment. Allow SMS is ticked by default if Default Appointment SMS is ticked in the patient's record.
- Enable 2-Way SMS must be ticked in practice SMS Settings to allow patients to reply to messages. Learn more
- For a No/N reply to cancel an appointment, Enable Auto-Cancel of Appointments must be ticked in practice SMS Settings.
Appointment confirmations
2-way communication allows patients to confirm or cancel an appointment by replying to the reminder. All responses go to Message Manager and the Messages tab in the patient's record. Responses are not case-sensitive, e.g., nO and No are valid.
If the patient replies N/No:
- If Enable Auto-Cancel of Appointments is ticked, the appointment will be cancelled and removed from the Appointment Book. The Cancelled Appointment will be displayed in the Appointment Audit Report.
- If Enable Auto-Cancel of Appointments is not ticked, a Notifications alert will be received in Zedmed, and if you select the notification, Message Manager with open with the Response Status - Cancelled and Action Status - Action Required filters selected. You can also enable the Appointment Book setting Show SMS Response Icon (Appointments > View > Options) to add a red cross to these appointments.
- These outcomes apply even if the message sent to the patient did not ask them to reply with an N or No.
If the patient replies Y/Yes:
- The message will go to the Message Manager, and you can select Response Status - Confirmed to see all replies that were specifically a Y or Yes.
- There is no Notification, as no action is required.
- A mobile phone icon will appear next to the appointment if the Show SMS Response Icon has been selected in the Appointments > View > Options. This will be replaced with a green tick when the patient is attended.
- To identify patients who were asked to reply Yes/Y and did not, enable the Appointment Book setting Show SMS Response Icon (Appointments > View > Options). This adds ticks to appointments patients respond Yes/Y to and allows you to see who has not responded.
Text replies
When a patient uses SMS to send a string of text, you can view it in both Message Manager and the Patient's Messages tab.
If the patient replies with a string of text:
- A Notifications alert will be received. Selecting the notification will open Message Manager with the Category > Reply and Action Status—Action Required filter selected.
- If you double-click the message, it will open in the Messages tab in the patient's record so that you can send a reply SMS to the patient.
SMS opt-outs
Patients can contact the practice to opt out of SMS. If they do, tick Do Not Send SMS in their patient record. They will no longer receive SMS messages from the practice via Zedmed.

If you use ZedSMS and ZedSMS Message Centre, patient replies with words like 'stop' and 'cancel' will be displayed in the List Management > Opt-out list. This allows you to review messages where the customer may want to opt out. In some cases, you may want to check with the patient first. To learn more, see the Message Centre guide.
Check your SMS Credits
You can check the SMS credits remaining for the SMS provider configured in the Branch options.
To top up your credits, see the ZedSMS top-up guide.
To check the SMS Credits:
- Select Zedmed's Utilities tab.
- Select the SMS Tools > SMS Credit Check.
The remaining credits will be displayed.