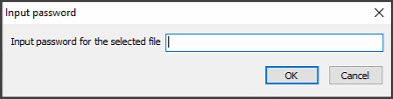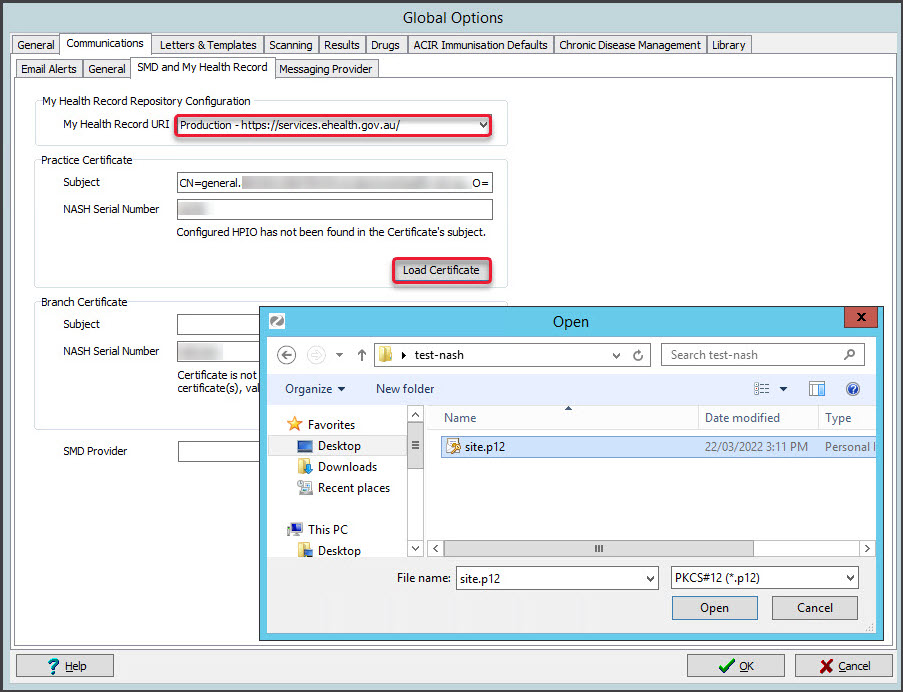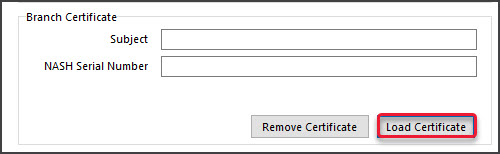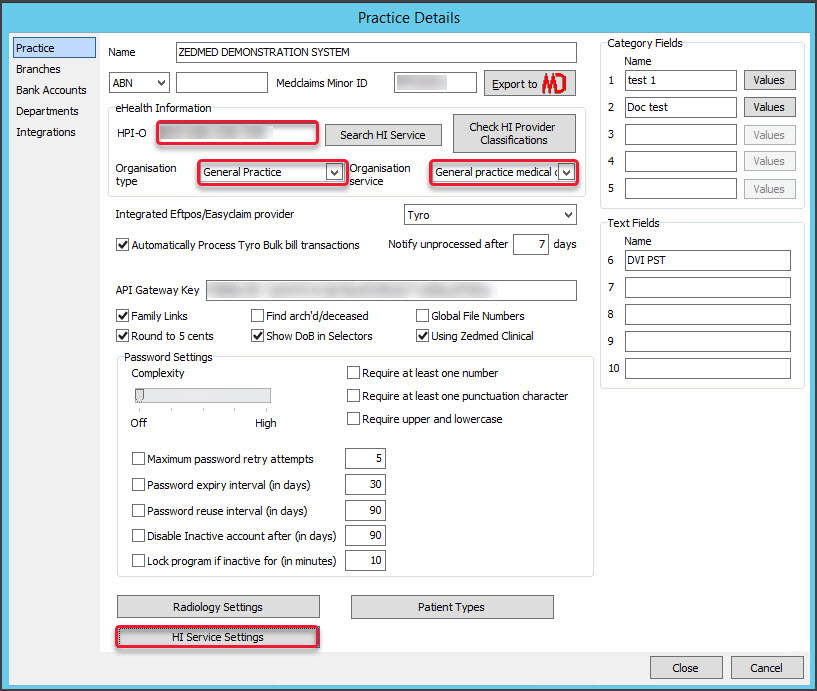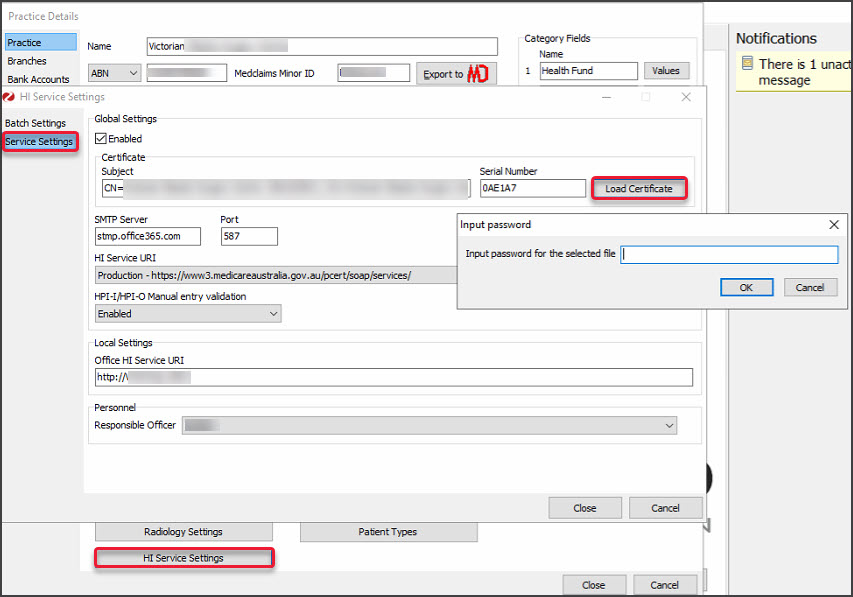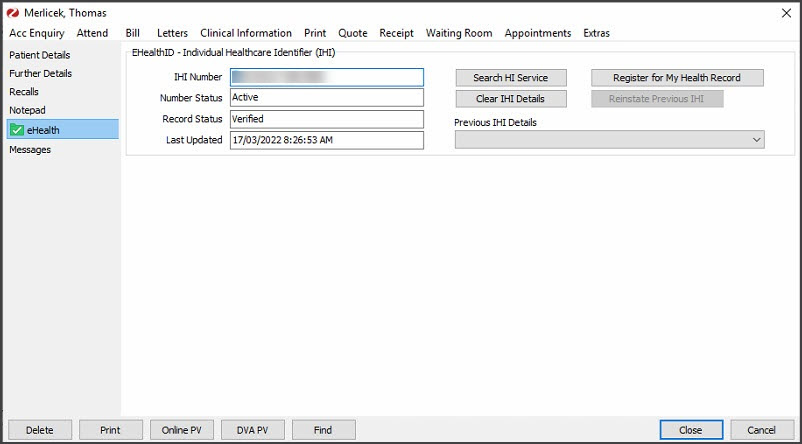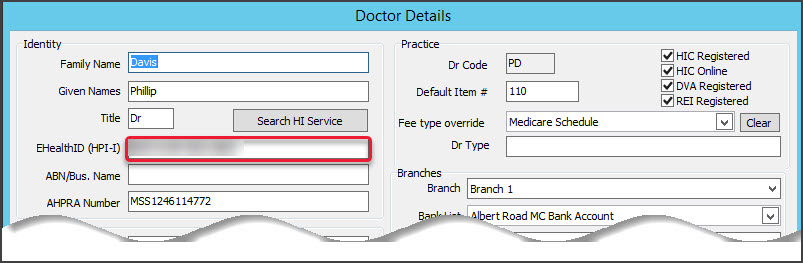NASH (National Authentication Service for Health) PKI Site Certificates are used b Zedmed to create secure connections to online patient services, including My Health Record and ePrescribing. The earlier PKI certificates have been deprecated.
Also see Expiring NASH certificates.
Useful contacts
PRODA
For help with Provider Digital Access - phone 1800 700 199 (option 1) or email proda@servicesaustralia.gov.au
HPOS
For help with Health Professional Online Services - phone 132 150 (option 6)
NASH Certificates
For inquiries relating to NASH PKI certificates and help with lost or forgotten passwords for PKI certificates and tokens - phone 1800 700 199 (option 2) or email ebusiness@servicesaustralia.gov.au
Healthcare Identifiers Service
For assistance with HPI-Is, HPI-Os and IHIs - phone 1300 361 457 or email healthcareidentifiers@servicesaustralia.gov.au
NASH Overview
NASH certificates are provided to registered organisations using the Health Professional Online Services (HPOS) online portal. You log into this portal using a PRODA (Provider Digital Access) account, which gives access to a range of online services that the account is linked to.
When you log into HPOS, you can request and download a NASH PKI Site Certificate or get a new certificate if your existing certificate is going to expire. You can also link your existing PKI certificates.
Your practice's HPI-O number is an important part of this process as it's required to request a certificate, and it's also added to the Practice Details in Zedmed to prove the practitioner is working from a registered organisation.
For more information, see the Services Australia NASH guide.
Renew a NASH PKI Certificate
To renew a NASH Certificate, you follow the steps in the Request a NASH PKI Certificate section below to download a new one, then follow the Install a NASH PKI Certificate section to add the new certificate to Zedmed.
Request a NASH PKI Certificate
To request and download a NASH PKI Certificate follow the Government Digital Health guide. Information can also be found at Services Australia. Once you have the certificate, it can be added to Zedmed.
Note: PKI Certificate requests and downloads are supported by HPOS. If you have any problems with your certificate, please contact the HPOS Help Desk on 1800 723 471. If you need help with PRODA, contact their helpdesk on 1800 700 199. If you need help with your HPI-O number, contact the Healthcare Identifier Service Helpdesk on 1300 361 457.
Install a NASH PKI Certificate
The section explains how to load and configure a NASH PKI Site Certificate in Zedmed.
Before loading the site's NASH certificate, check:
- The HI Service is working correctly. You do not have to be on the server to load the site's NASH certificate.
- The site has the HI service set up and functioning within Zedmed.
- The doctors have completed their registration as a Healthcare Provider Registration (for the My Health Record).
- The relevant Participation Agreement for Healthcare Provider Organisation has been completed.
- The site NASH certificate and corresponding PIC have been downloaded via the site's PRODA Account.
- The doctors have been set up with their HPI-I so they can access a patient's My Health Record.
Step 1 - Load the Practice NASH Certificate
To load the certificate:
- Go to Zedmed's Reception tab and select Clinical Records.
The Clinical Records screen will open. - Select Tools > Global Options.
The Global Options screen will open. - Select the Communications tab.
- Select the SMD and My Health Record tab.
- Ensure that the My Health Record URI is set to Production.
- In the Practice Certificate section, select Load Certificate.
- Navigate to where the certificate is located and select the 'site.p12' file
- Select Open.
- Enter the PIC into the password field.
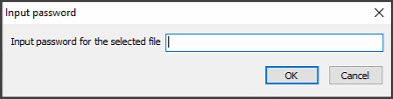
If you get the error "The form Address is empty" see the troubleshooting section below. - Select OK.
It will then say the certificate has been successfully imported. - Select OK.
It will then enter the information into the 'Subject:' and 'NASH Serial No:' fields. - Select OK.
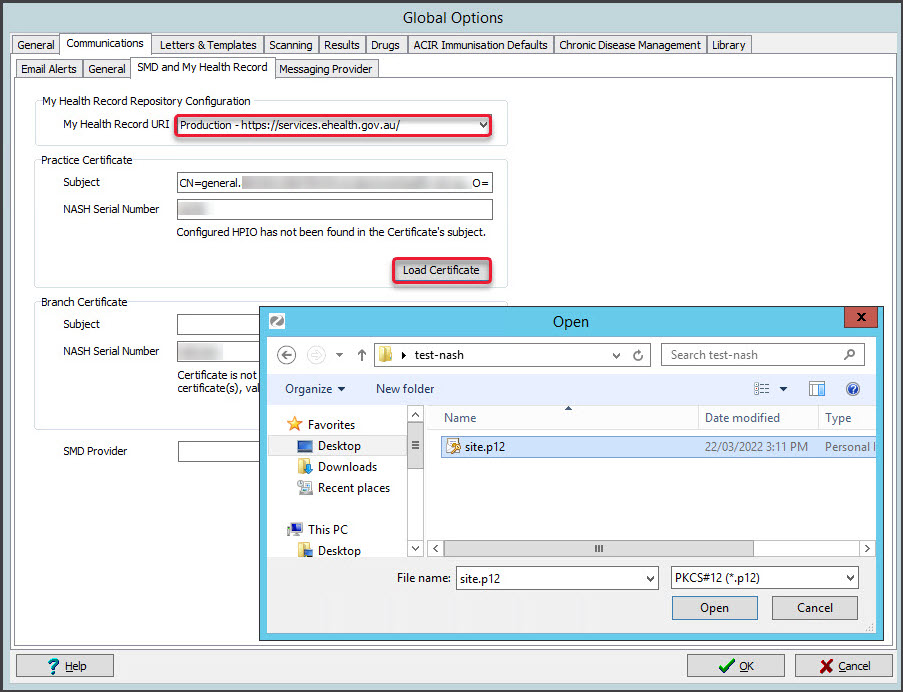
Step 2 - Load NASH Certificate for each branch
This step is only if the practice has registered branches in PRODA as separate entities. When a branch is a separate identity, it will be provided with its own NASH certificate which must be added to Zedmed. Repeat the steps below for branches with their own NASH certificate.
To add the NASH certificate:
- Log into Zedmed at that branch the certificate is for.
To do this, select the branch from the login screen or use F3 to switch branches. - On the Reception tab, select Clinical Records.
The Clinical Records screen will open. - Select Tools > Global Options.
- Select the Communications tab.
- Select the SMD and My Health Record tab.
- In the Branch Certificate section, select Load Certificate.
- Navigate to where the certificate is located and select the file.
- Select Open.
- Enter the PIC into the password field and select OK.
It will then say the certificate has been successfully imported.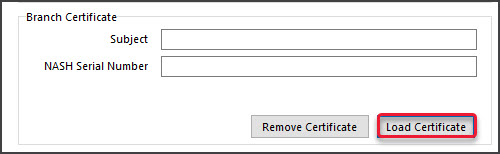
- Select OK.
It will then enter the information into the 'Subject:' and 'NASH Serial No:' fields. - Select OK.
Step 3 - Configure the Practice Settings
Update the Practice Setup with the Organisation Type and Service.
To update a practice's details:
- Go to Zedmed's Management tab.
- Select Practice Setup > Practice.
The Practice Details screen will open with the Practice tab selected.
The HPI-O should already be entered as part of the HI Service setup. - From the drop-down list, select the required option within the Organisation type and Organisation service fields.
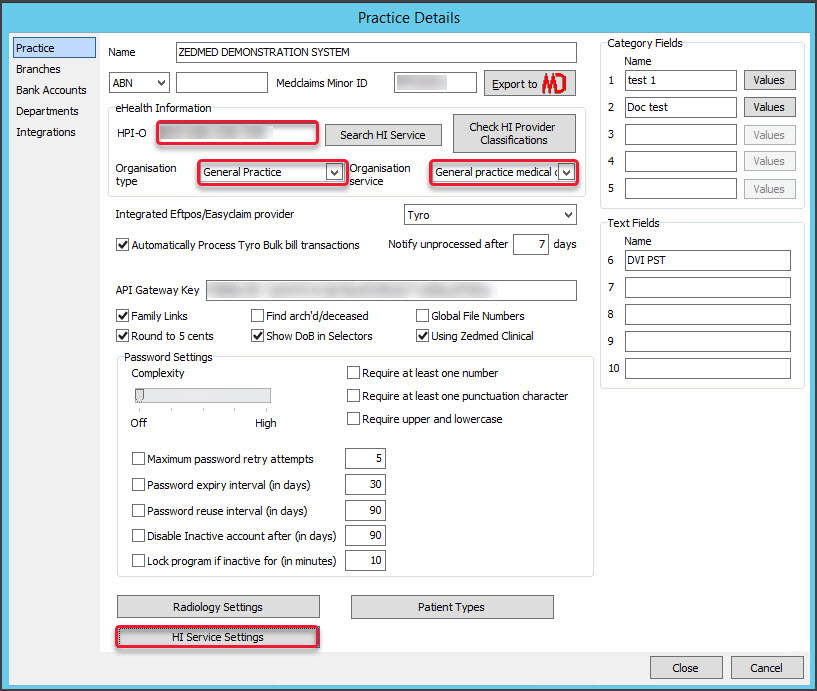
- Select the HI Service Settings button at the bottom.
The HI Service Settings screen will open. - Select Service Settings on the left menu.
- Select the Load Certificate button.
- Navigate to where the certificate is located and select the file.
- Select Open.
- Enter the PIC into the password field.
- Select OK.
It will then say the certificate has been successfully imported. - Select Close to save and exit.
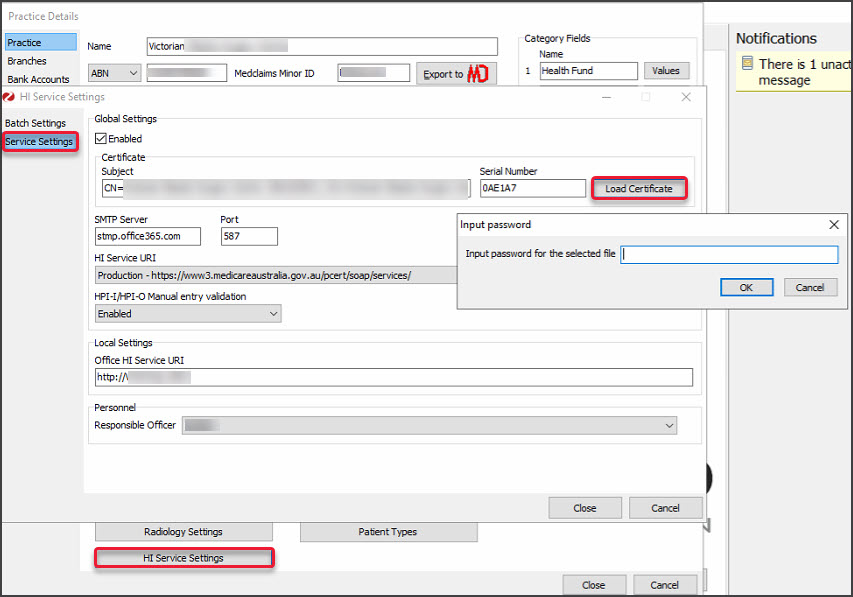
Now when you look up a patient their eHealth will show as green and you can search the HI Service.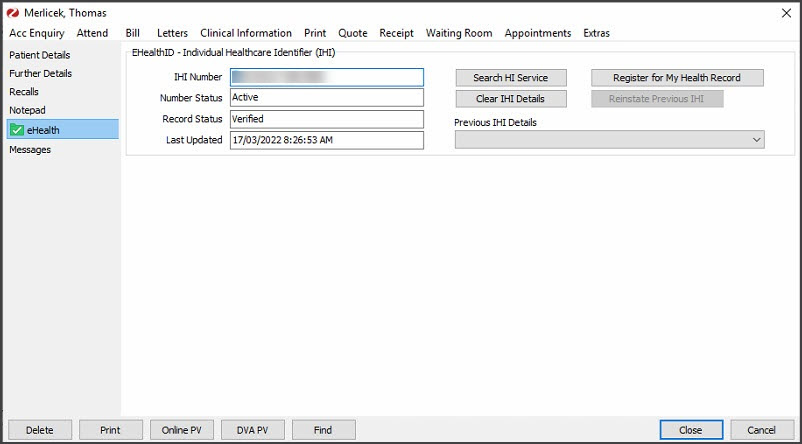
Step 4 - Check the Doctor Setup
Check that the doctor's HPI-I has been entered in the doctor setup.
To check the doctor's setup:
- Go to Zedmed's Management tab.
- Select Practice Setup then Doctors > Find Treating Doctors.
The Find Doctor Detail screen will open. - Use the Dr Code field to select the doctor using their initials.
The Doctor Details screen will display the selected doctor's information. - Ensure that the doctor's HPI-I has been entered.
If required, enter the number in manually if it is known, or perform a search using the 'Search HI Service' button. - Repeat these steps for all the doctors that will be using My Health Record.
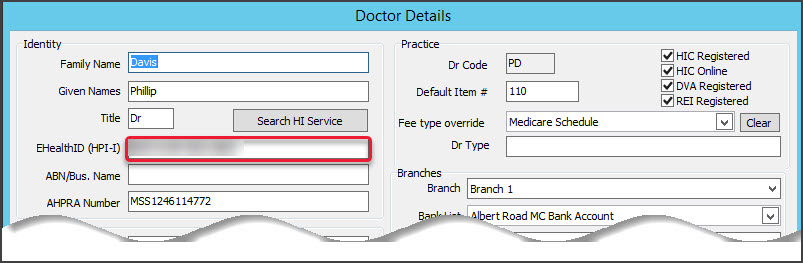
Troubleshooting
Argus
HealthLink has purchased Argus and is aiming for a national decommission by the end of 2025, with a key milestone of transitioning all enterprise environments no later than 30th September. Argus customers should register with HealthLink to be migrated to HealthLink. Zedmed is no longer onboarding Argus customers and aims to fully remove Argus from the Zedmed product suite by the end of 2025.
Address is empty error
If you get this error after entering your PIC in the Global Options setup, copy the Argus path into the 4 sections shown below on the General tab.

Make sure the path in the Argus field is in the Send Path and From Address fields for both the Argus and Promedicus.