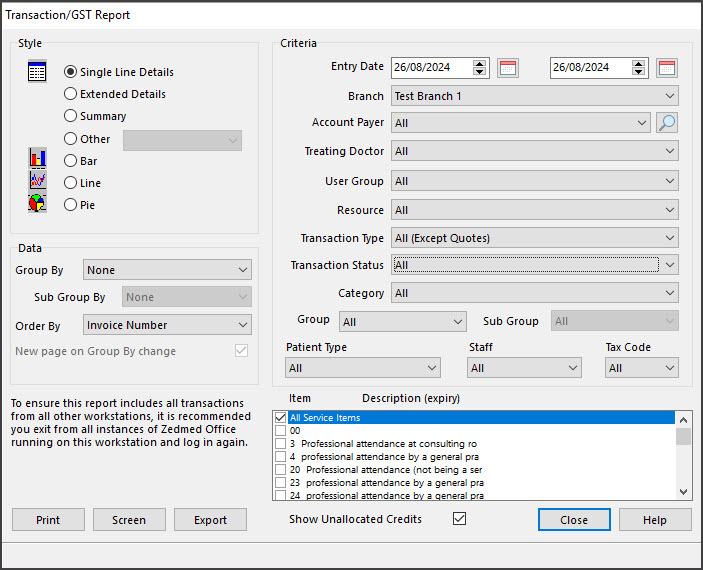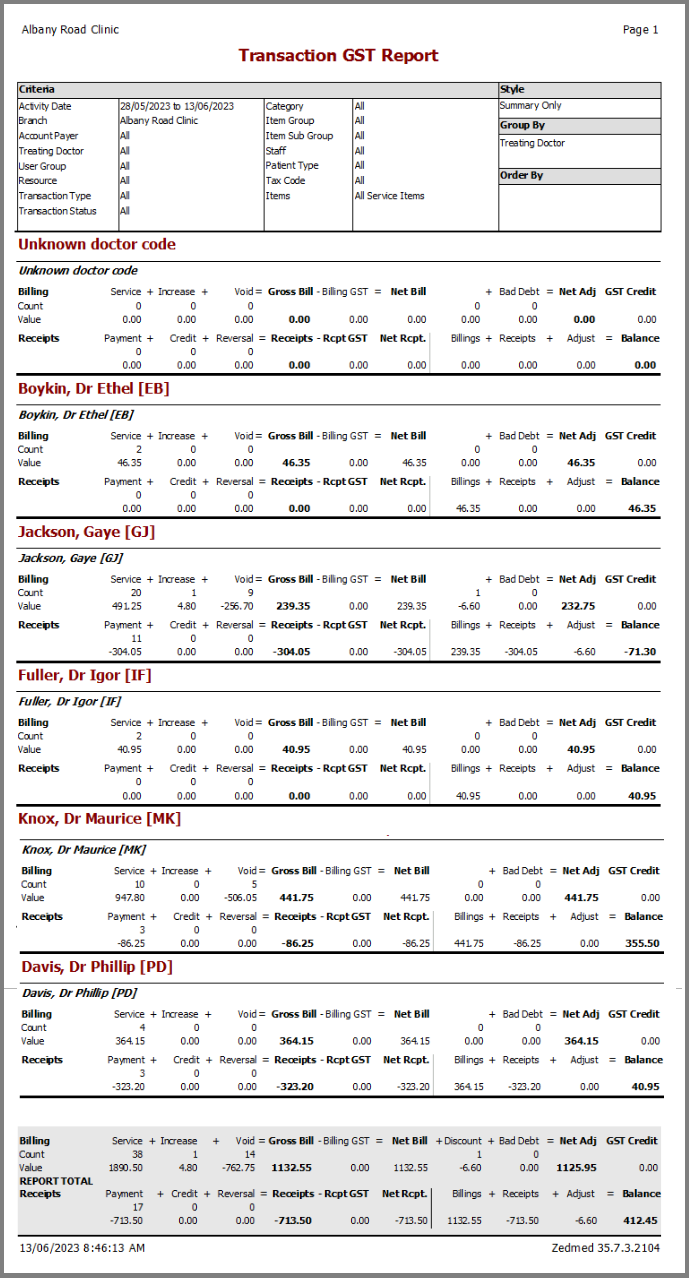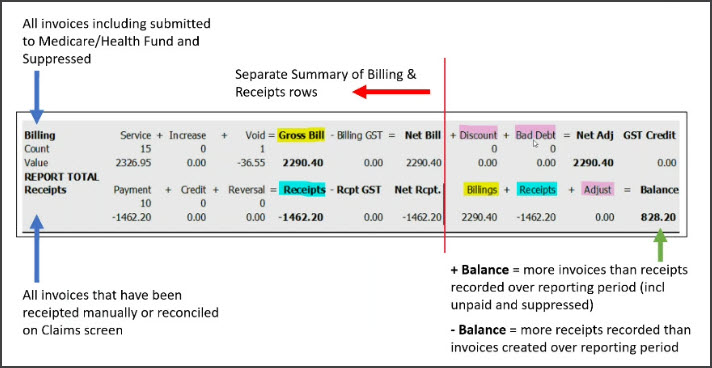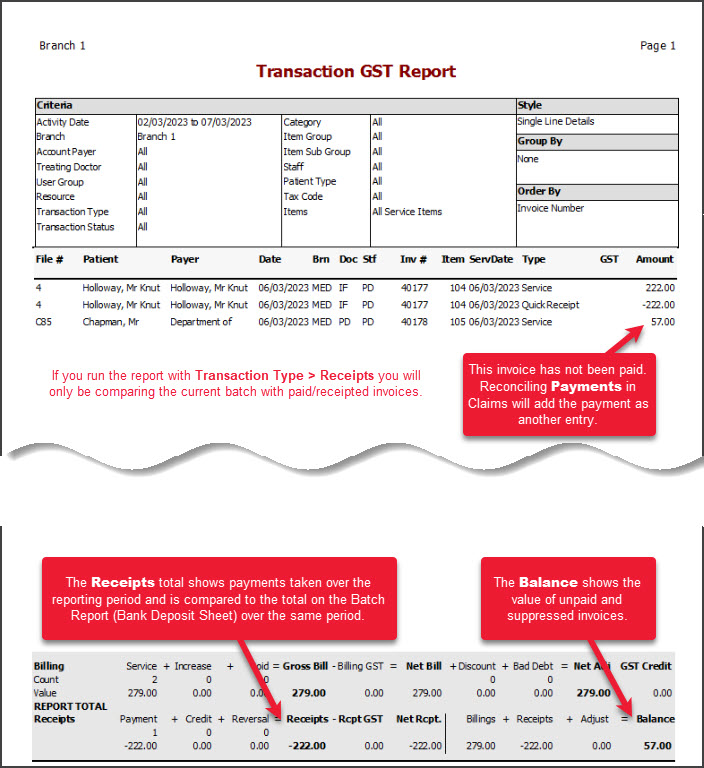The Transaction/GST Report is Zedmed's main financial report. It can include all the invoices, receipts and adjustments for a defined period so you can assess a practice's financial situation. It can also be used for calculations related to doctors' income, and it is the only report that can show receipts or payments by doctor.
Understanding the report
The transaction GST report gives a snapshot of the date range provided. This means the report remains static, and the only change that affects the report for a given date range is an unallocated credit. For example, if the date range is January 1st to 31st, an invoice in that report will always show as a debt if it was receipted in February. However, running the report from January 1st to February 28th will show the invoice as paid.
Key points:
- The report is ideal for clinics with a single bank account. If you have doctors with their own bank accounts, use the banking Reconciliation Report to group payments by banklist.
- To print a report for doctors who want to see what they have received, run the Transaction GST Report for each Treating Doctor and select Transaction Type - Receipts or invoices, depending on what they are paid from.
- If there are groups of items that you report on regularly (for example, how many immunisations are billed each month) you can set up Analysis Groups for your items. See the Service Analysis Groups article for more information on how to do this.
- Transaction Type and Status allow you to extract specific types of transactions, for example, Adjustments or Voided Adjustments. This can be useful for showing what staff make the most adjustments.
- Applying an unallocated credit is the only thing that will change the report's balances for a given date range.
Transaction GST report video
Our 15-minute quickstart video explains how the report works and how it can be used!
Running the Transaction GST Report
To open a Transaction GST Report:
- Go to Zedmed's Reception tab.
- Select Daily reports then Transactions/GST.
- Select the Style of report you want to generate.
The two key reports styles are:- Summary report - grouped by Treating Doctor for a Day, Week or Month date range will provide a compact report showing the Billing, Receipt, and Adjustment totals for each doctor with a total for the group practice at the end.
- Single Line Details report - grouped by Treating Doctor for a range of dates, Ordered by Invoice Number. Provides a list of financial events in the sequence that they happened, for each doctor separately with doctor sub-totals.
- Select the Data you want to include.
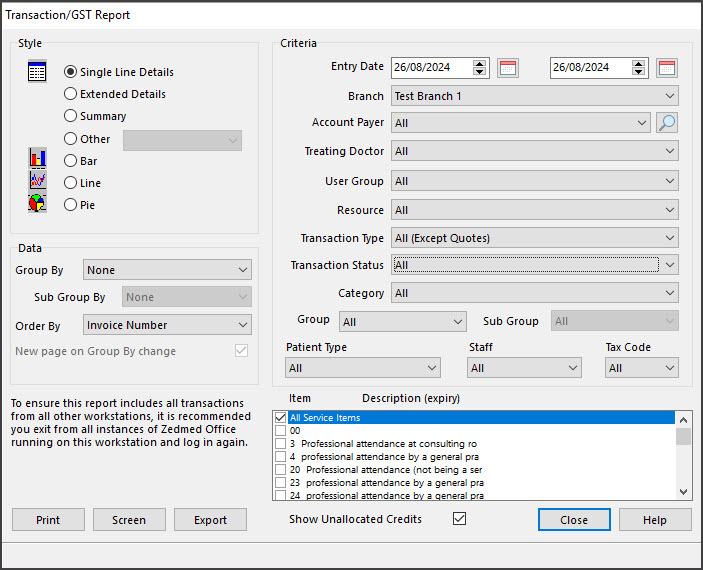
- In the Criteria section, select the criteria to include.
For Account Payer
Select from the drop-down list. Medicare, DVA, 3rd Party and Private are selected using the search icon's screen.
For Transaction Type
The type of transaction: Receipts, Invoices, Adjustments, DataImport and Quotes.
Quotes do not affect the All function. The Report Summary will be impacted if you include quotes as there are no receipts.
For Transaction Status
Receipts and Invoices have the following Transaction Status selections:- Receipts > Transaction Status:
- Cancelled – Invoices that have been reversed and voided.
- Credit Note – The value of how much the patient has as an Account Payer Credit.
- Fully Allocated – All paid invoices.
- Reversal – Invoices that have been reversed.
- Invoices > Transaction Status:
- Current – Invoices and/or deferred invoices that have an outstanding amount.
- Deferred – Invoices that have been deferred (saved for next billing).
- Increase – Invoices that have had an amount increase to the service line.
- Paid – All invoices that have been paid.
- Void – Invoices that have had the service line voided.
- Receipts > Transaction Status:
- In the Item section, select the Item to include.
To obtain a list of all patients who had a particular operation within a date range, select the item or items (multiple tick boxes), and combine the results with the Extended Details report (for addresses). - Select Print, Screen or Export to generate the report in your preferred format.
The report will open.
Export allows you to download the report as a CSV and open it using spreadsheet software like Excel.
The example below is the Summary report.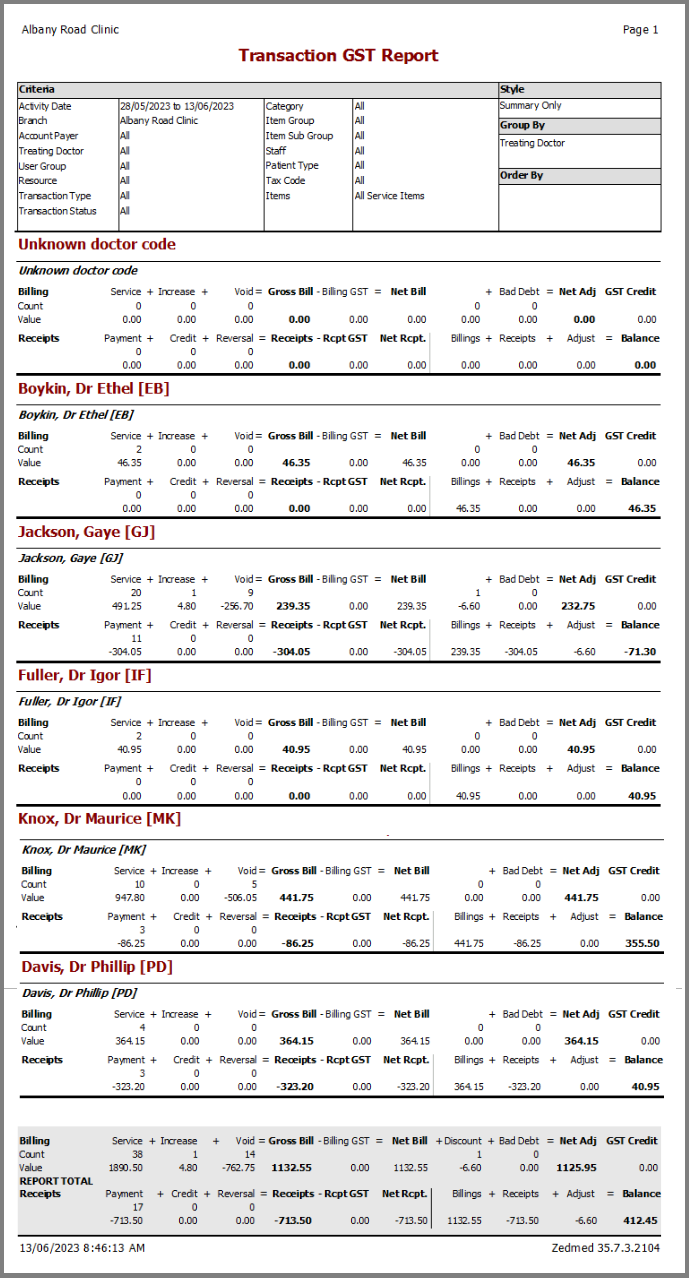
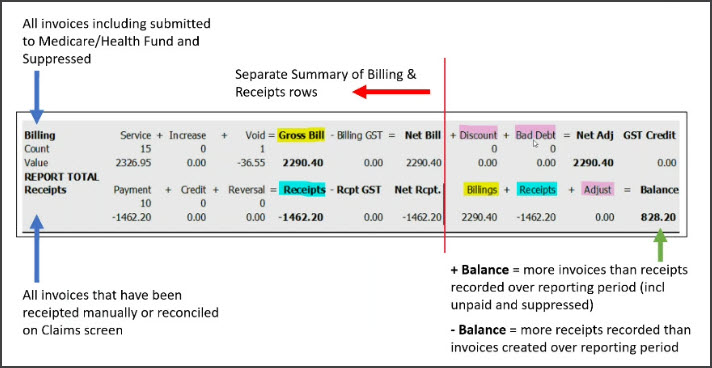
Showing payments and reviewing banking
The Transaction GST Report is ideal for doctors who want a copy of the payments received for a defined period.
If the Banking Batch total does not match the Transaction GST Report receipts total, it will be due to an error that was resolved as part of the banking adjustments when the session or batch was closed. To learn more, see the Best practice banking guide.
To review the report:
- Select Daily Reports > Transactions GST Report.
- Select the Entry Date, the period for the banking period (e.g that day).
- Select Style = Single Line Details, Account Payer = All, Transaction Type - Receipts.
- Select Screen to open the report.
- The Receipts total - this should match the Banking Batch total.
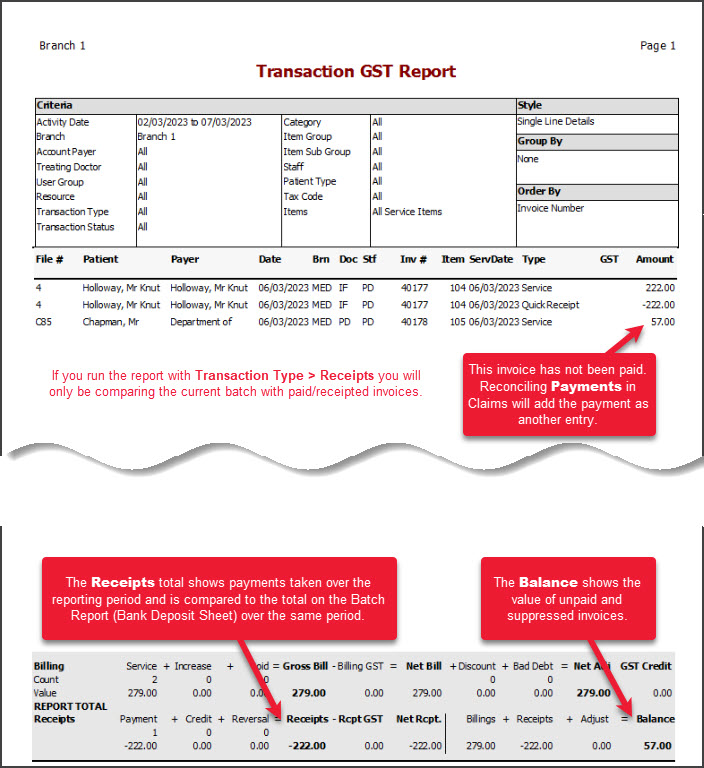
You should see the amount invoiced and an equal amount when payment is received. These will show as a positive amount (amount invoiced) and a negative amount (payment taken). The receipt's total will, therefore, show as a negative value.
Unallocated credits
The transaction GST report gives a snapshot of the date range provided. This means the report remains static, and the only change that affects the report for a given date range is an unallocated credit. Receipting an unallocated credit at a later date will affect the report for the period within which the payment was taken. You can see in the screenshots below receipting a $200 unallocated credit reduces the amount outstanding in the report by $200.