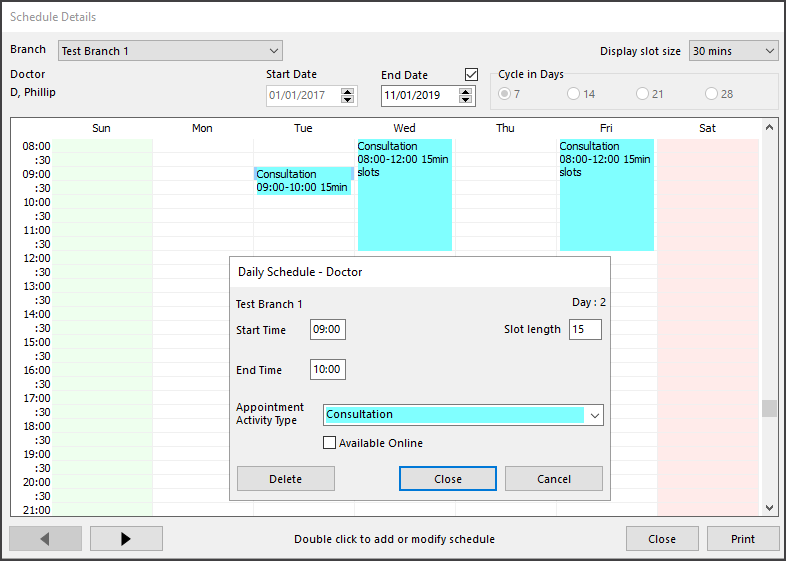Change an existing schedule, for example, if you want to change or remove some sessions. This is done by creating a new schedule to take over from the existing schedule on a specified date. For one-off extensions to a schedule, see the Extend a schedule article.
In the steps below, you will copy the existing schedule and make the required changes in the new one. This is so you don't lose any historical information by deleting sessions in the current schedule. For a 7-day schedule, it's as easy as making the current schedule's end date the current day and making the new (copied) schedule's start date the next day. For a 28-day schedule, we recommend starting the new schedule on week 1 so the new schedule has the same distribution of days across the month. For example, if a 28-day schedule starts on the 1st Monday of the month, you want the new schedule to do the same and not start in the middle of the month.
- Go to Zedmed's Reception tab.
- Select Appointments.
The Appointments Display Grid screen will open. - Go to View on the top menu and select Setup > Schedules.
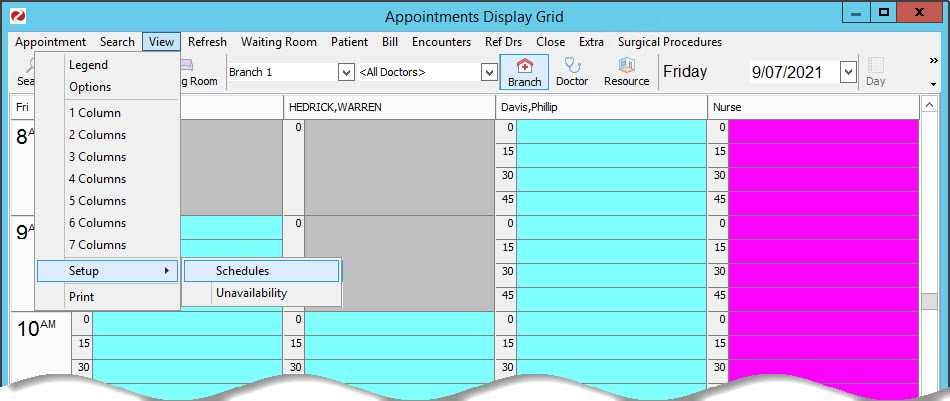 The Set Schedules for Doctor or Resource screen will open.
The Set Schedules for Doctor or Resource screen will open. - Select the Doctor or Resource you need to change the schedule for.
The schedules for the selected doctor or resource will appear.
The Cycle column shows the number of days in the schedule, and the Graphic Display button shows the selected schedule in a format that is easy to understand when planning changes. - Select the schedule to change.
The Schedules section lists existing schedules, and when you select one, its sessions are displayed in the Sessions section. - In the End Date field, enter an end date and press Tab.
If the schedule runs from a Sunday to Saturday, Sunday will be your 0 day. If this is not the case, check the sessions to see what day your schedule begins. This determines the End Date and subsequent Start Date. - Select Copy.
The Select Doctor or Resource screen will open.
You will now set this copy of the current schedule to start the day after the old schedule ends and make the requested changes to the schedule. - In the Start Date field, enter a new date.
Make sure it corresponds with your current schedule's 0 day. For example, if Sunday is your zero day, begin on a Sunday. - Select Close to save and exit.
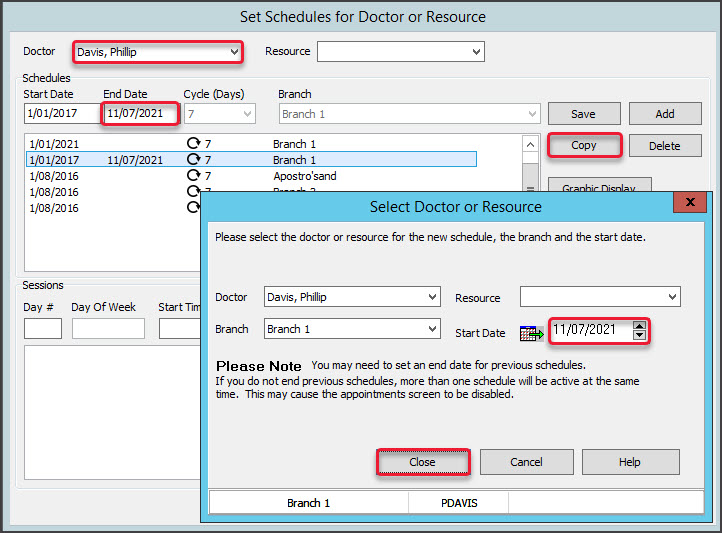 Now that you have a new schedule, you can make the required changes.
Now that you have a new schedule, you can make the required changes. - Select Graphic Display.
- Right-click the new schedule and select Edit.
- Make the required changes to the schedule.
This could be adding, removing or changing the times of the current sessions or changing the Activity Type. - Select Close to save and exit.
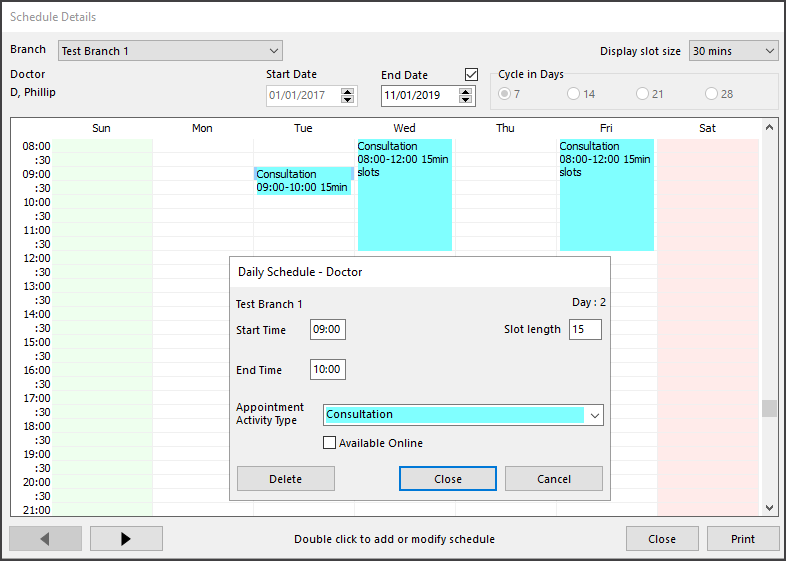

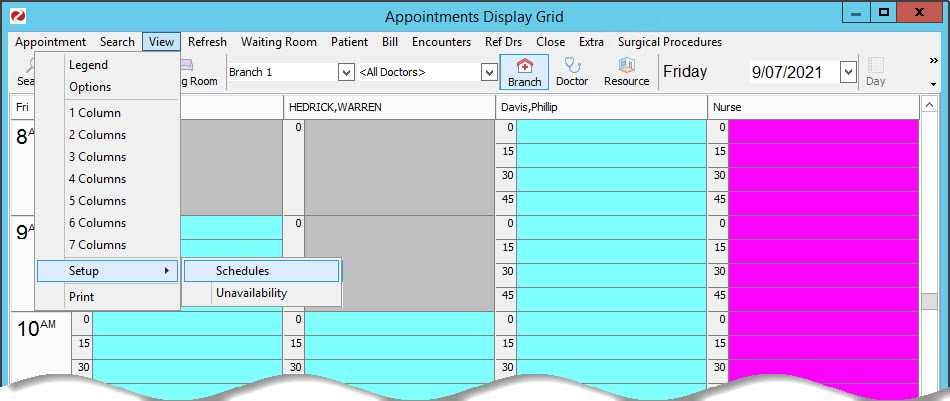 The Set Schedules for Doctor or Resource screen will open.
The Set Schedules for Doctor or Resource screen will open.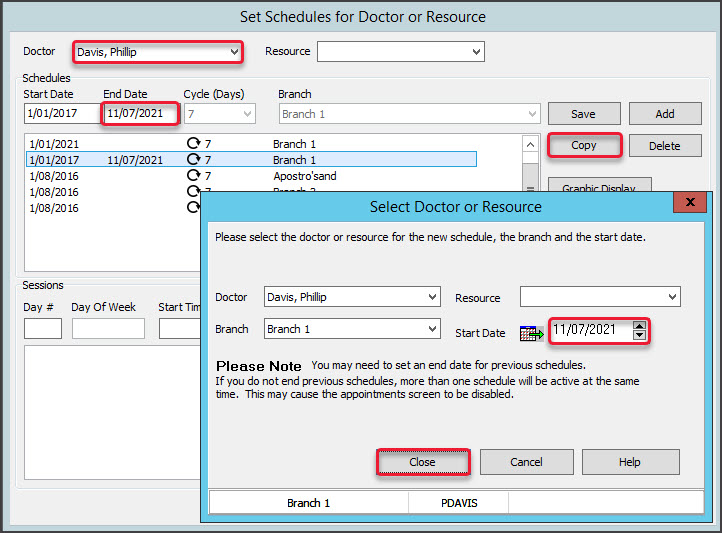 Now that you have a new schedule, you can make the required changes.
Now that you have a new schedule, you can make the required changes.