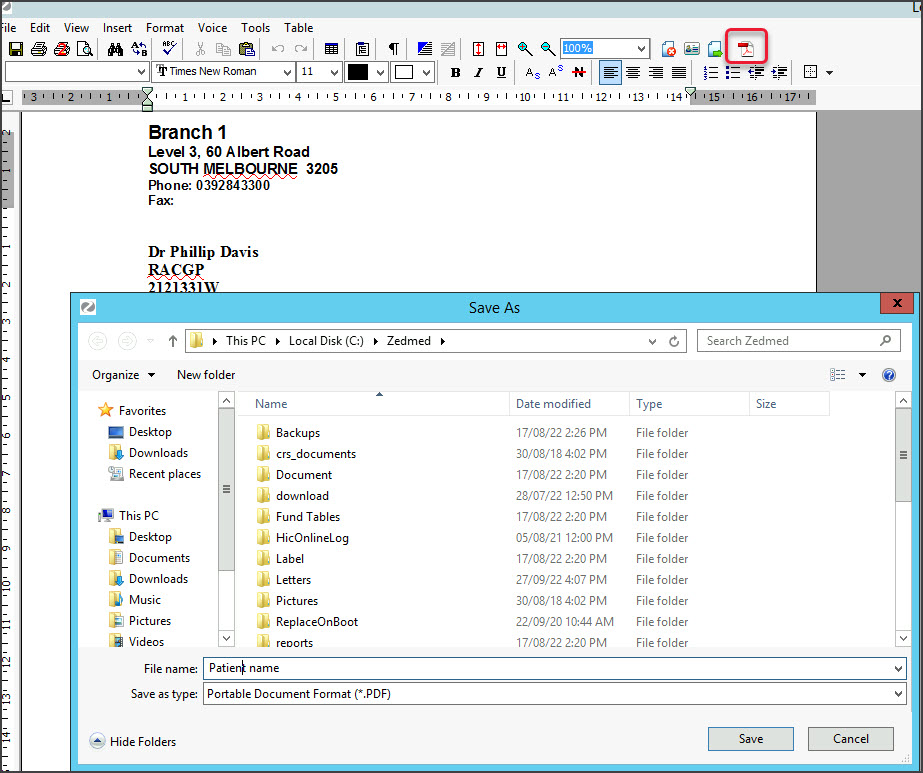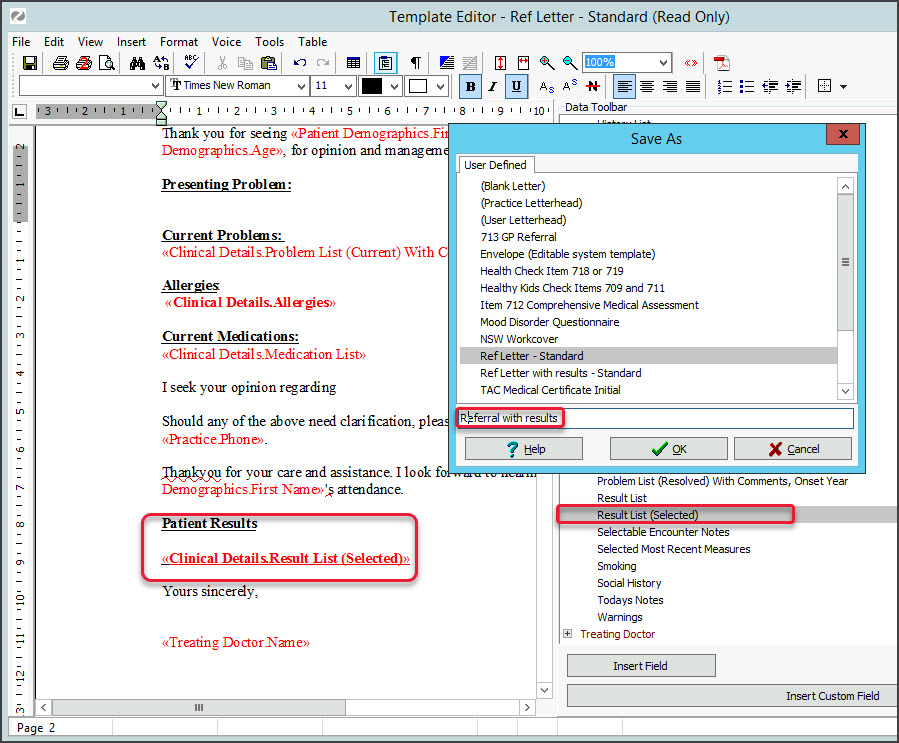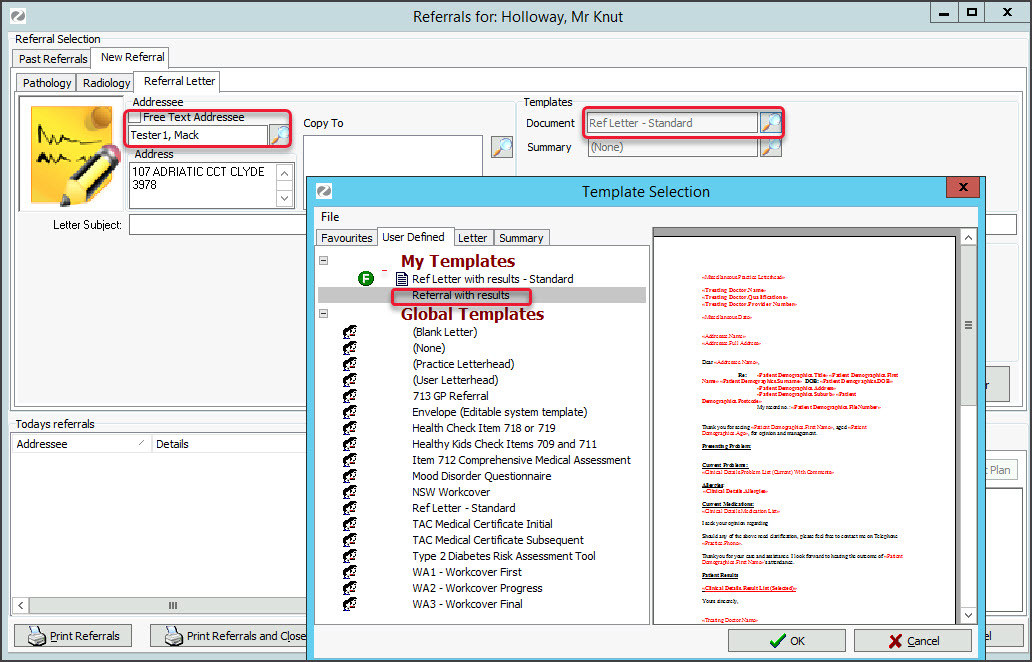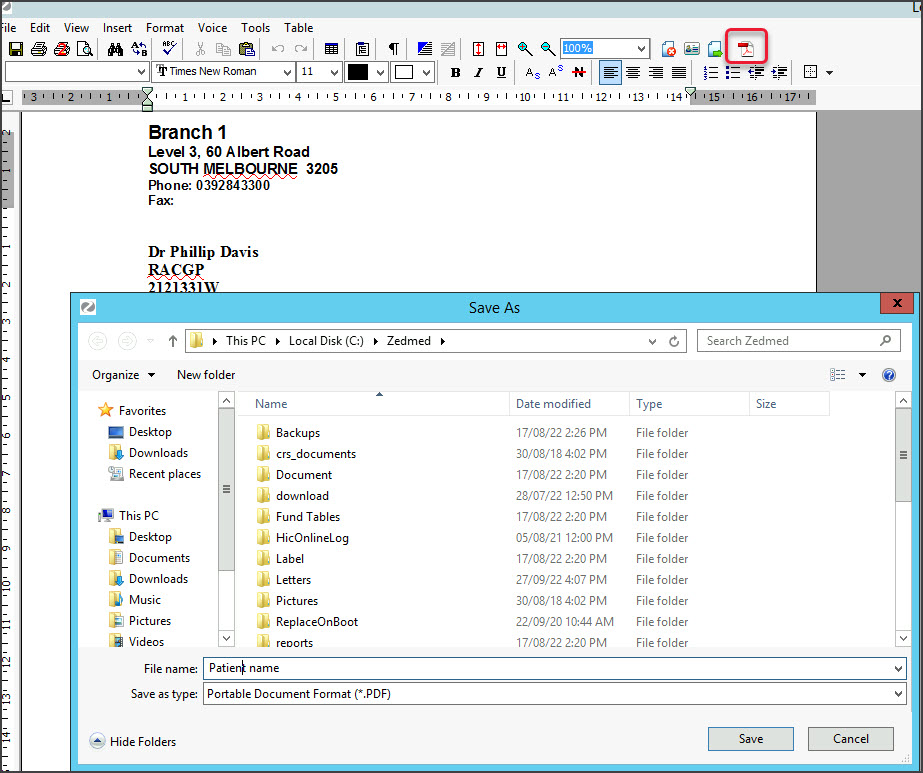Zedmed Cloud customers are able to access the Healthlink SmartForms portal. This portal allows SmartForms customers to submit patient assessments including eReferrals, Return to Work Certificates and Fitness to Drive Assessments.
If you want to use SmartForms now, you can access them using the My HealthLink Portal.
To register for the HealthLink client or a portal account, go to https://au.healthlink.net/au_registration/ and complete the Service Application form. It's important to review the options and tick boxes are they will determine who you can send your referrals to.
For more information, see the SmartForms referral guide.
Create a PDF for adding results
When using the HealthLink SmartForms portal, you may need to attach a PDF with a patient's results. The section below explains how to create that PDF in Zedmed.
Summary of the process:
- Create a referral template that automatically adds the patient’s results (you only do this once).
- Use the template to create the referral (required by the SmartForm).
- Export the referral to a PDF.
- Upload the PDF into the HealthLink SmartForm.
Step 1 - Create a new template
- From Clinical, select Tools > Clinical WP setup> WP Templates.
- Open your standard referral letter.
The referral letter will open as shown in the screenshot below. - Add a new section to the letter for results ‘Patient Results’.
- Add spaces below and click in that space. The results will go here.
- From the right Data Toolbar, double-click Results List (Selected).
This will enter the merge code for results into the template. - Select Save and give the give the template a name like, ‘Referral with Results’.
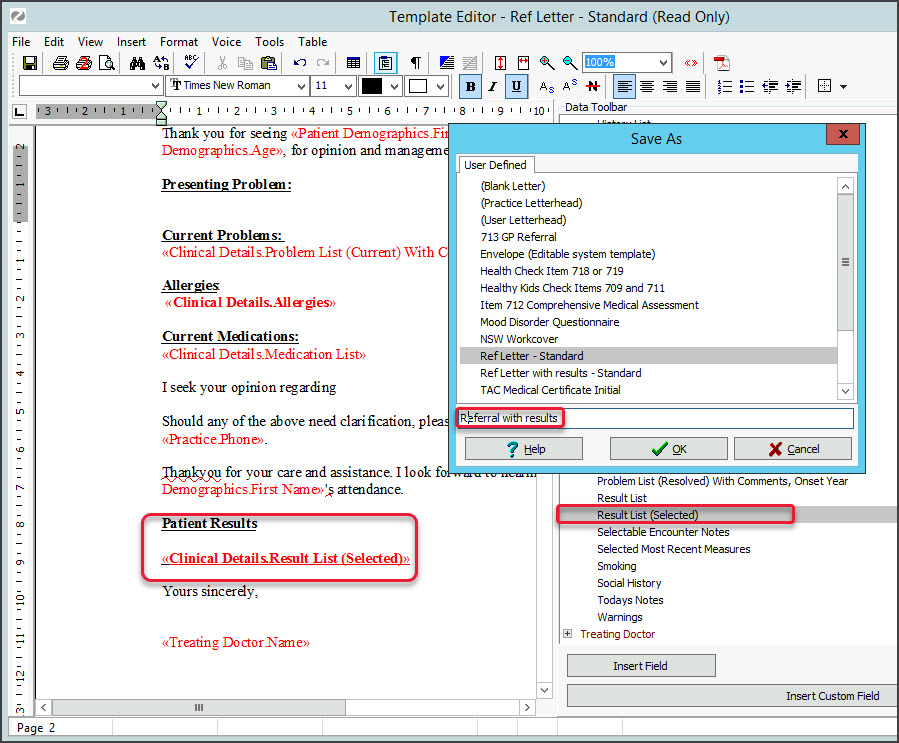
Step 2 - Create a referral using the new template, and save it as a PDF
- Use the referrals module to create a referral letter.
- Select the Addressee.
- Select the Document field and select the new template ‘Referral with results.’
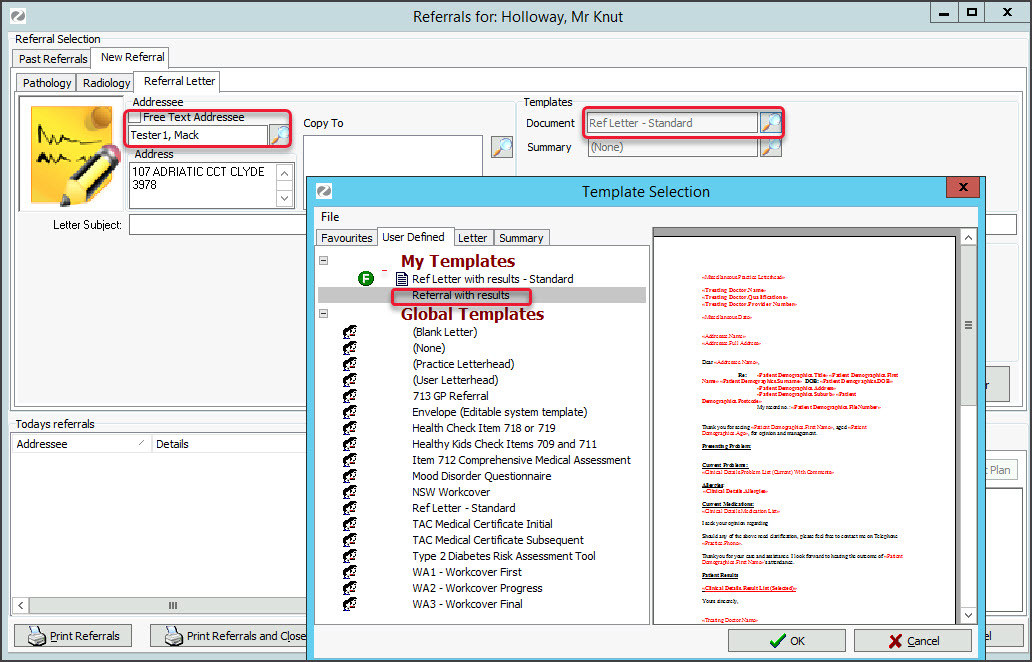
- Select Write letter and proceed as normal.
- When the referral is complete, select the PDF icon to save the referral as a PDF.