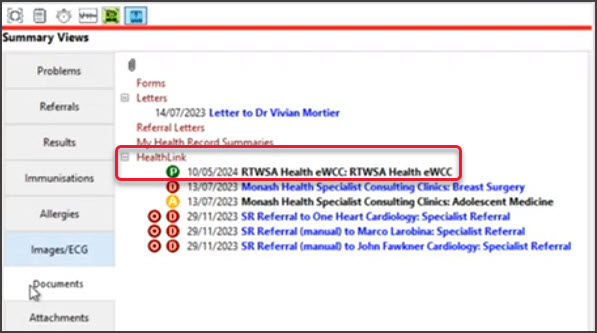An Electronic Work Capacity Certificate (eWCC) makes it easy for doctors to certify patient capacity and prescribe treatment. Zedmed streamlines the process of creating and sending an eWCC. Once you have created a certificate, other doctors at the same practice can clone it to create new certificates for the selected patient.
Once you have created an eWCC, it will be available to all doctors in the practice to clone (copy) if that patient requires another certificate.
Important: The way RTWSA eWCC is accessed is changing and requires access to HealthLink SmartForms. Learn more.
To open an RTWSA via Smartforms:
- Open the patient's record in Clinical.
- Select the Quick Documents icon above Summary Views.
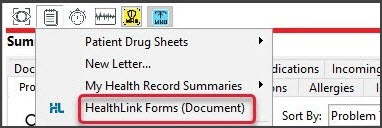
- Select HealthLink Forms (Document).
HealthLink SmartForms will open in your web browser. - Select ReturnToWorkSA Work Capacity Certificate.
Important: The ReturnToWorkSA form should automatically appear for all SA HealthLink customers. If it is not visible, call HealthLink Support on 1800 125 036 and ask for the form to be made accessible.
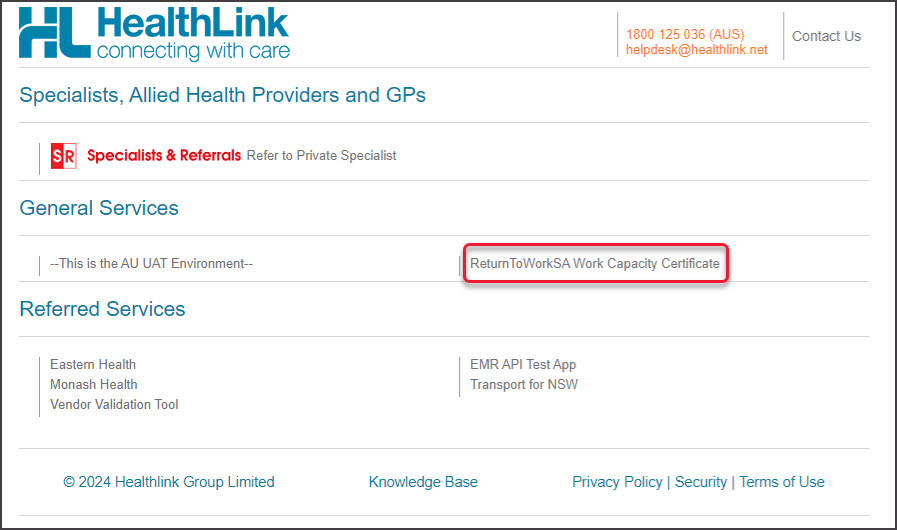
- Accept the Authorisation message.
The Work Capacity Certificate page will open.
This page shows any previous certificates created by other doctors for this patient at the practice.
This Work Capacity Certificate screen can be used to:- Create a WCC by cloning an existing one using the Create Subsequent WCC option.
- Create a new WCC by selecting Create New WCC, as explained in the following steps.
- Select the Create New WCC button
- Fill in the online form.
- Once the Work Capacity Certificate form has been completed, select Send & Print.
The Work Capacity Certificate will be sent to your practice's Zedmed server.Note: Once the Work Capacity Certificate is available on your practice's Zedmed server, other doctors will be able to see and use that certificate. - From the Work Capacity Certificate completion screen, you can Print the certificate or Return to the certificate list.
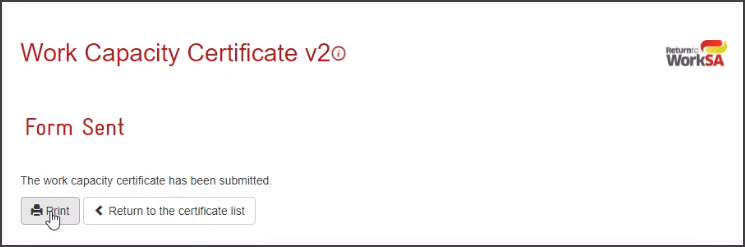
- Go back to the patient's Clinical Record in Zedmed.
- Select Results > Import Laboratory Results.
- Select the Results Inbox.
The Work Capacity Certificate will be imported into the doctor's Results inbox.
From here, the certificate can be viewed, saved to another location, printed and emailed.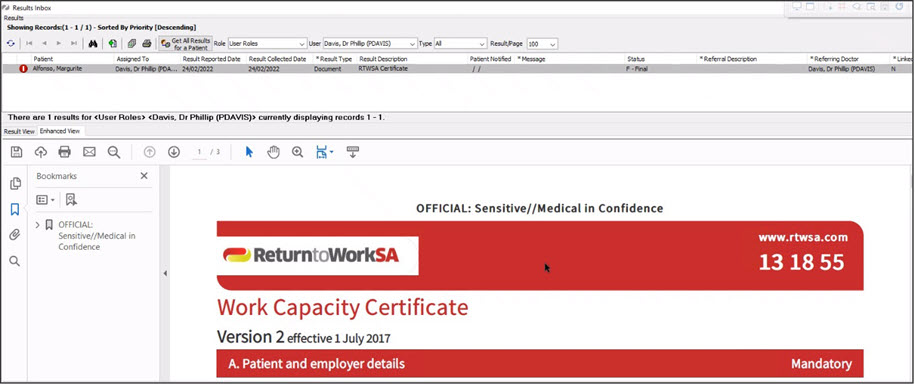 The Work Capacity Certificate can also be opened from the Summary Views > Documents tab.
The Work Capacity Certificate can also be opened from the Summary Views > Documents tab.
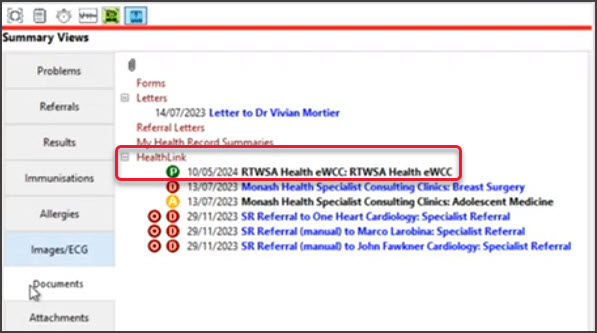

The WCC form's Patient and Doctor's details sections will be populated with information from Zedmed. This is the patient whose record is open and the doctor who is currently logged into Zedmed.
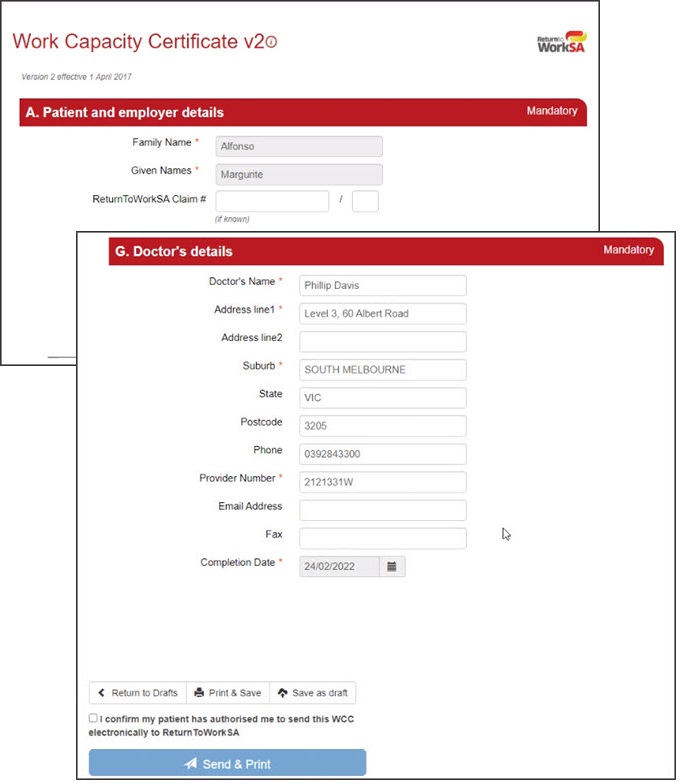

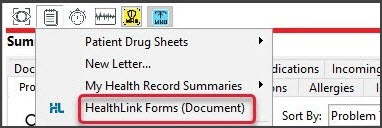
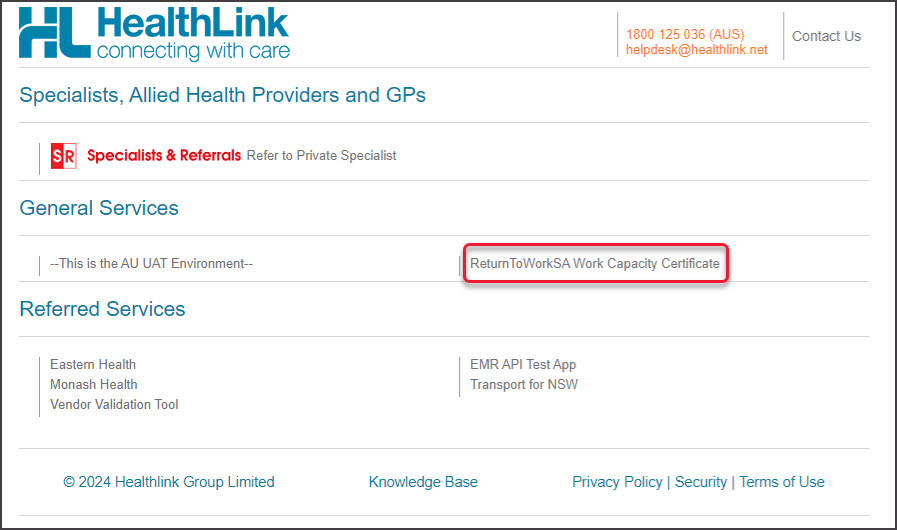
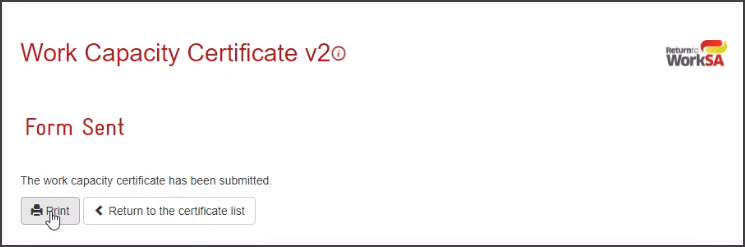

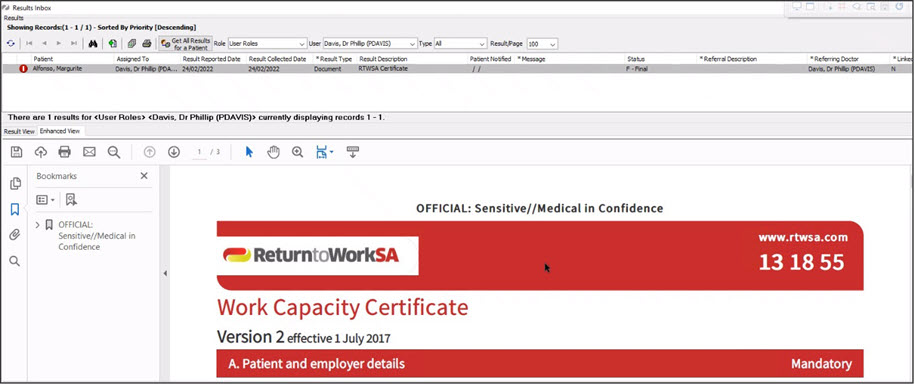 The Work Capacity Certificate can also be opened from the Summary Views > Documents tab.
The Work Capacity Certificate can also be opened from the Summary Views > Documents tab.