Send patients automatic SMS reminders for their appointments. The reminders are configured to go out at a specified time a set number of days before the appointment.
Considerations
- The message's content is defined in the Appointment Reminder Message field, and care needs to be taken when constructing SMS Appointment Reminders to prompt the Patient to reply with a valid response.
- For Linked Appointments, an SMS will only be sent for the ‘primary’ appointment.
- To prevent messages from being sent at the same time, enter a value in the Message Delay tab. The messages will be broken up into batches and the delay will be applied after each batch is sent.
To schedule a new SMS reminder:
- Go to Zedmed's Management tab.
- Select Practice setup then SMS Configuration.
The SMS Configuration screen will open. - Select the Appointment Schedule tab.
- Select Add Schedule.
Select an existing schedule if you want to change its settings. - Use the Description field to provide a meaningful description.
- Use the Days Before field to set how many days before the appointment the reminders will go out.
- Use the Time field to set the time of day the reminders will go out.
- In the Appointment Type section, use the arrows to move some or all Appointment Types to the Selected pane.
All appointment types in the Selected pane will receive the reminders. - Select Close to save and exit.
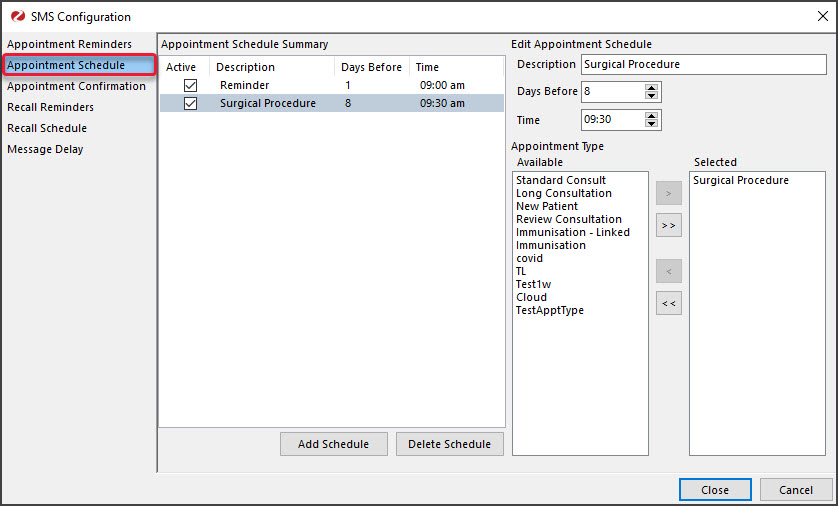 The Appointment Reminder and Confirmation tabs are where you provide the text for the SMS messages.
The Appointment Reminder and Confirmation tabs are where you provide the text for the SMS messages.

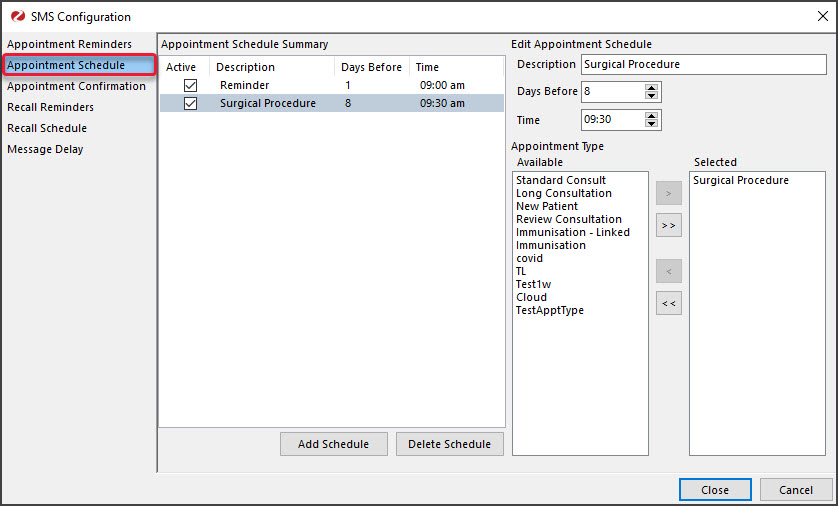 The Appointment
The Appointment