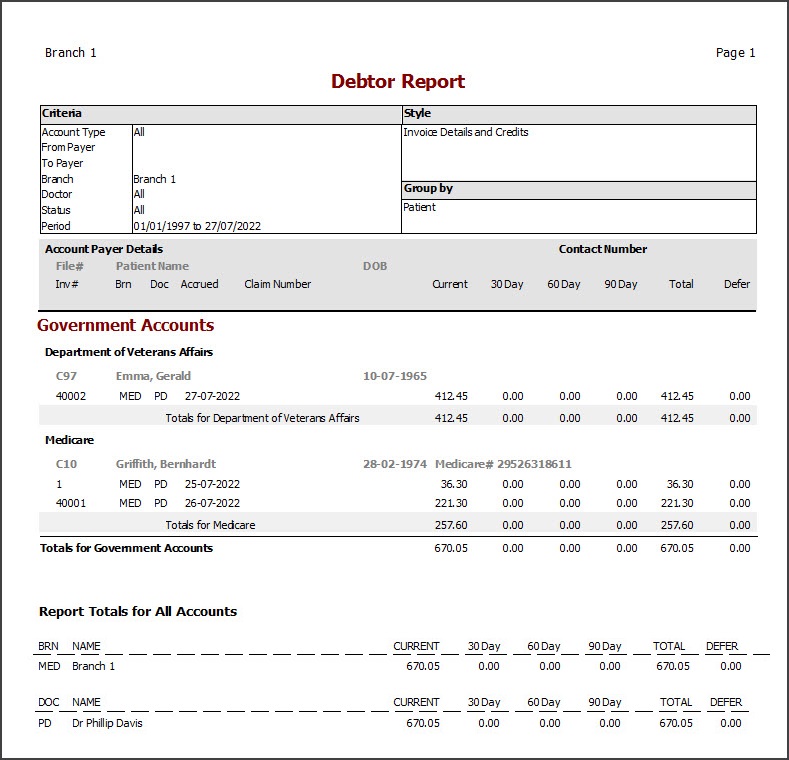The Debtors Report lists those account payers that owe the practice money. Invoices in the report will have been created and suppressed to pay at a later date. The report can be run to show results based on Payer Type, Branch, Treating Doctor and Status.
Our 11-minute quickstart video explains how the report works and how it can be used!
To open the Debtors Report:
- Go to Zedmed's Management tab.
- Select Debtors then Debtors Report.
- Select the Style of report you want to generate:
- Invoice Details Only shows the patient, invoice number and outstanding value only.
You can include Item Details in addition to the service item number and date.
You can include Address Details to add the Account Payer/patient address details. - Summary shows only a single line per payer, plus totals summary for each branch surgery and doctor.
- Credits Only is a quick, short report showing unallocated payments only. It is important that this version is run frequently to detect any "untidy" entries, which should be "adjusted" as soon as practical.
- Invoice Details Only shows the patient, invoice number and outstanding value only.
- Select the Data.
• Group by Doctor - This option requires Zedmed v38.6 and allows you to start each doctor on a new page.
• Group By Patient - for Third Parties, this option will present all debts for an individual together.
• Sub-total Patient - this option will create a sub-total against each patient.It is possible to extract the debts for just one or a range of Account Payers by selecting the icon to the right of Account From/To and finding the desired Account Payer.
The Accrual Date range can be used to set the start and end period of the debts selected – useful if you are not interested in very old or very recent accounts that are overdue.
Select the Criteria.
Payer Type, Branch, Treating Doctor and Status allow the selection of debts for specific entities.
The Category, Group and Sub-groups allow the extraction of debts for groups of service items. Note: that Branch defaults to the current branch you are working at and would have to be changed to All for the whole of a multi-branch practice.
- Select the Accrual Date.
The concept of the Accrual Date is an important one to understand. An invoice has two dates – when it is created on the computer (Date of Entry) and when it becomes a real debt (Accrual Date). For most invoices, these two dates are the same. However, deferred invoices may be created on one day and be "accrued" at a later date, when the account is actually printed and sent to the patient. The aging of debts is calculated from the accrual date to the date on which the report is run (the current date).
You have the ability to change the Ageing Periods from Current, 30, 60, 90 days to whatever combination best suits your practice. The Current period covers the period back from the Report Date, for the number of days in Ageing Period #1. - Select Print, Screen or Export to generate the report in your preferred format.
The report will open.
Export allows you to download the report as a CSV and open it using spreadsheet software like Excel.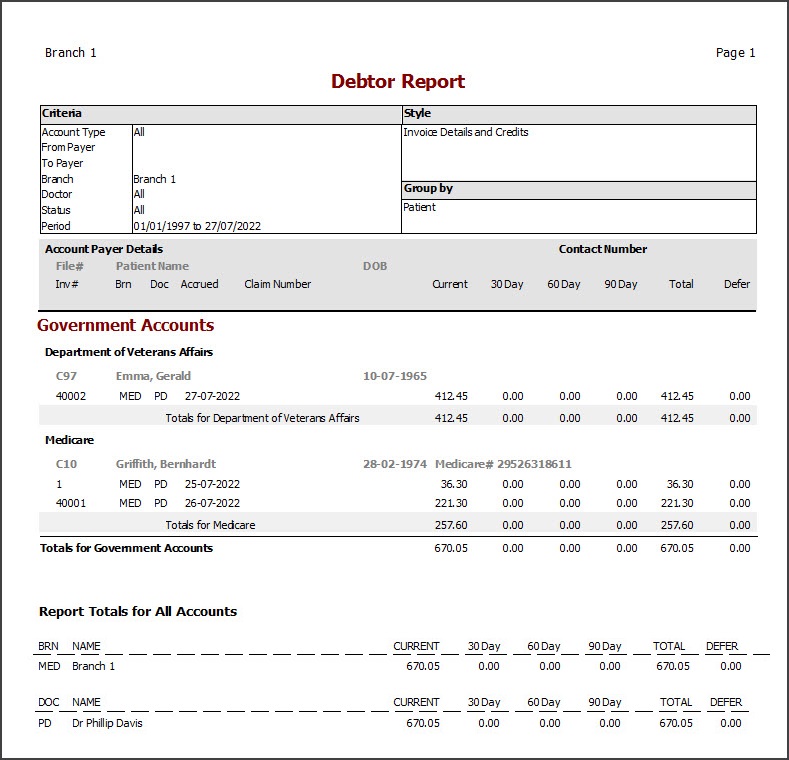
Unallocated Credit Report
An unallocated credit is a payment that has been recorded in Zedmed but not allocated to an invoice. After you select Close at the top of the Debtors Report, you will get a popup asking if you would like to view the Unallocated Credit Report. Select Yes to open the report.
 An unallocated credit can happen for a number of reasons, eg, you accidentally receipt something twice, you take pre-payments/ deposits for surgery, you accidentally overcharged a patient. The first thing to do is to have a look at the invoice history for that payer to try and work out what happened.
An unallocated credit can happen for a number of reasons, eg, you accidentally receipt something twice, you take pre-payments/ deposits for surgery, you accidentally overcharged a patient. The first thing to do is to have a look at the invoice history for that payer to try and work out what happened.
To view a payers invoice history:
- Locate and open the patient's record.
- Select the Acc Enquiry menu.
- In the Display Invoices field, select All.
- Select Payments.
The credits are easy to spot as the value is in the right-hand column, and there is no green tick on the R to indicate that the receipt has been fully allocated. - Check for the following:
- Duplicate payments
This is a payment that's been receipted twice by accident. When you're in the Payments screen, look for another payment of the exact same amount, which will generally be done on the same day, very close to the same time. If you find something like this, highlight the duplicate receipt, select Reversal, enter a reason then select Close. - Receipt not allocated to an invoice
This is a payment that's been recorded for an invoice but not allocated to it. In the Account Enquiry screen, there will be an outstanding invoice with a corresponding unallocated credit (you can see the totals for both in the top right-hand corner. Select Allocation, then highlight invoice and select Fully Receipt.
- Duplicate payments
These are the most common causes however there are some other scenarios. If you would like assistance, please call support on 1300 933 000.