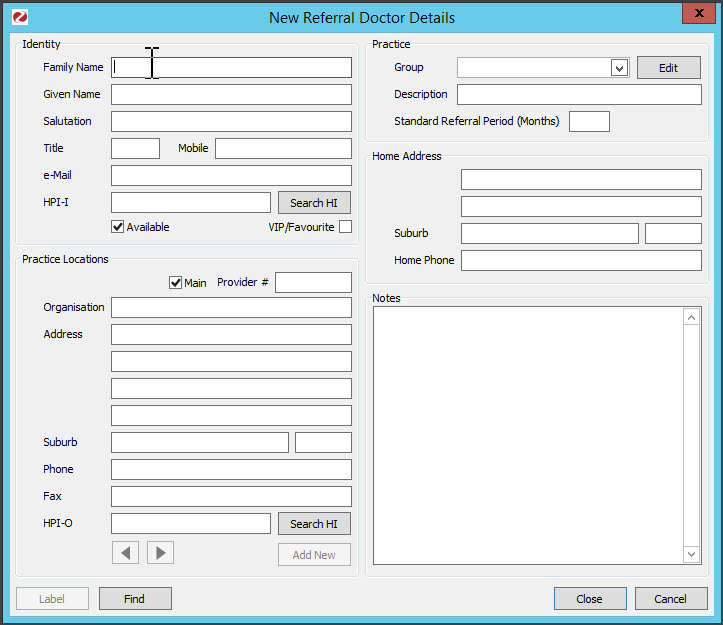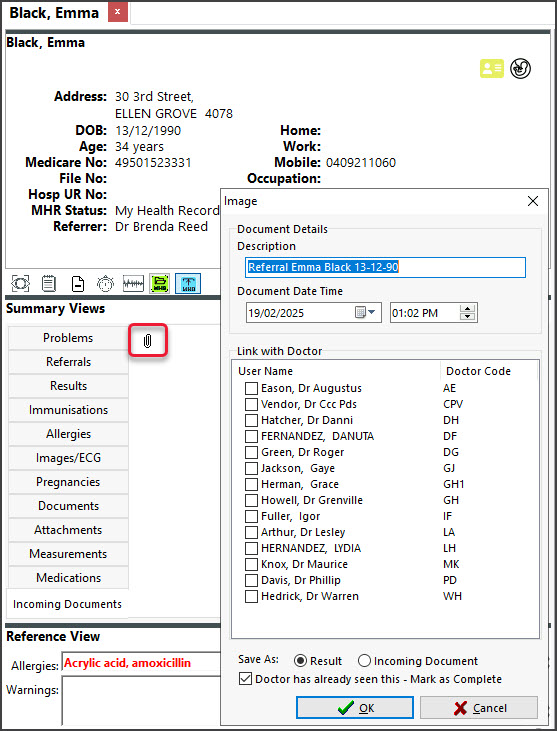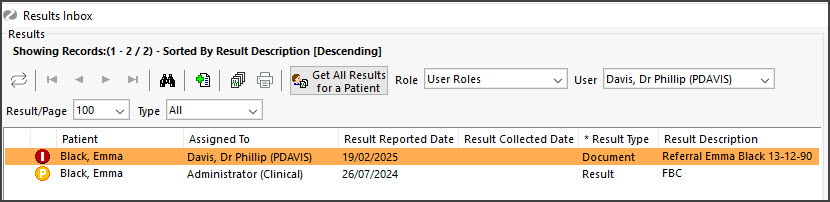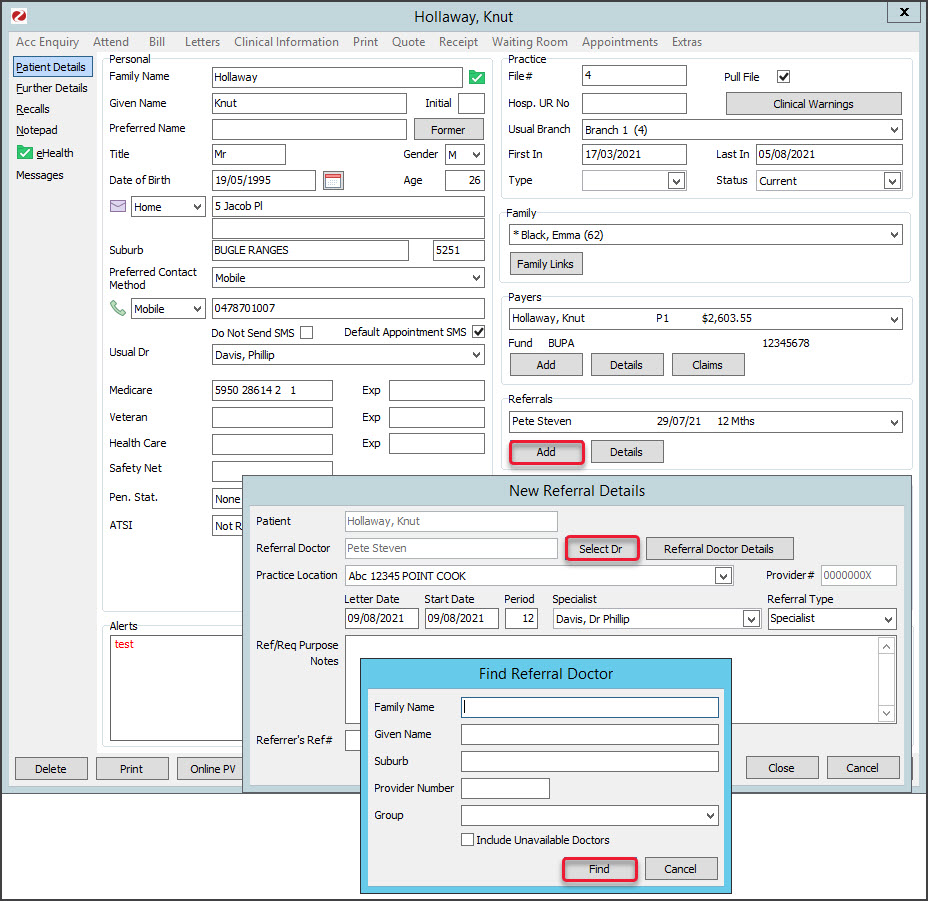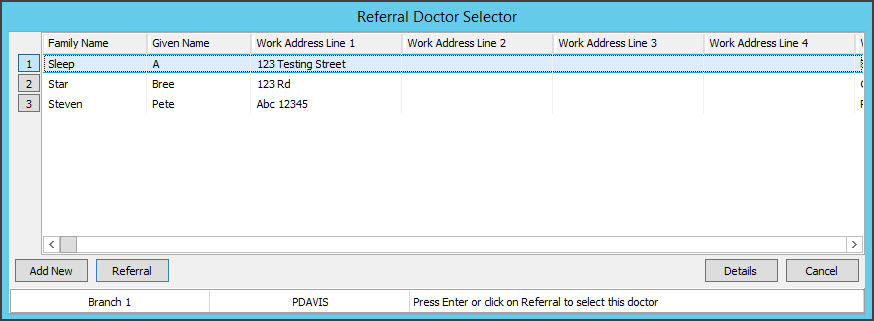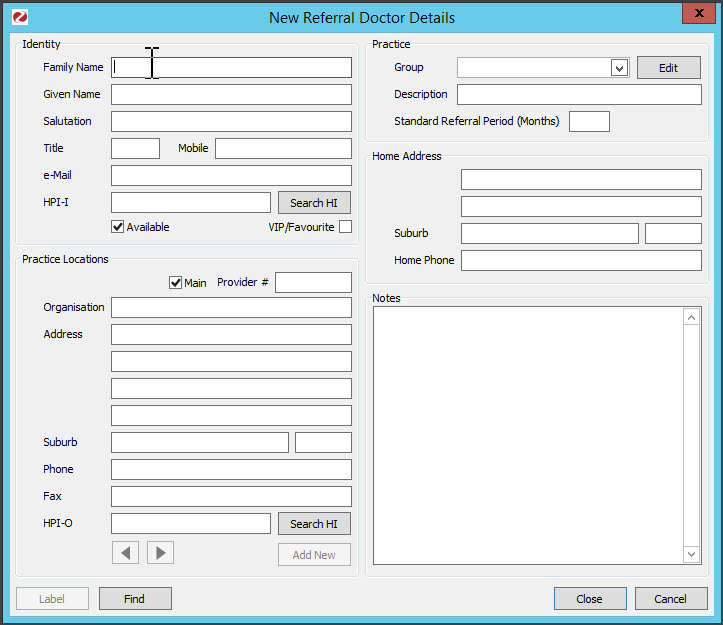Add referral details for a patient attending a specialist. This adds the referral information required for billing and for Medicare to approve refunds to the patient.
Adding referral information
To add referral information:
- Go to the Reception tab.
- Select Patients.
This will open the Patient Search screen. - Locate the patient and open their record.
To learn more, see the Find a patient's record article. - In the Referrals section, select Add.
The New Referral Details screen will open.
By default, the last doctor to provide the patient with a referral will be added.
If the referring doctor is different, go to the Changing a referral doctor section below. - In the Letter Date field, enter the date the GP wrote the letter.
- In the Start Date field, enter the date of the appointment with the specialist.
- Check the Period. It should be 12 by default. This is the number of months within which Medicare will accept a referral for a claim. This 12-month period begins from the Start Date.
- Check and update the Specialist field if required.
If the referral is to be shared between specialists within the practice or with a locum standing in, you can select Doctor, Unknown instead. This permits all doctors to show the referral on their invoices when billing. - If your practice uses Session Count, enter the number of sessions the referral is for.
For example, if a DVA patient has a referral for 12 sessions, type 12 in the Session Count field.
See the Session count section below for more information. - Check the other fields are correct.
Adding Notes or an internal Referrer's Ref# is optional. - Select Close to save the changes and exit.

Referral session counts
This optional setting is available in Zedmed v38.7.2 and shows how many sessions a referral is for and how many have been used. The number of sessions the referral is for is added manually, and each time the patient is billed with that referral, the number of sessions used increases by 1.
For example, a patient who is entitled to 3 sessions on a referral would show 2/3 after being billed for 2 sessions.

Enabling referral session count
To enable this feature, select Practice Setup > Practice > 'Track count of Patient Referral Sessions' - then reopen Office.
Session count considerations:
- Voiding an invoice will decrease the used sessions count.
- If your practice invoices cancellations, deselect the referral from the invoice.
- The used sessions count can grow greater than the number of sessions the referral is for.
- The referral must be linked to the invoice when billing.
Where the session count is displayed
- Office: Patient Details - Referrals (referral Details).
- Office: Appointment Details.
- Clinical: Patient Demographics (by referrer name) - For Specialist sites only (Site Type > Specialist under Global Options).

Uploading a referral
The referral should be uploaded to the patient's incoming documents.
Note: In Zedmed v38 and later, Incoming Documents supports the following file types: jfif, pjpeg, jpeg, pjp, jpg png, pdf
To add the referral to the patient:
- Open the Patient's record in clinical
- In Summary Views, select Incoming Documents
- Select the paperclip icon.
- Browse to locate and Open the referral.
The location is where the practice saves referrals that are scanned or received via email. - The Image options screen will open.
- In the Description, type the naming conversion used by the practice for referrals.
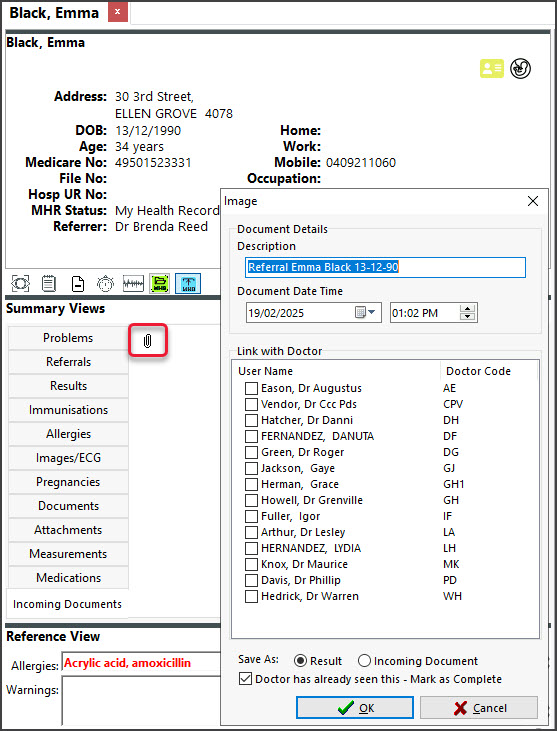
- Select from the options based on your practice workflow:
- Link with Doctor - if no doctor is selected, all doctors will see the referral if it is marked as incomplete and goes to the Results Inbox.
- Incoming Document - recommended for referrals and documents.
- Mark as Complete - if this is not ticked it will appear in the Results Inbox.
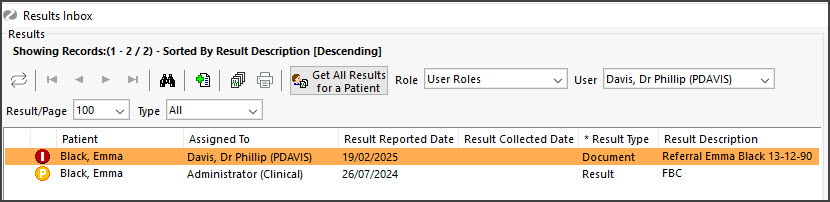
- Select OK.
The Referral will be saved.
Changing the referral doctor
This section explains how to change the referring doctor in the New Referral Details screen. You can follow all the steps in the Adding referral information section above and then complete these steps at the end before you select Close to save and exit.
- Select Select Dr. on the New Referral Details screen.
The Find Referral Doctor screen will open.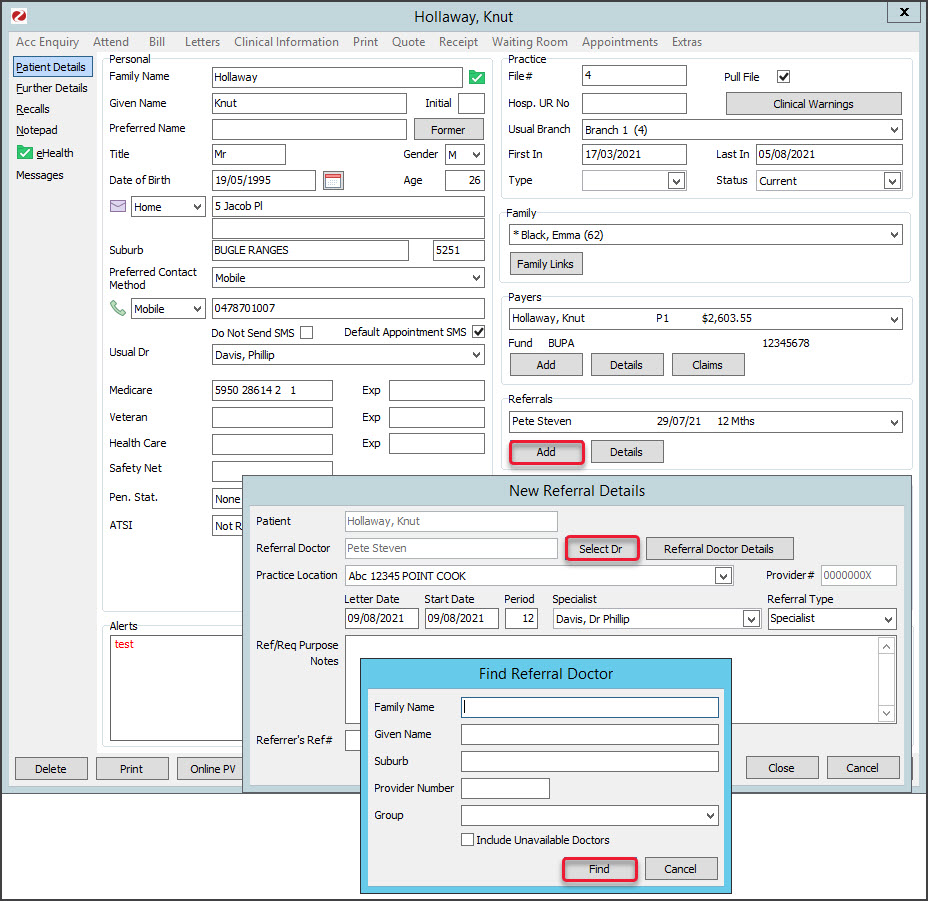
- Enter the selection criteria for the doctor, such as their surname.
- Select Find.
The Referral Doctor Selector will open.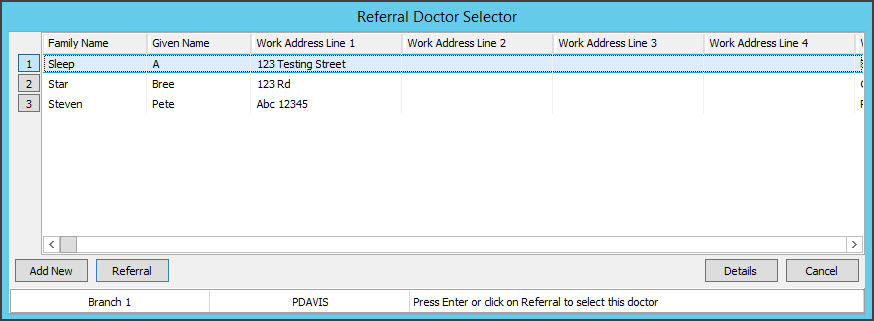
- Select the doctor from the list.
The list contains all doctors in the practice database. - Select Referral.
This will take you back to the New Referral Details screen with the new doctor added. You can then complete the fields as documented above,and select Close to save and exit.
If the referring doctor is not in the list. - Select Add New.
This will open the New Referral Doctor Details screen. - Fill in the screen and select Close to save and exit.
This will take you back to the New Referral Details screen with the new doctor added. You can then complete the referral as documented above and select Close to save and exit.