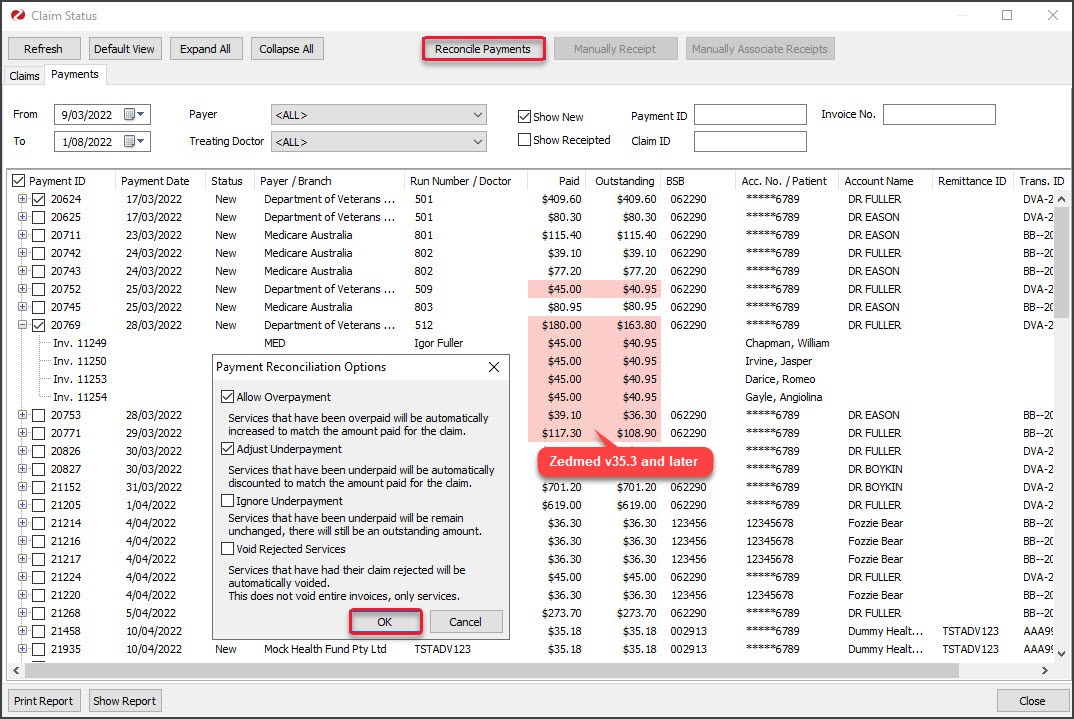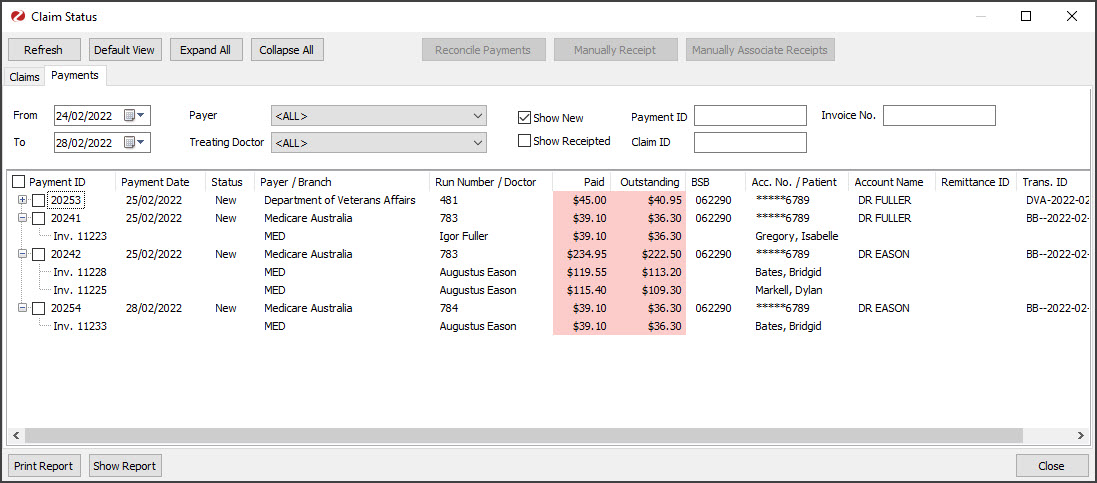All payment advice received from Medicare, the DVA and Health Funds is displayed in the Claim Status, Payments tab. This information is used to reconcile invoices with payments to practitioners. The Payments tab streamlines the process by allowing you to automatically adjust bulk bill invoices for overpayments and underpayments and to void rejected items in a claim.
Reconcile payments
Payments are reconciled using the Reconcile Payments button. For each invoice, a receipt will be created for the amount that was paid, and that receipt will be allocated against its invoice. If you allow the reconciliation to ignore overpayments or underpayments, the required invoice adjustments will be automatically created.
To process rejected invoices and rejected items within invoices, see Processing rejected claims.
Note: In Zedmed v37.4.0 to avoid changes to an invoice after transmitting a claim, adjustments cannot be made to that invoice from Account Enquiry for 1 day. The Practice can increase this duration or change it to 0 to disable it in Practice details. This applies to Bulk Bill, DVA and Eclipse claims. MA Online and Tyro Easy Claim will still have the Adjustment button available.
Note: In Zedmed v35.2.2 and older, MA Online payments are shown as Medicare Australia with $0 outstanding. Bulk Billing shows as Medicare Australia with an outstanding amount. Please ignore MA Online entries with $0.
Caution: Please do not void submitted Bulk Bill or DVA invoices unless there is an urgent need to. If you do void an invoice, it is only voided in Zedmed, and Medicare should be called to stop payment of an incorrect or invalid invoice. If you reconcile a single payment for multiple invoices, and one of those invoices was voided but paid, the reconciliation will fail for all invoices you will need to manually receipt each one. You may also need to refund Medicare if payment was made for an incorrect claim.
Recommended payment reconciliation workflow:
- Go to Zedmed's Management tab.
- Select Claims.
The Claim Status screen will open. - Select the Payments tab.
- Select the Payer using the drop-down.
- Select the Doctor using the drop-down.
If you reconcile by doctor, it is easier to review what is being paid and the Banking Reconciliation Report's activity over a period totals will be available by doctor. For these reasons, we recommend reconciling by doctor.
To see if paid claims contain rejected items before reconciling, look for a Paid amount less than the amount Outstanding.In Zedmed v35.3.0 and later, Outstanding and Paid values that don't match are highlighted in pink. Double-clicking the payment opens it in the Claims tab where you can see the Overpaid, Underpaid or Rejected status and any reasons provided by Medicare. The invoices will be sorted with rejected items at the top, then underpaid and overpaid. If you click a patient their record will open for easy access to Acc Enquiry (to open the invoice) and Billing (to reinvoice).
- Select the tick box next to Payment ID.
All the payments displayed will be ticked. - Select Reconcile Payments.
The Payment Reconcile Options dialog will open. - By default, the dialog will have overpayment and underpayment adjustments selected. These adjustments are made per service for Medicare bulk bill claims. If no options are selected, only payments that match their invoices will be reconciled.
The following options are available:
- Allow Overpayment (selected by default)- adds an adjustment to increase the invoice value to match the amount paid.
- Adjust Underpayment (selected by default)- adds an adjustment to discount the invoice to match the amount paid.
- Ignore Underpayment - will leave the balance outstanding. The practice will then need to manually adjust it.
- Void Rejected Services - voids any rejected items within an invoice. This is not selected by default as you may want to check the rejection's reason by looking up the payment in the Claims tab. After voiding an item, you can create an invoice for that item and re-submit the claim. To learn more, see the Rejected claims section of the Claims guide.
- Select OK.
The payments will be receipted against their respective invoices and any adjustments will be created if selected (tick box).
When you select Refresh, the receipted payments will disappear if the New filter is selected.
If the claim contains a voided invoice
It will display the error 'InvoiceNotCurrent'.
To manually receipt the invoices with voided invoices, see the Payments with Voided Invoices guides for Medicare and ECLIPSE.
If a claim for an item in an invoice is rejected
You will get an error advising that 'Claim for service ID' was rejected when you select OK. The reason for the rejection can be viewed in the Claims tab where the invoice will have the COMPLETE Status and a reason next to the item. Once you know the reason, you can take the required actions and rerun the Reconcile Payments with Void Rejected ticked to void the items. To learn more, see the Claims guide's Rejected claims section.
If a claim for a full invoice is rejected
Rejected claims for full invoices do not appear on the Payments tab and are not reflected in the Paid and Outstanding totals. Rejected invoices go to the Claims tab and are managed there. On a regular basis, filter the invoices on the Claims tab by Rejected, review the reason shown, take any required actions and void the invoice using the Void Rejected Claims button. To learn more, see the Claims guide's Rejected claims section.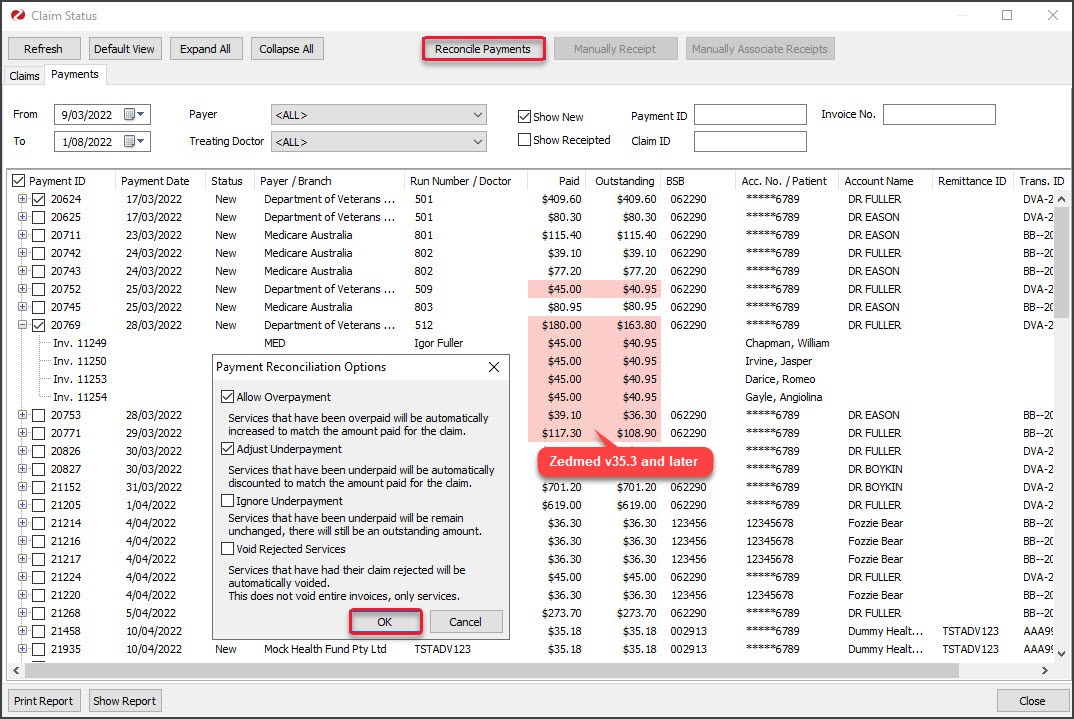
Managing the information shown
All unreceipted payments received over the past week are shown by default. The menu options allow you to include receipted payments, to filter the results by payer and doctor, and to locate a specific payment or invoice. You can expand a payment to view the invoices the payment is for, and how the dollar amount is split across those invoices.
Claim Payment Status Detail report
To help staff communicate key information, Zedmed v35.3.3 adds Print Report and Show Report buttons to the Payments tab so you can view or print the information displayed on the screen. To adjust what is included, use the options shown below under the Payment tab options, select Refresh then open the report.
To find a specific payment
Enter the Payment ID, Claim ID or Invoice No into the fields provided and click Refresh. No filter selection will stop matches to the ID or No. from being shown.
Claims Status (top) menu
The following options are available:
- Refresh - updates the listed invoices after selecting a filter, for example, a date range or doctor.
- Default View - resets the tab to show all submitted invoices for the past 7 days.
- Expand / Collapse all - expands or collapses all listed payments.
Payments tab options
The following selections are available and require a Refresh:
- From & To - used to display payments within the selected date range based on the date the claims were paid.
- Payer - used to show only the selected Payer's payment. For a payer to be shown, a payment needs to have been received by that payer, and the name used is the name provided by the payer.
- Treating Doctor - used to show only the selected doctor's invoices.
- New (default)- is selected to show payments that have not been reconciled.
- Receipted - can be ticked and refreshed to show invoices that have been reconciled.
Understanding the payments shown
The payment information is taken from the information provided by the payer.
The following columns display details:
- Payment ID shows all payments by ID, which can be expanded to show each invoice included in the payment.
- Status > New means the payment has not been reconciled. When it has, it will change to Status > Receipted (Receipt number). The Receipted tickbox must be selected to show reconciled payments. Select Refresh to show change to the selection.
- Payer / Branch shows the name of the payer.
- Paid shows how much was paid by the payer, and expanding the Payment ID will show the amount paid for each invoice.
- Outstanding shows the $ value of the invoices the payment is for and, if you expanded the payment, the value of each invoice. An outstanding amount does not mean Medicare has not paid, it means the invoices for that payment have not been receipted, and the value shows the value of the invoices, which may or may not match the payment received for each invoice.
- Acc No / Patient shows the account the payment was made to and, when expanded, the patient each invoice is for.
- Pink highlights show payments, where the amount paid, does not equal the amount outstanding. Double-clicking the payment ID will display the invoices using the Claims tab and show any rejected (unpaid) items and include reasons provided by Medicare.
- Print Report and Show Report buttons allow you to view or print the information displayed on the tab.
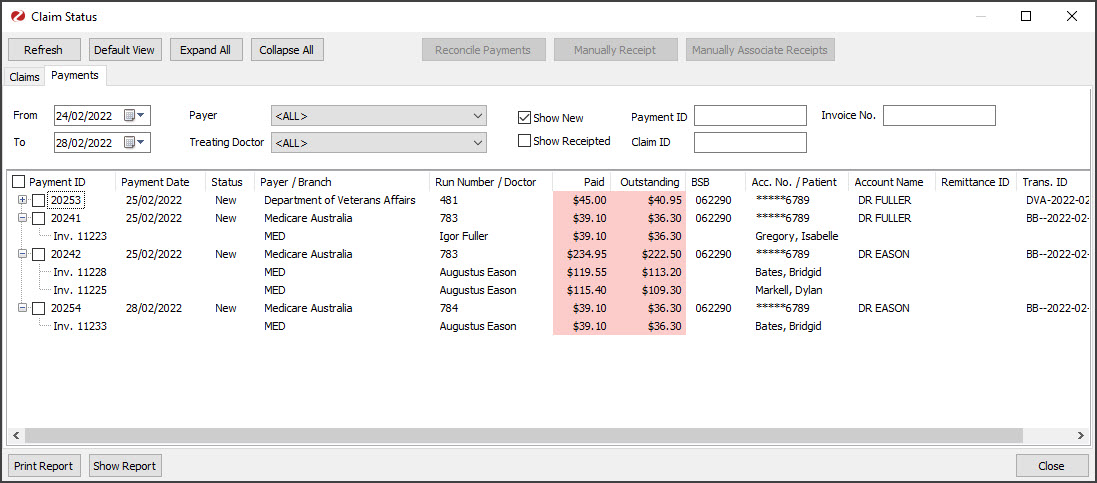
Reconciling video
This 20-minute recording explains how to use the Claims and Payments tabs in Zedmed v35 to reconcile payments. The version used is Zedmed v35.2.2, and the newer version referred to in the video is v35.3.0.
The guides referred to at the end are: