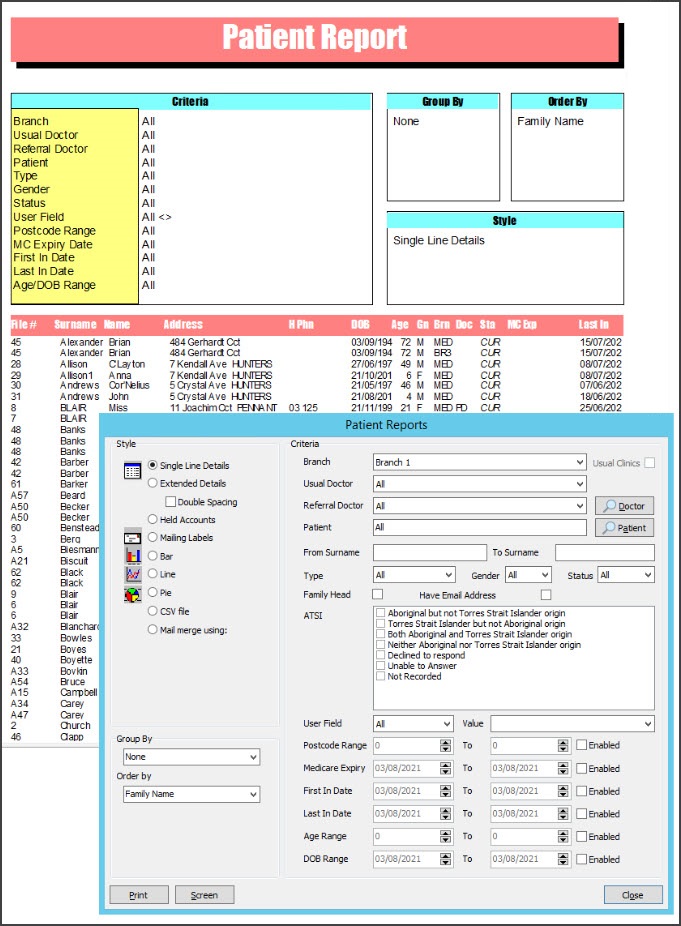The Patient Service Report lists information from the Patient Details screen according to the criteria you select.
You can also review the list of financial reports.
Running the report
The report uses the Patient Reports screen to select what's to be included and how it's to be presented.
To open the Patient Report:
- Go to Zedmed's Management tab.
- Select Reports > Patients.
The Patient Reports screen will open. - Select or update the required Style, Group by and Criteria fields.
This screen contains a large range of selectable options that you can explore for the exact information you want.
To get the most out of these options, use case scenarios are presented in the Using the report section below. - Select Print to print the report or Screen to open it.
The Screen view has print and save options in the menu above.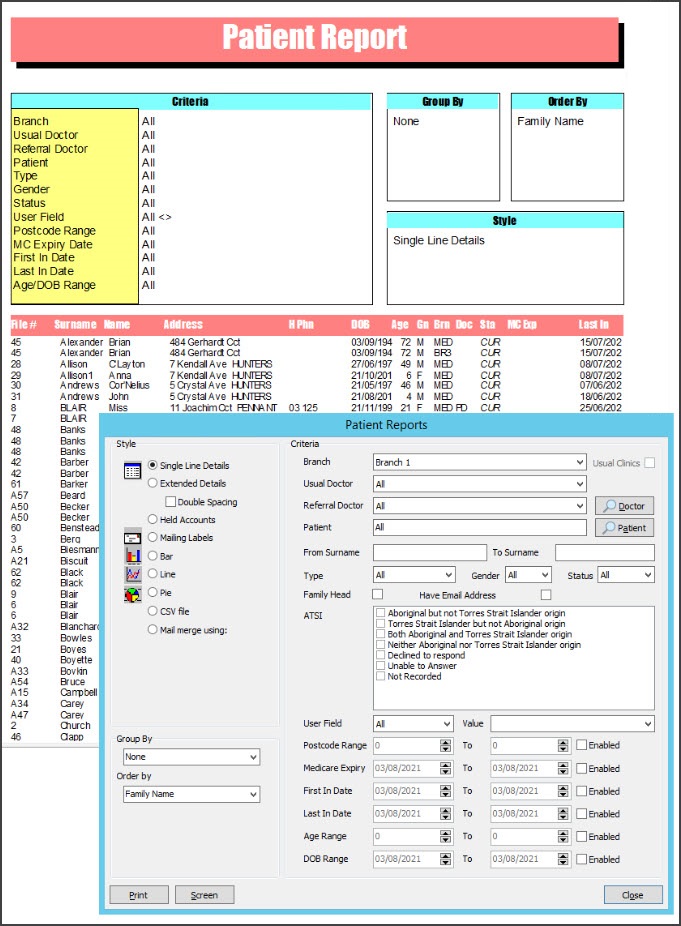
Using the report
When you run the Patient Report, the Patient Reports screen is used to select the information to include in the report. This section explains what options to select for specific use cases.
Master Patient Listing
Use the style Single Line Details listing for all patients Ordered by > Family Name sequence. This helps look up file numbers if the computer system is unavailable. This could be run every 6-12 months.
Incremental New Patient Additions
Use the style Single Line Details, Ordered by > Family Name for First In. Set the start date to the last time that a Master Patient Listing report was run.
Practice Definable Fields on Further Details form
Search on the five practice-definable coded fields (left column) to extract patients with those qualities.
Patient Catchment Analysis
Use the Pie chart, Grouped by > Postcode, for Postcode Range set to your main catchment area (otherwise you will get hundreds of minor postcodes which will reduce the clarity of the pie chart).
Held Accounts
Use the Held Accounts > Style to list all private patients whose accounts have been placed on hold to stop the printing of account reminders.
Using the report for mailing
It is possible to use this report to print mailing labels and to gather information for letters and emails.
The Mail merge functions can be used to send letters or emails to patients using MS Word Templates. They can be set up and maintained through the Management > WP_Setup > FRM Documents > Mail merge program. All Mail merge templates used in this way must start with the stem FRM Patients to appear in the Mail merge documents window. If communications are sent as emails, the Word Mail merge document can either be the body of the email or an attachment to the email subject.
Mailing Labels and Mail merge/email
This report can print mailing labels (8x2 per sheet) and Mail merge (or email) a variety of letters for example, if you wanted to send a letter to patients over 65 to come in for a free flu shot.