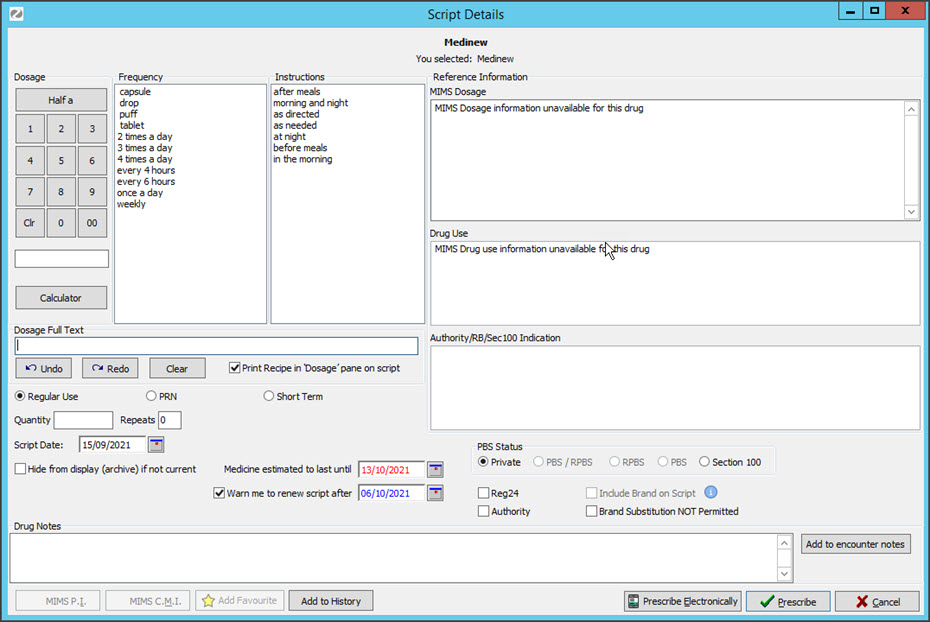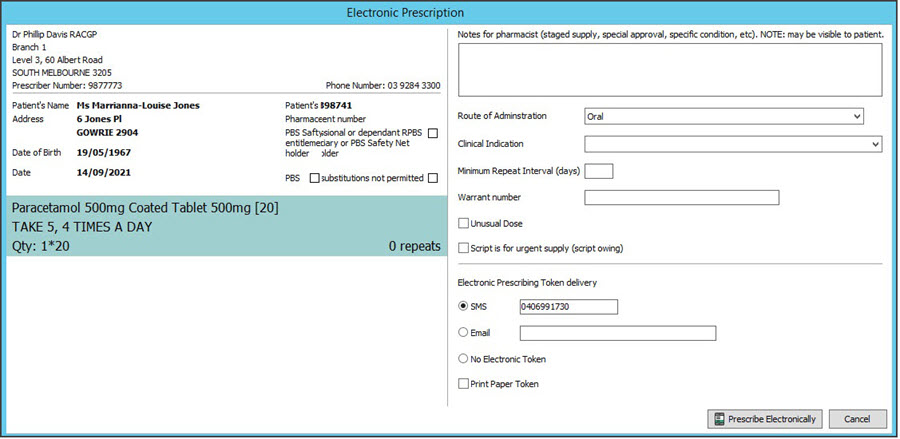Use the Drugs module to write a script for a one-off drug or a new recipe (extraneous) drug. This article covers the steps required to write a standard script and includes options for new prescriptions and re-prescribing, and print and electronic formats.
To write a compound drug script:
- Start an encounter with the patient.
For a detailed explanation of how to do this, see the Start an encounter article.
When the encounter starts, the Current Encounter pane will open and display the clinical modules. - Select Drugs from the Current Encounter menu.
 This will open the patient's prescriptions screen with the current MIMS database of medications.
This will open the patient's prescriptions screen with the current MIMS database of medications. - Enter the compound drug's details
Prescribe a one-off drug
For prescriptions that don’t use MIMS drugs, enter the Drug Name into the field provided and select One-Off Drug.
This will open the Script Details screen, and you can complete the prescription.Note: If it’s likely that you’ll be using the same one-off drug on more than one occasion, it may be ideal to create a Recipe Drug as One-Off Drug entries aren’t saved (so are not readily available to be re-used).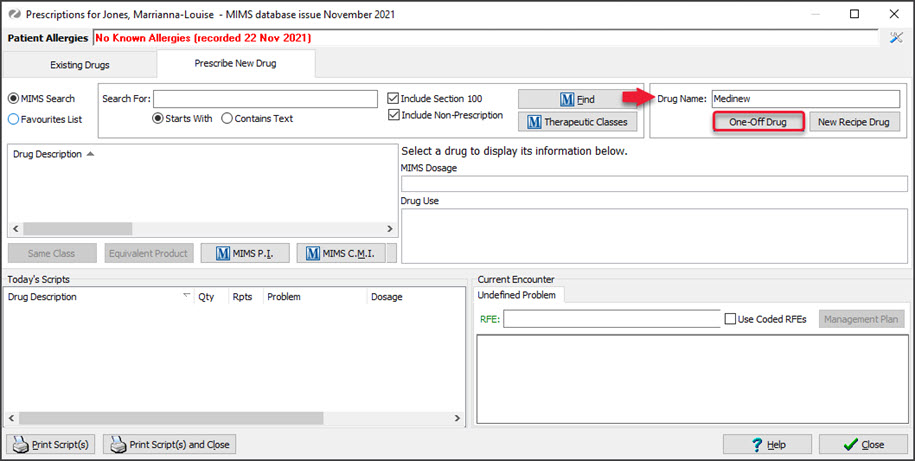
Prescribe a recipe drug
Recipe drugs can be created when a non-MIMS prescription is required. Existing recipe drugs can be found and prescribed using the same process as prescribing a MIMS drug.
To create a new recipe drug, select New Recipe Drug and fill in the Recipe Drug - New screen.
Note:- If you type a name into Drug Name, that name will be used as the Drug Name
- Ticking Inactivate will mean the drug is no longer readily available for use (this can be reversed).
- Recipe can be used to detail the ingredients and to add any information relevant to the drug.
- Review and select OK to continue.
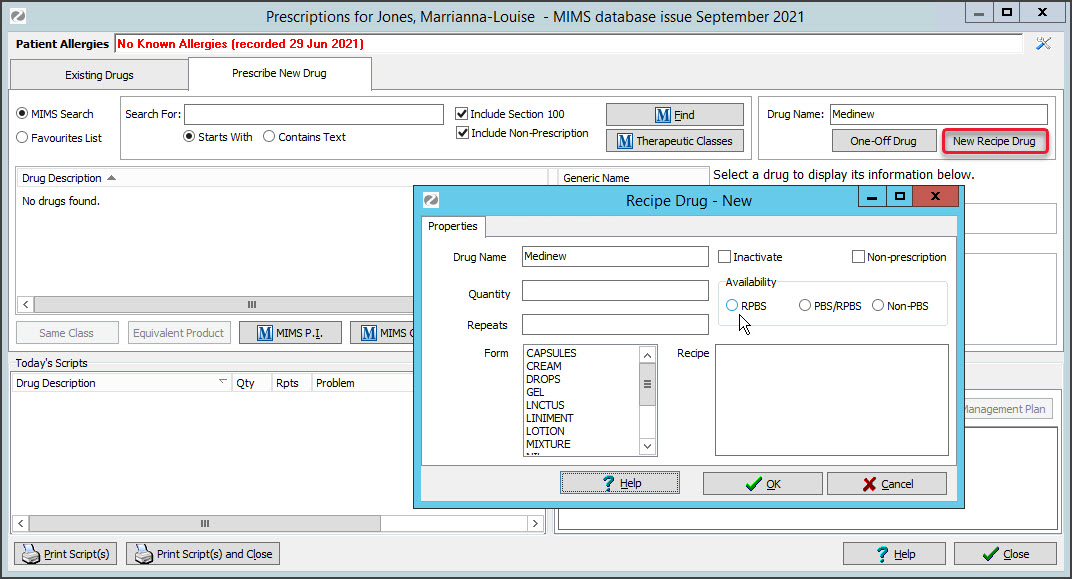 The Script Details screen (below) will open.
The Script Details screen (below) will open. - Enter the dosage instructions into the Dosage Full Text field.
You can do this in 3 ways:
- Use the Dosage Calculator, Frequency and Instructions selectors to populate the dosage fields.
- Manually type the dosage instructions into the Dosage Full-Text field.
- Copy instructions from the MIMS Dosage field. Highlight the text, right-click it and select Paste to Dosage.
- Review the other fields in the Script Details screen.
Not all the information will be relevant, and there are no mandatory fields. To learn more about these fields, see the Script Details screen article.
- Add Favourite - adds the prescription to your favourites list with all of the details currently entered. This is useful for a drug that's frequently prescribed.
- Add to History - adds the prescription to the patient’s history. This is used to enter medications the patient is taking that were not prescribed by your practice.
- Select Prescribe Electronically for an electronic prescription or Prescribe for a printed prescription.
Important: If the patient has registered for My Health Record, Zedmed's default settings will upload the prescription to My Health Record. To learn more, see the My Health Record article.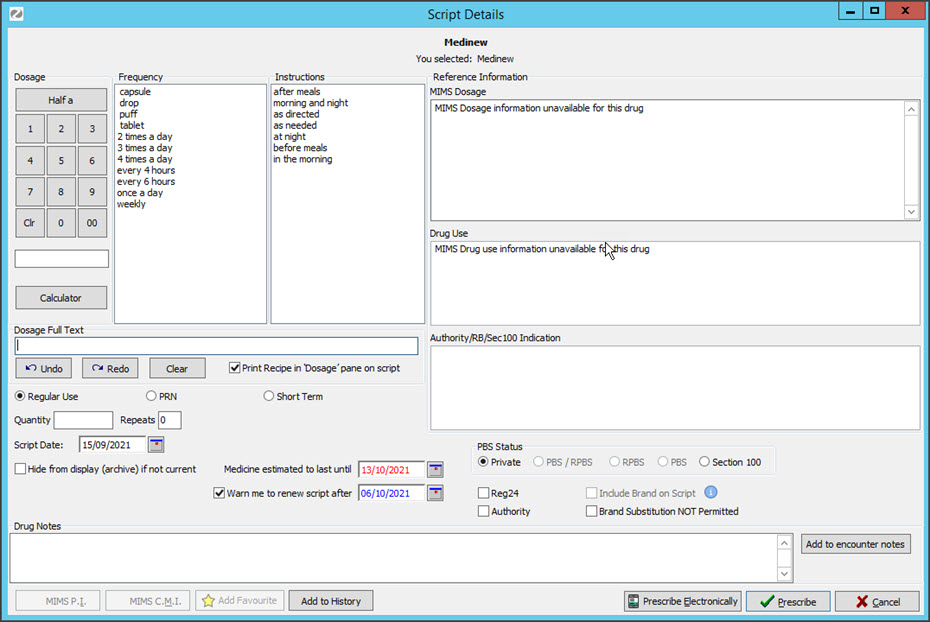
- Create the prescription.
Prescribe
If you select Prescribe, the Script Details screen will close, and the script will appear in the Today's Scripts pane.
Select the script and the Print Scripts icon to print it out.Prescribe Electronically
If you select Prescribe Electronically, the Electronic Prescription screen will open. Review the fields, fill in either the SMS field or Email field and select Prescribe Electronically. The screen will close, and the electronic prescription will be sent by SMS or email.
The fields to review are:
- Route of Administration & Clinical indication - use if there are different options available for the medication.
- Minimum Repeat Interval - use to specify how many days should pass before the patient can get a repeat.
- Warrant number/Permit number - enter the number as required by your state.
- Unusual Dose - use to acknowledge that the dosage specified is not the standard dosage.
- Script is for urgent supply - use for a mediation that's been dispensed. This script is only sent to the pharmacy.
- SMS - use to send the prescription to the patient's phone. They will receive a QR code to present to the pharmacist.
- Email - use to email the prescription to the patient or the pharmacy.
If you email it to a pharmacy for urgent supply, the email address must end with the pharmacy's domain name or it will not be delivered. - No Electronic Token - use to print out the prescription's QR code. Select Print Paper Token when using this option.
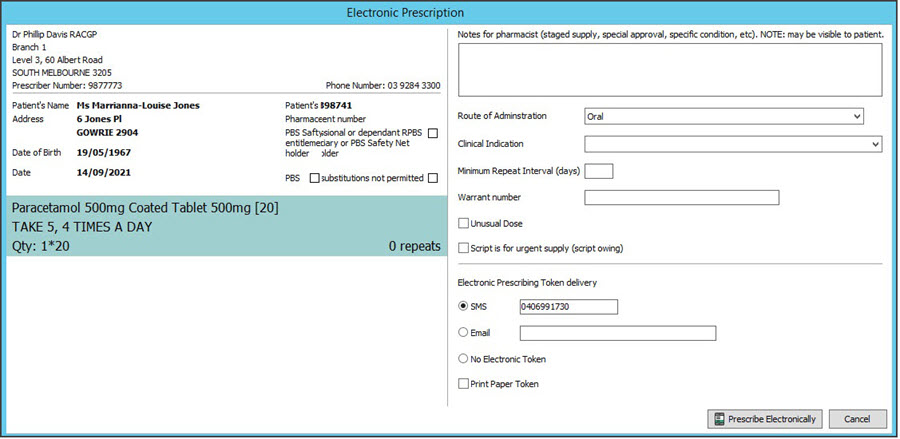
- Check the Today's Scripts field.
If you select and sent an electronic prescription, it will appear here by a phone icon.
If you select Prescription it will appear here. Select it then the Print Script(s) or Print Script(s) and Close button to print it.
If you make a mistake, you can right-click the script and select Cancel.
From this screen, you can right-click the script and select Reprint.Note: You cannot come back to the Today's script section on another day. You can only reprint the script on the same day. Once the day has ended, you need to do a re-prescribe to print a new script. - Link the prescription to a specific problem (optional).
If more than one problem has been entered during the encounter, you can link the prescription to a specific problem. To do this, right-click the Drug in the Today's Scripts field then select Change Problem > Name of problem. - Select Close to exit the prescribing screen.

 This will open the patient's prescriptions screen with the current MIMS database of medications.
This will open the patient's prescriptions screen with the current MIMS database of medications. 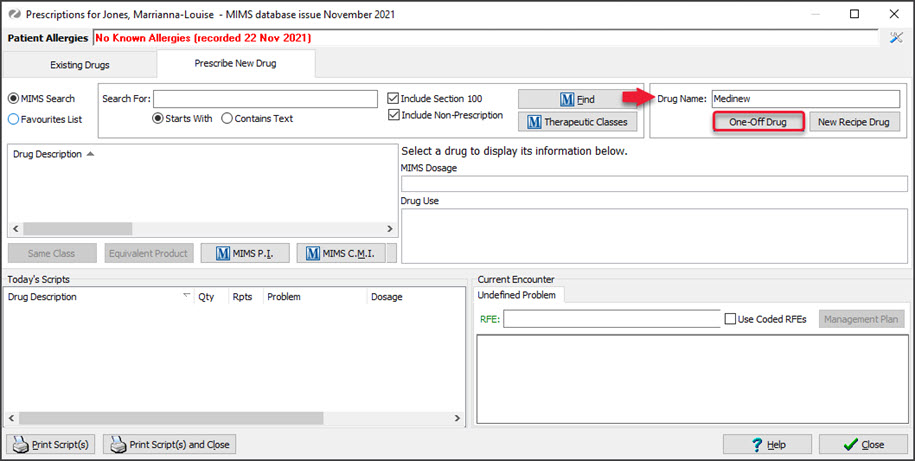
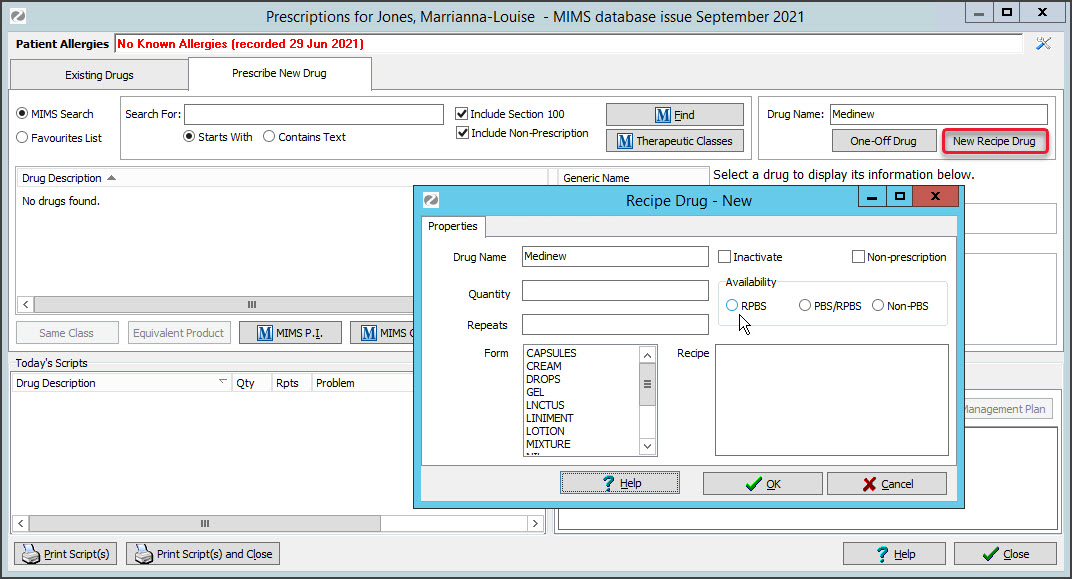 The Script Details screen (below) will open.
The Script Details screen (below) will open.