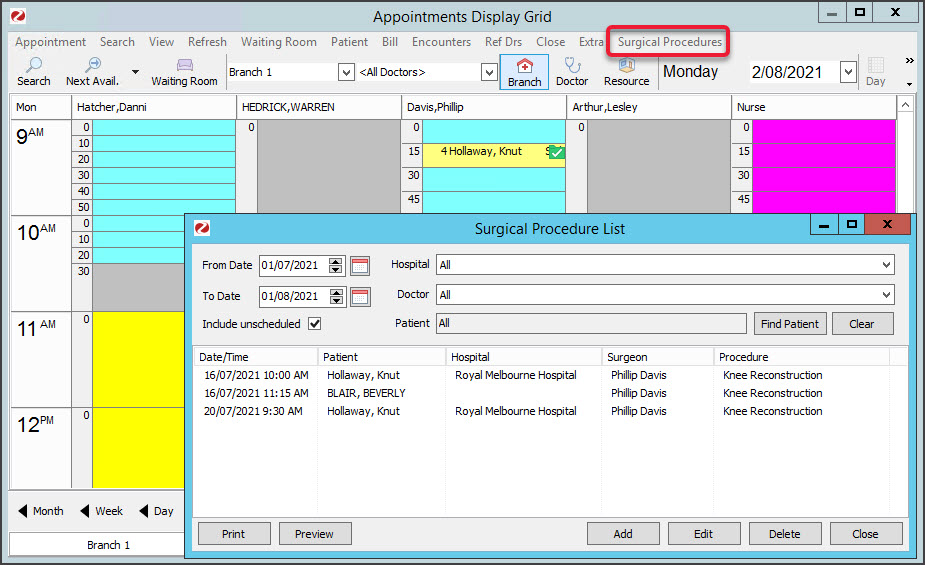Book an appointment for a surgical procedure. This includes setting up the Operations List - a report that provides information about the operation for the hospital and surgeon. We will also look at how to check all surgical procedures.
Before you can book a surgical procedure, the Appointment Type and Operations List must be set up in Zedmed. To learn more, see the Create Appointment Type article.
Book a surgical procedure
To book a surgical procedure:
- Go to Zedmed's Reception tab.
- Select Appointments.
The Appointments Display Grid screen will open. If the screen was already open, select Refresh. - Right-click the appointment's time slot and select Add (Patient).
The Patient Search screen will open. - Search for the patient and select them.
The Appointment Details screen will open.
To learn about searching, see the Find a patient's record article. - Fill in the relevant appointment details:
- In the Type field, select Surgical Procedure.
The Create and Select buttons will appear. - Enter a Duration for the operation. The End Time will be updated.
- Use the Notes section to record information relevant to the booking.
- Any Referrals will appear on the right side.
- The space by Alerts shows information from the Alerts section of the patient's record. For example, it could note that the patient needs to pay in advance or that they have missed past appointments.
- The operator's code and booking time are recorded and shown on the Booking screen.
- In the Type field, select Surgical Procedure.
- Select Create.
 The Add Surgical Procedure screen will open.
The Add Surgical Procedure screen will open.
The tabs on this screen are used to select items for the Operations List, a report that provides information about the procedure for the hospital and the surgeon.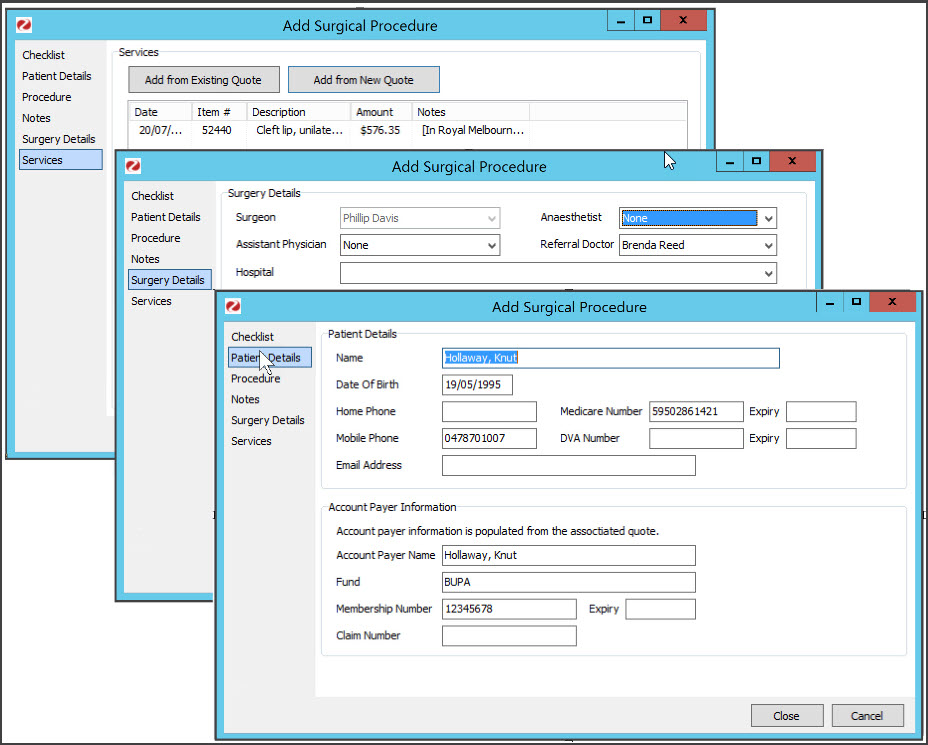
- Select the Checklist tab:
- Select the items you want to be included in the Operations List.
- Select the Patient Details tab:
- The patient's information is taken from the patient's record.
- To populate the Account Payer Information section, you need to create a quote, as shown in step 12.
- Select the Procedure tab:
- For Type, select the surgical procedure.
- Fill in any fields relevant to the procedure.
- Under Instruments, select each item then the + icon to include that item in the Operations List.
To learn about setting up types and instruments, see the Set up a surgical Appointment Type article.
- Select the Notes tab:
- Enter anything you want to be added to the Operations List.
- Select the Surgery Details tab:
- Use the Anesthetist, Referral Doctor and Assistant Physician fields to make selections relevant to the procedure. The names come from the address book.
- Select the hospital.
- Review and fill in the admission and surgery fields.
- Select Services:
- Select Add from New Quote.
The Quotation screen will open. Fill in the Services section. - In the Date field, select the surgery date.
- In the Item field, enter the procedure's item code.
- Press Tab.
- If you're charging a health fund, select the patient's fund in the Fee field.
- Select Properties, select the Hospital/Site, then select OK.
Check that the hospital now shows in the Notes field for the service. - Select Suppress.
- Select Add from New Quote.
- Select Yes to confirm.
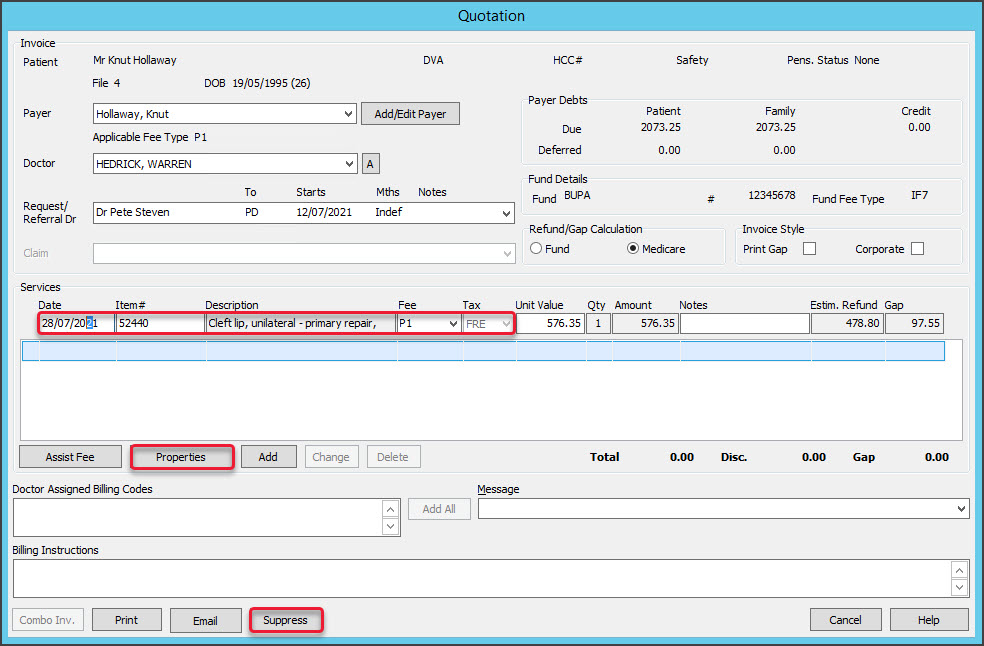 You will return to the Add Surgical Procedure screen.
You will return to the Add Surgical Procedure screen.
The Services tab will now show the quote, and the Patient Details tab will show the Account Payer Information. - Select Close to save and Exit.
- Select Close on the Appointment Details screen.
The Surgical Procedure List
Zedmed allows you to view and manage all surgical bookings using the Surgical Procedure List. This screen makes it easy to look up surgeries, view and print an appointment's Operations List and create quotes.
To open the Surgical Procedure List:
- Go to Zedmed's Reception tab.
- Select Appointments.
The Appointments Display Grid screen will open. If the screen was already open, select Refresh. - On the top menu, select Surgical Procedures.
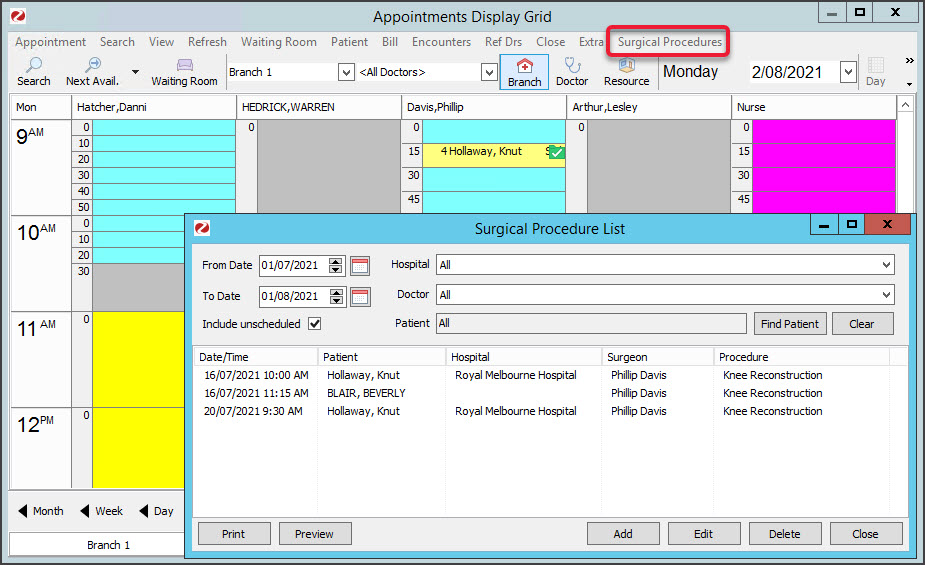
Surgical Procedure List activities
You can use the Surgical Procedure list to:
- Filter the results - by changing the From Date and To Date range and using the Hospital, Doctor and Patient fields.
- View an Operations List - by selecting a patient then Screen. The report has Print and Export to PDF menu options.
- Print an Operations List -by selecting an appointment then Print.
- Open the Surgical Procedure screen - by selecting an appointment then selecting Edit.
- Add a quote for a procedure - by selecting a patient and selecting Edit > Services tab > Add for New Quote.
- Add a new Operations list - by selecting Add. We recommend adding an Operations List when booking the appointment.
The Operations List
Provides information about the operation for the surgeon. The information can include the surgical instruments required and the patient's approvals. The list is sent to the hospital so the staff there has all the information they need about a booking.
The Operation List is an option for all appointments created using the Surgical Procedure - Appointment Type. You can select what to include using the Add Surgical Procedure screen, which opens when you select Create on the Appointment Details screen. This process is explained in the first section of this article.
To print out the Operations List
- Open the Appointment Book.
- Select Surgical Procedures from the top menu.
- Select the applicable date range.
- Select the patient/procedure from the list.
- Select Print or Preview to open the list, then select Print.


 The Add Surgical Procedure screen will open.
The Add Surgical Procedure screen will open.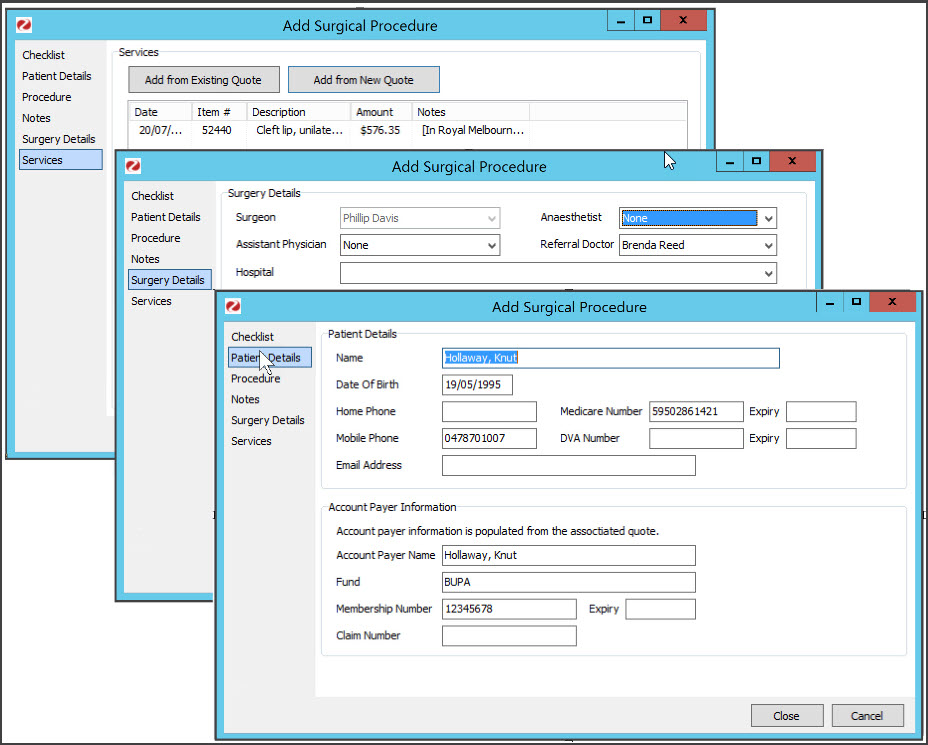
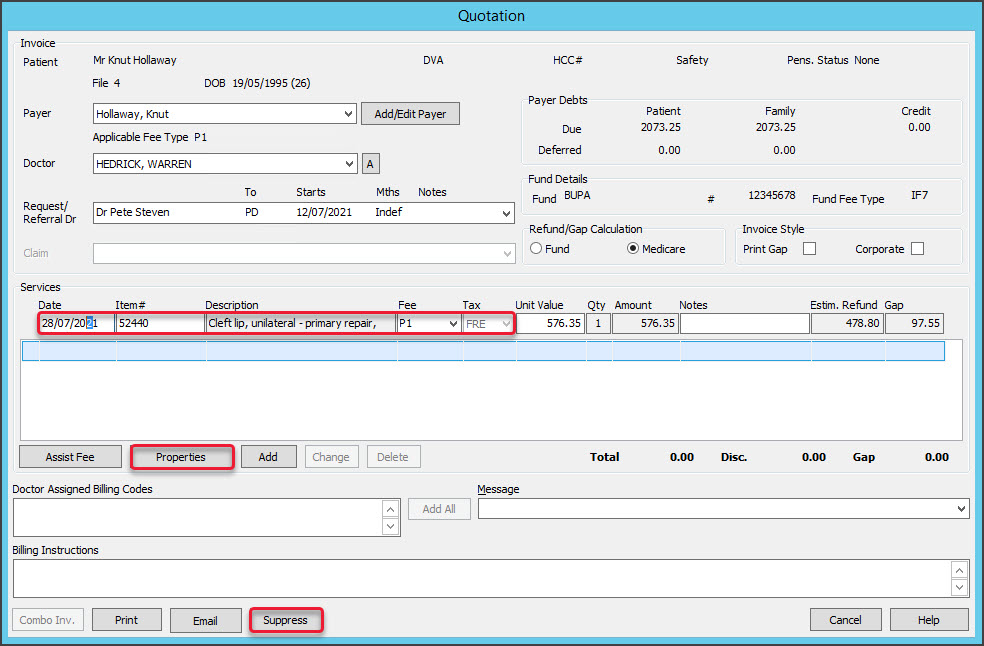 You will return to the Add Surgical Procedure screen.
You will return to the Add Surgical Procedure screen.