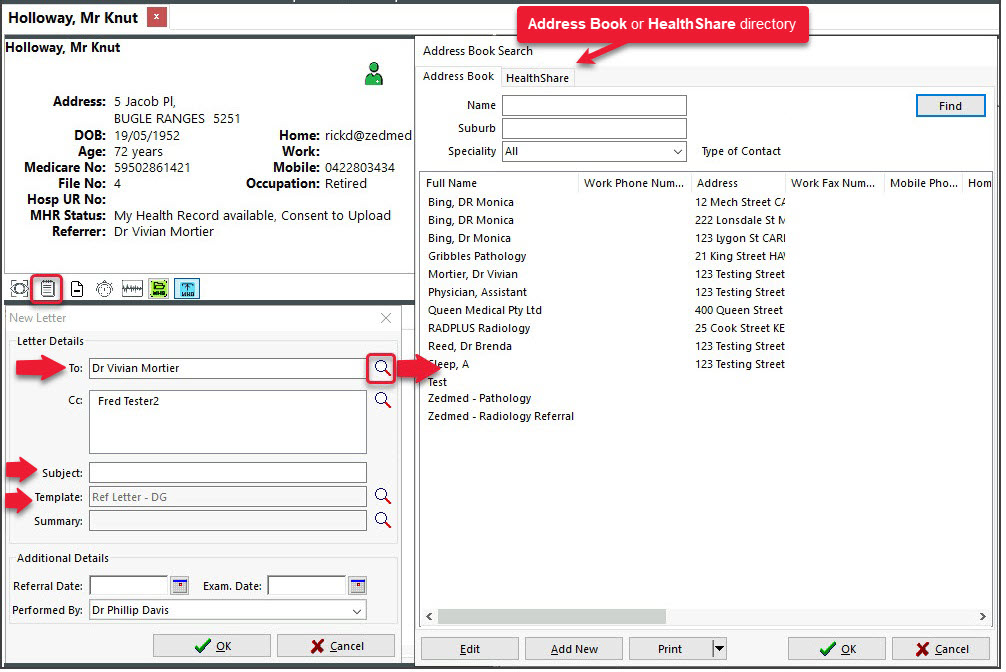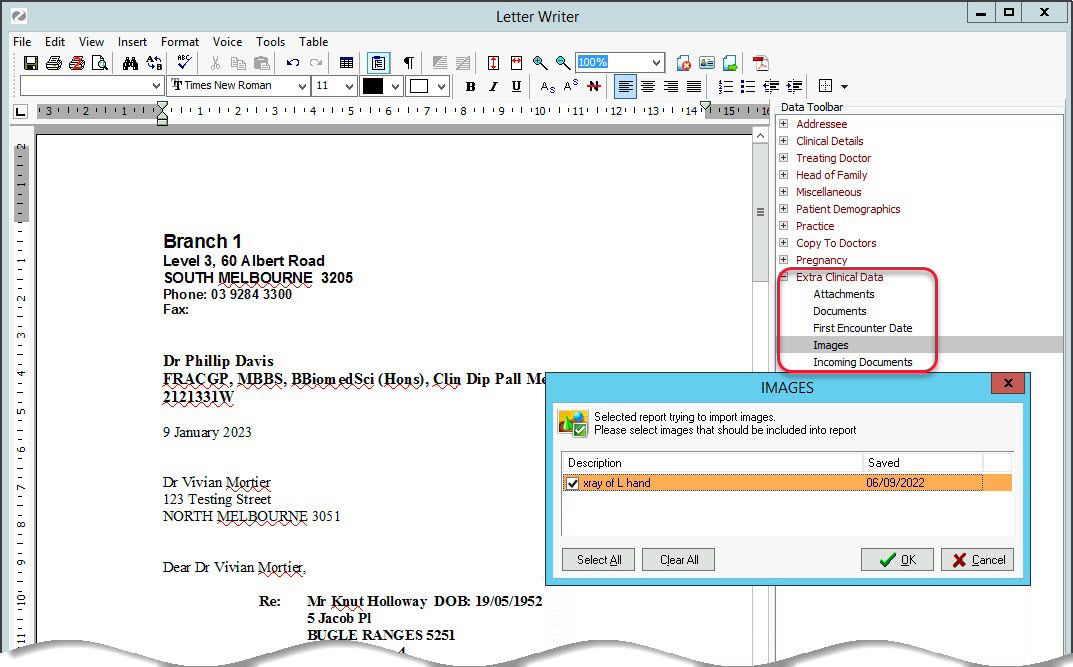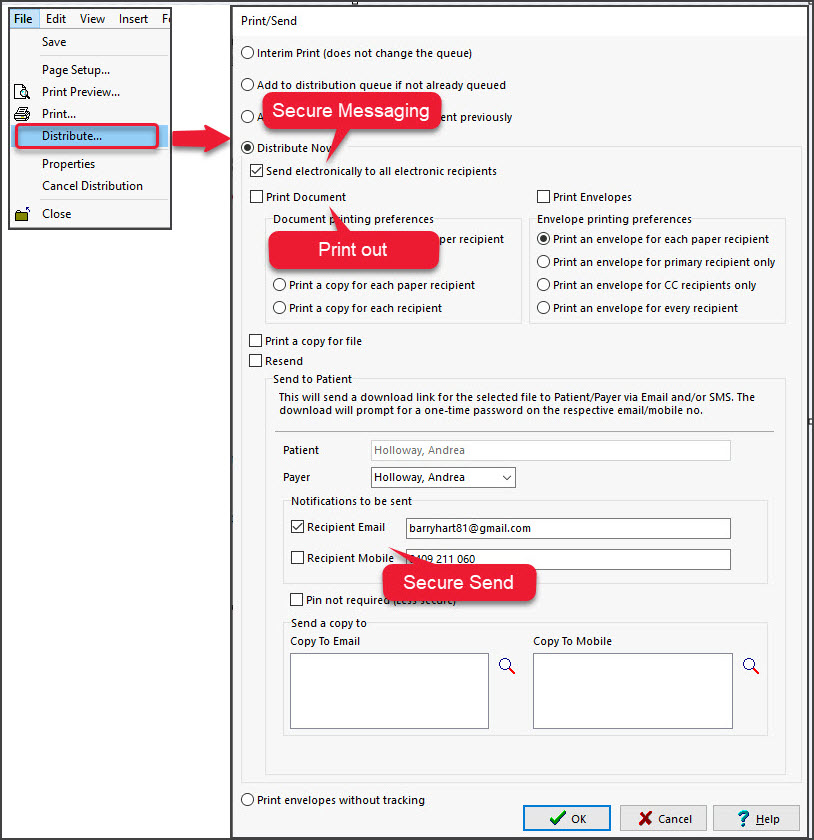Write a letter that can be printed or sent electronically to recipients who use a secure messaging service and to the patient using secure messaging. To edit a letter in a practice that uses versioning, see the Document versioning guide.
Distribution options:
- Print: Contact in the Zedmed address book or the HealthShare directory.
- Electronic messaging: contacts in the Address Book who are set up for a messaging provider (e.g, HealthLink)
- Secure Send: To patients via email or SMS. See the use Secure Send guide (ideal for telehealth).
Secure messaging requirements:
- The letter's recipients must be set up in the Clinical Record Address Book with the secure messaging service they use.
- Zedmed supports the HealthLink, Medical Objects and Promedicus secure messaging services.
Argus customers should register with HealthLink who have purchased Argus and started decommissioning it. - The practice of distributing the letter must be set up with the same secure messaging service as the recipient.
To write a letter:
- Select the Quick Documents icon above Summary Views.
- Select New Letter.
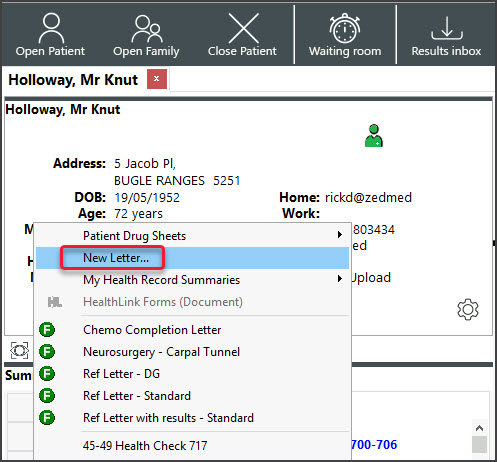 The New Letter dialog will open.
The New Letter dialog will open.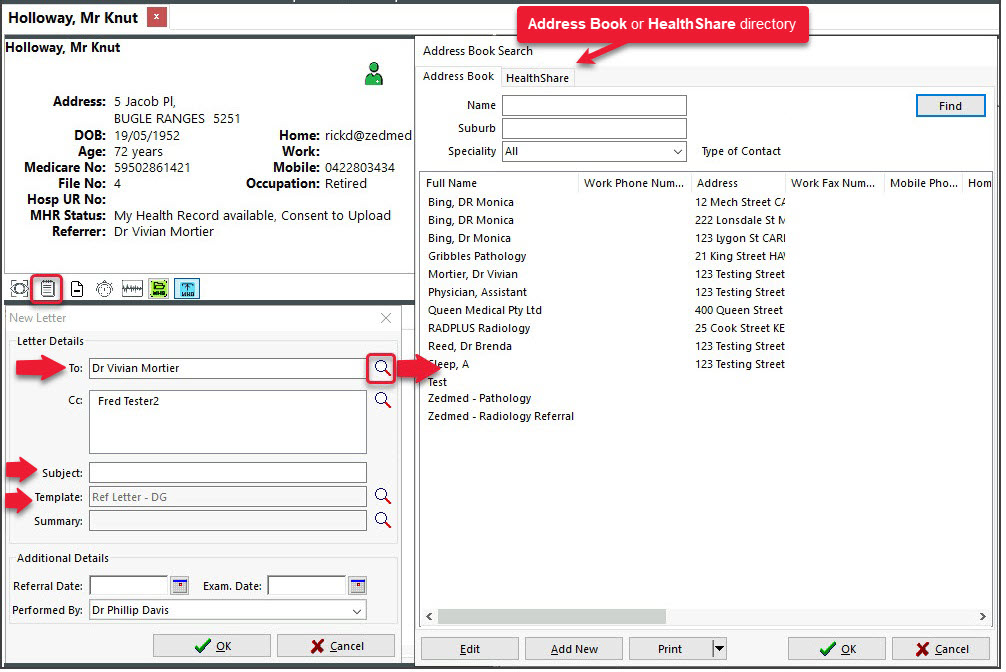
- To:
Add an addressee. You can set your preferred default.
Option 1: From the Address Book
Contains practice-defined addressees, which can be set up for secure messaging. To learn more, see the Address Book guide.
a) Enter the specialist's family name into the Name field and select Find.
You can view all the recipients available by selecting Find and leaving the Name field blank.
b) Double-click on the specialist's name to add them as the Addressee.
Option 2: From the Healthshare Directory (Zedmed v36.3.3 or later)
Printed referrals for specialists and allied health providers. For detailed instructions, see our HealthShare guide.
a) Type in the Practitioner name, Practice name or Specialty name.
b) Select one of the results displayed to add it as an Addressee. - Copy To:
Use this if you want to cc another practitioner. - Template:
Check the selected template is correct. These letters can use standard or custom letter templates.
If the required template is not the default, select the magnifying glass to locate it. - Subject:
Add an internal description to the referral.
This text will not be included in the referral itself. - Select OK.
The Letter Writer will open with the details filled in. - Write your letter.
- You can add clinical information as follows:
- Select View > DataToolbar.
- Locate the clinical information by expanding the categories.
- Select a space on the letter
- Double-click the information you want to add.
If the option you selected has no information, nothing will be added.
- Add any clinical results as follows:
- Select View > DataToolbar.
- Expand the section called Extra Clinical Data.
- Double-click Documents,Images or Incoming Documents.
These contain results based on how the results were received by Zedmed. - Select the result you want to attach.
- Click OK and the selected item will be attached to the letter.
- Other options for the letter:
Auto Text can be selected from the Tools menu and allows you to add pre-written text to the letter.
The PDF icon on the top right will export the letter as a PDF.
A Filter field above the Data Toolbar in Zedmed v36.3.3 filters the displayed categories to those that match the typed text.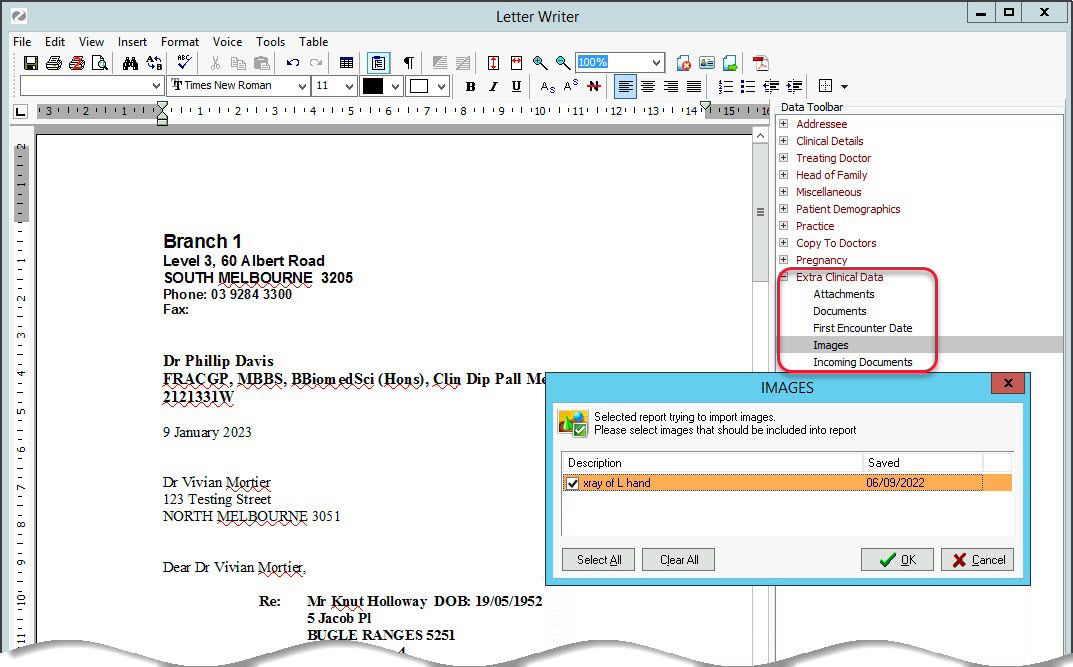
- Distribute the letter.
You can now print the letter out for the patient or send it to the addressee via secure messaging (Argus, HealthLink, etc.)
For telehealth or patients who may need an electronic copy, you can also Securely Send the referral to the patient.To print the letter:
a) Check the printer contains the correct paper.
b) Select File > Print.
c) Select Close.
d) You will be prompted to save the letter.
The letter will be saved in Summary View > Documents > Letters.To send the letter electronically:
a) Select File > Distribute.
b) Select Yes when prompted to save the document.
c) Check that Send electronically to all electronic recipients is selected.
d) Select OK.
The letter will be sent and you can use the Outbox Viewer to see your sent messages.To Secure Send the letter:
Zedmed v36.5 or later. Email or ZedSMS the referral to the patient or NOK Payer. To learn more, see the Patient FAQ and Secure Send guide.
a) Select Recipient Email or Recipient Mobile, depending on the patient's preference.
b) Optional: Copy To Mobile or Copy To Email fields using the Clinical Address book.
c) Optional: Pin not required (v37 and later). Overrides the security code requirement.
d) Select Send.
A Delivery Successful message will display.
The patient will receive a link to download the letter, which will be useable for 7 days.
To view the patient's steps, see the Secure Send guide.
Using Send a Copy to:
• Additional recipients can be added using a comma.
• Important: If an incorrect email or mobile number is used, the unintended recipient will be able to access the documents.
• To remove a CC: use right-click > Remove.
• The HealthShare directory can be used but only for email delivery.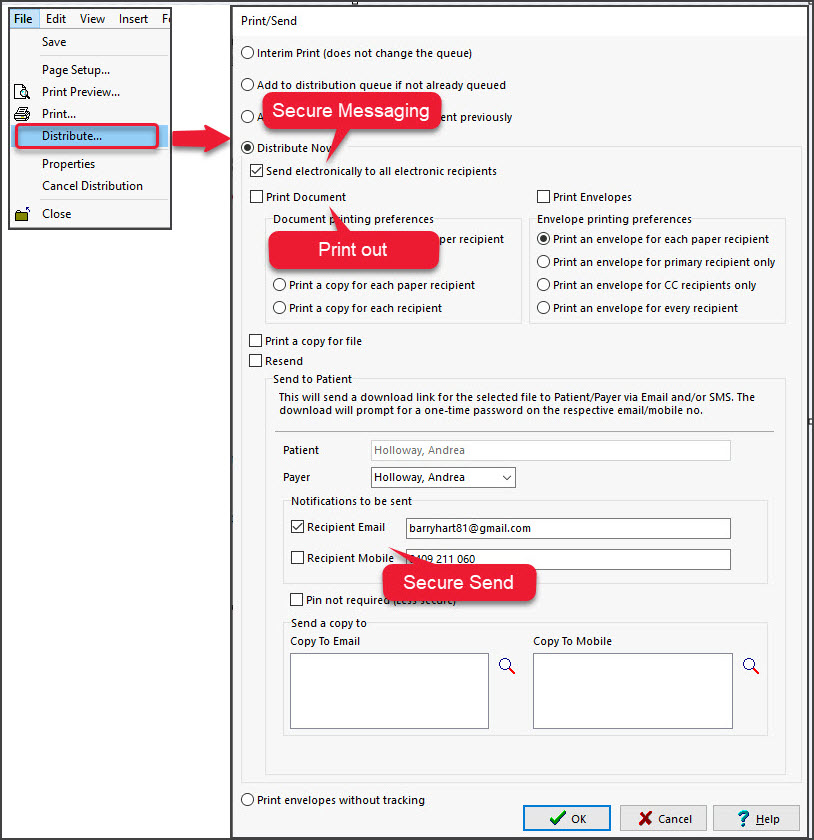

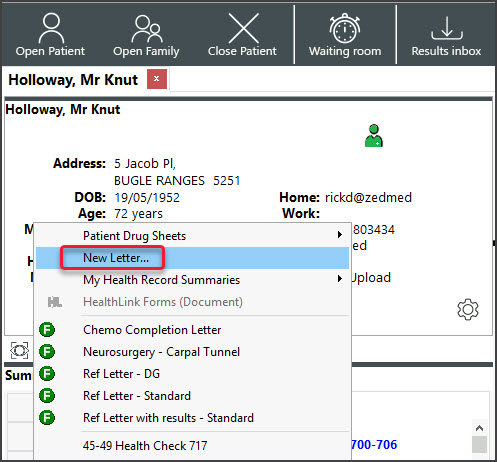 The New Letter dialog will open.
The New Letter dialog will open.