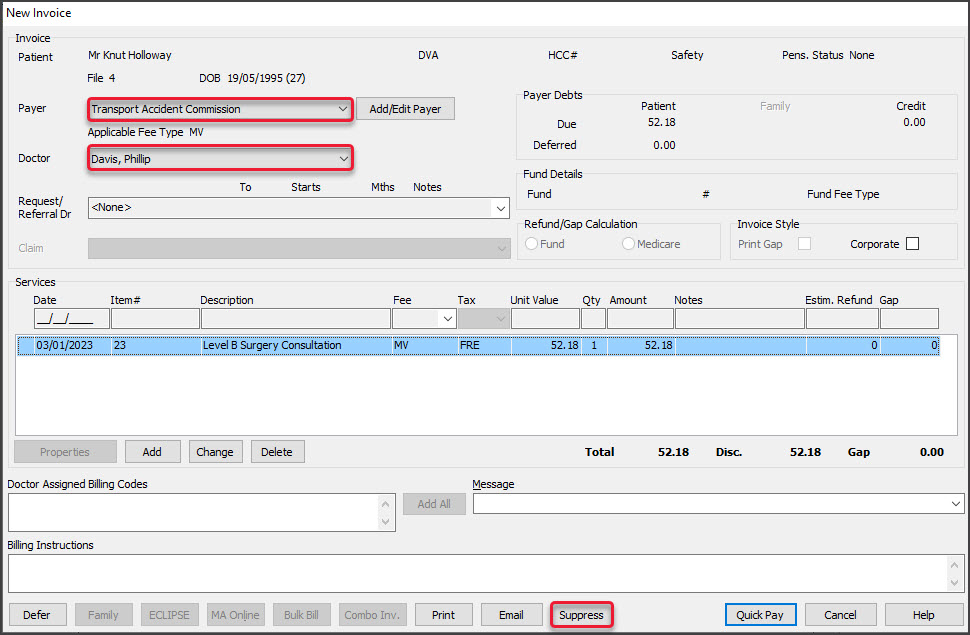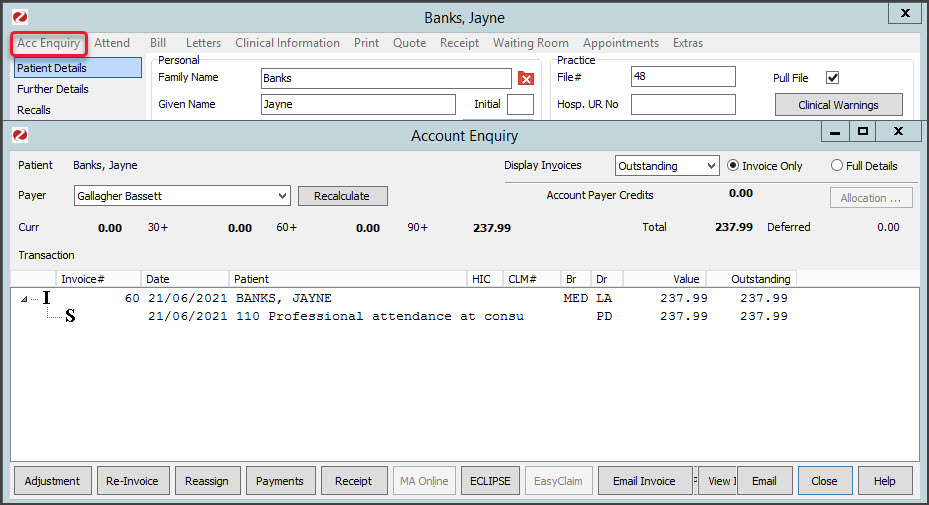Invoice a patient covered by a 3rd party, like an employer or the Transport Accident Commission (TAC). The invoice will be raised in Zedmed and sent to the 3rd party by an external method such as post or email.
For this type of invoice, the third party must be set up as the patient's payer. Learn more.
Create a third-party invoice
To create a 3rd party invoice:
- Go to Zedmed's Reception tab.
- Select Patients or Waiting Room then locate the patient and open their record.
- Select Bill.
• If you are billing from the Waiting Room (after the consultation) right-click the patient to select Bill.
• If you are billing from the Patient Record, select Bill from the top menu.
The New Invoice screen (shown below) will open. - Check the Payer is the 3rd party and that the Doctor fields contain the correct information
- Add the service items to the invoice.
To add items for invoices raised from the Waiting Room, select Add All to add the code/s in the Doctor Assigned Billing Codes box.
To add items manually, enter the service's item code into the Item# field, then press Tab to populate the other fields. - Select Add to move each item to the display area.
- To modify a service, select it and select Change. This will place the service into the editable fields.
- To delete a service, select it and select Change, then select Delete.
- To print the invoice, select Print.
- Select Suppress to save and close the invoice.
The invoice has been created and can now be sent to the 3rd party for payment.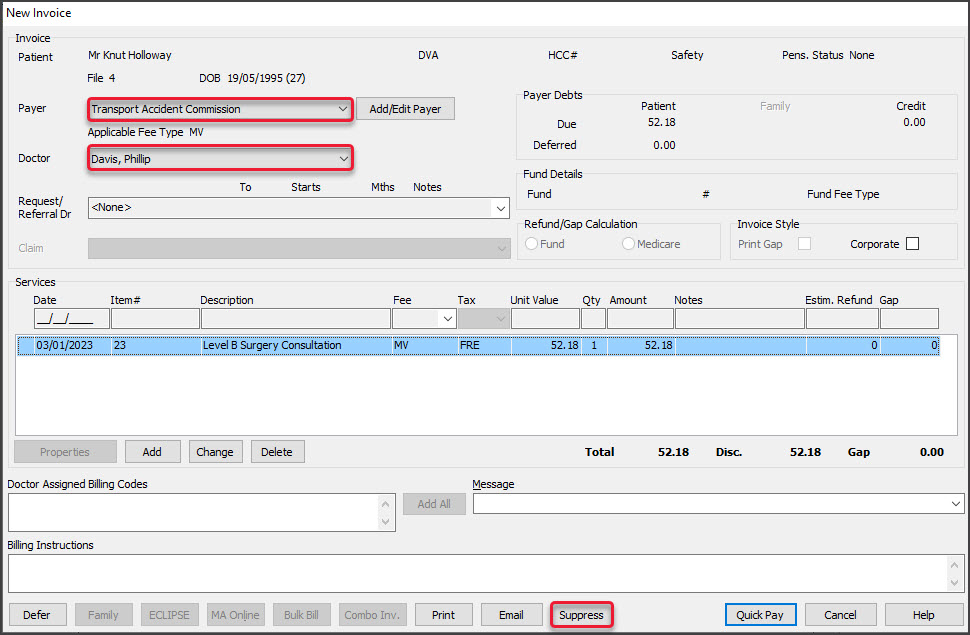
Verifying an invoice
Once the invoice has been created, you can check it in the Account Enquiry screen.
To check the 3rd party invoice:
- From the patient's record, select Acc Enquiry from the top menu.
- Review the Acc Enquiry screen.
The invoice will show with an amount Outstanding.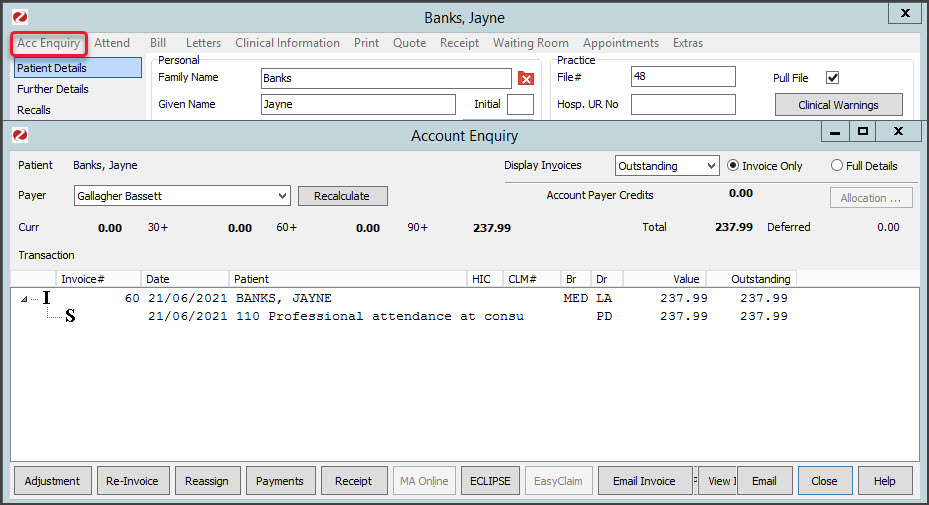
Adding claims details for WorkCover
Scenario 1 - Claims details added before creating the invoice
This process automatically links the claim's details to the invoice.
- Open the patient’s details.
- Select Add in the Payers section to open the Account Payer Selector.
- Select 3rd Party.
- Click Select to open the Find Account Payer screen.
- Enter the account payer and select the account payer from the results.
- Select Close to save and exit.
- Select Claims under Fund to open the Claim Details screen.
- Select the Account Payer.
- Enter the claim date and claim details - Description box must have text entered.
- Select Close to save and exit.
- Create the invoice and select Suppress.
The claim details will be linked to the invoice.
Scenario 2 - Invoice created before adding claims details
This process manually links the details of the claim to an invoice that has already been created. The 3rd party still needs to be added as a Payer to create the invoice.
- Open the patient’s details.
- Create an invoice as normal and suppress.
- To add the claim details, ensure the 3rd party is displayed as the Payer and select Claims to open the Claim Details screen.
- Enter the claim date and claim details - Description box must have text entered.
- Select Link Invoice.
- Select the invoice, then select Link.
- Select Close to save and exit.