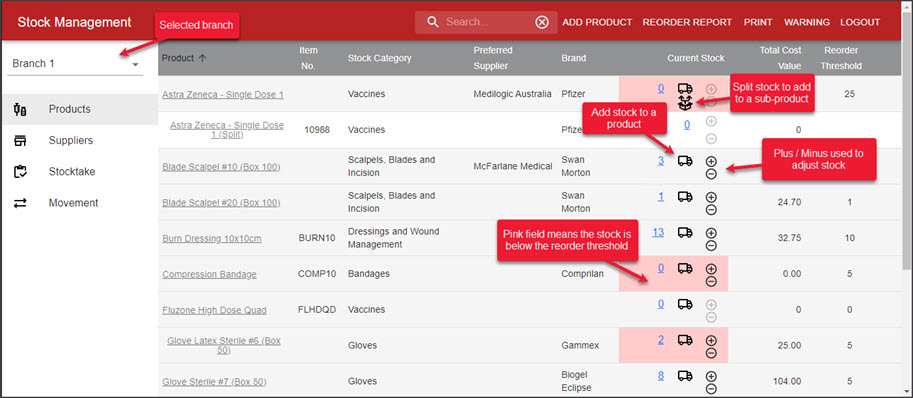Manage your stock of vaccines and consumables using Zedmed Stock Management. This feature supports sub-products for vaccine vials and doses and includes in-depth stock reporting.
Getting started
When you start using Stock Management:
- The first thing to do is enable Stock Management in Zedmed and give staff access.
- Then you can open Stock Management and add your suppliers.
- Next, you can add the products provided by the suppliers.
- Then you add stock to those products using the truck icon.
- If a product needs to be broken into smaller denominations, a sub-product is created and linked to the product. Stock is added to the sub-product by taking it from the parent product using the split stock function – the unboxing icon.
E.g. - If you have a vaccine product for vials containing multiple doses, you can create a sub-product for 1 vial’s doses. - When a doctor or nurse gives a vaccine, they will use Clinical's Immunisation screen to select the product or sub-product and the stock used will be removed from Stock Management.
Opening Stock Management
The Stock Management user interface is a webpage and it works best using the Chrome browser. We recommend using Chrome, and you will need to change to Chrome if your default browser encounters any issues.
To open Stock Management:
- Go to Zedmed's Management tab.
- Select Stock Management.
The Stock Management user interface will open in your default web browser.
If you select Stock Management for a branch that does not have it enabled, a page will open with a note that Stock Management is not enabled. To learn more, see the Set up Stock Management article.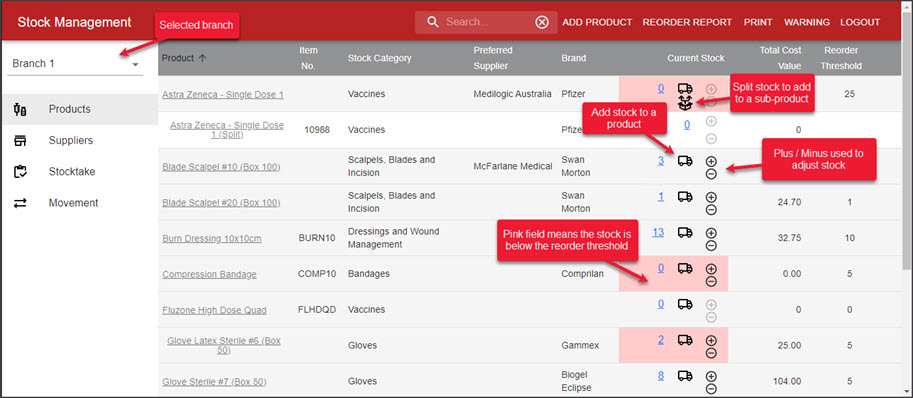
Understanding immunisation products and sub-products
When you add immunisation stock to Stock Management, that stock is depleted when a clinician uses Zedmed's Immunisation's module to record a vaccination. This helps with the management of stock levels and reorders, and the Stock Adjustments button allows you to manually remove expired or unused stock, for example, a 10-dose vial with 2 doses left at the end of the day.
Immunisations that come in vials with multiple doses, like some Covid vaccines, are added to Stock Management as a product (vial) with a sub-product (dose). When an immunisation is dispensed, it is the sub-product (dose) that is depleted. For this to work correctly, the product and subproduct must be set up with the correct Item Type in Stock Management, because the item type determines if the product or subproduct will appear as a selectable option in the immunisations module. You don't want a vial with 10 doses to be selectable when vaccinating a patient.
This means in, most cases, if there is an immunisation sub-product, only the sub-product should have Immunisation as the Item Type. The parent product should have Other selected, meaning it's not linked to the immunisations module in Clinical.
Another important consideration is item numbers. This optional selection determines if the product will be charged for on the encounter's invoice. Stock Management products can be linked to your own Zedmed items if you want a charge for them, and they will be automatically added to the invoice if the product is selected in the immunisation or consumable modules.
To learn more, see the Add a new product article.

Selecting vaccines in clinical encounters
When a vaccine in Stock Management is dispensed in Clinical’s Immunisations screen, the clinician needs to select the vaccine that is linked to Stock Management. Vaccines linked to Stock Management show the Stock Management name on the right column in the Brand/Vaccine drop-down. This is the vaccine that needs to be selected. If there is no entry in the right column, the vaccine is not in Stock Management.
To learn more, see the Use stock in a clinical encounter article.