You can copy and paste text from your local computer into and out of Zedmed Cloud. The first time you log into Zedmed Cloud, you will be prompted to Allow copy/paste to enable this functionality. If you select Block or if your browser does not allow this functionality you can use Zedmed Cloud's clipboard to facilitate copy/paste.
Copy/paste is useful for moving text into Zedmed Cloud from your local computer's emails, documents and Dragon dictation software's desktop input field.
How to copy/paste
To copy/paste text from your desktop into the cloud:
- Highlight the text on your desktop - for example, text in an email.
- Select Ctrl + C on your keyboard (or right-click mouse >copy).
- Select the location in Zedmed Cloud - for example, clinical notes.
- Select Ctrl + P on your keyboard (or right-click mouse >paste).
Enabling copy-paste from Chrome
The first time you open Zedmed Cloud in Chrome, you will be prompted to allow copy/paste.
Select Allow at this prompt.
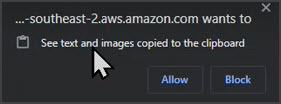
Unblocking copy-paste in Chrome
If you selected Block, or are unable to copy/paste - you can manually enable copy/paste:
- Click the padlock or connection icon at the start of the URL.
- Select Reset permission.
- Toggle on Clipboard.
Another method is to select Site settings > Privacy and security > scroll down to Clipboard and change to Allow.

Using the cloud clipboard to copy/paste
If you want to Block copy/paste in Chrome or if your browser does not allow this functionality you can use Zedmed Cloud's clipboard to facilitate copy-paste.
To copy-paste using the cloud clipboard:
- Use Ctrl+C to copy text on your local computer.
- Select the clipboard icon in the Cloud.

- Use Ctrl+V to paste the text into the clipboard.
This text can now be pasted into fields in Zedmed Cloud, like clinical notes.

