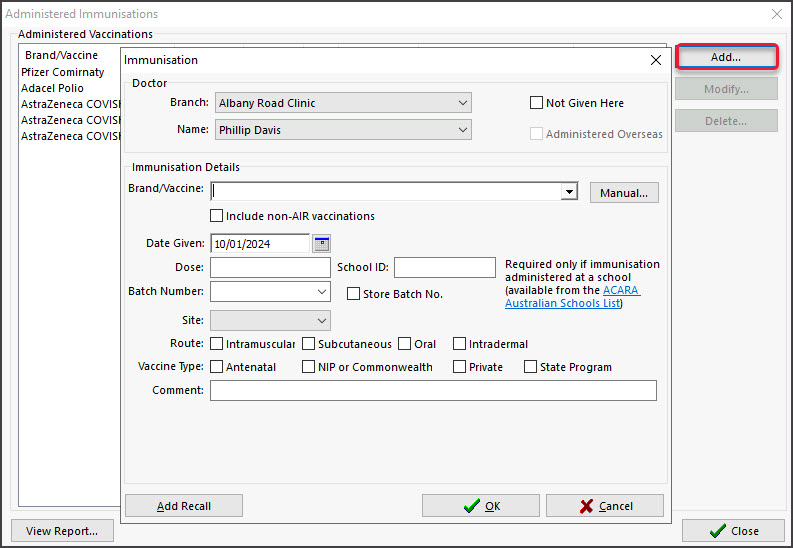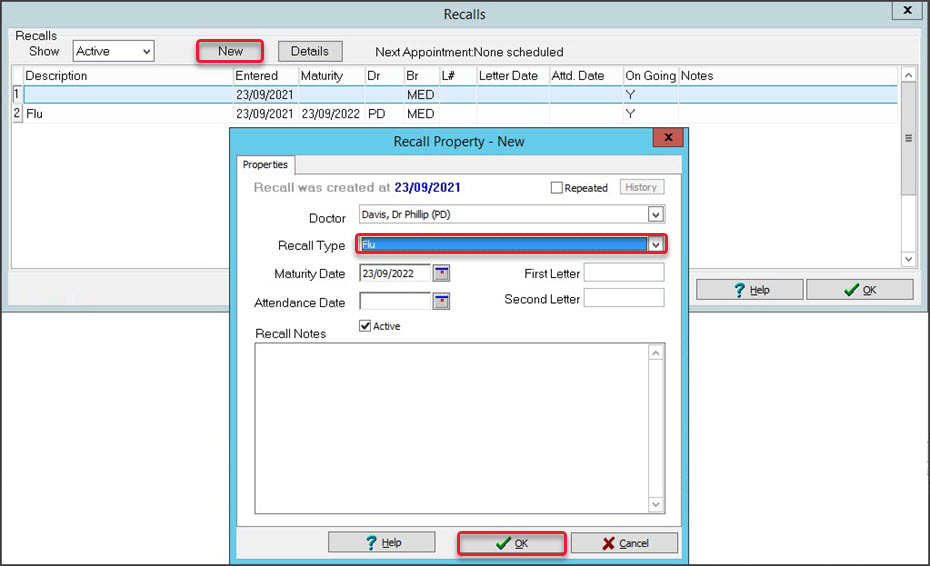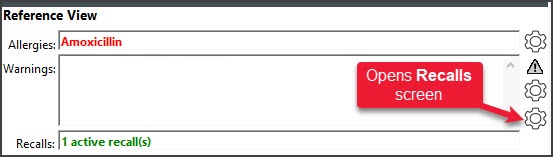Use the Immunisations module to record a vaccination. This article includes how to add and remove vaccination records and how to enter a patient recall.
Record an adult vaccination
Vaccines stock is updated when the vaccine information is entered in the Immunisations module. This process is important as the use of the vaccines needs to be correctly recorded and the stock updated as it's used.
To record the vaccination:
- Start an encounter with the patient.
For a detailed explanation of how to do this, see the Start an encounter article.
When the encounter starts, the Current Encounter section will open and display the clinical modules. - Select Immunisations from the Current Encounter menu.
 The Administered Immunisations screen will open.
The Administered Immunisations screen will open.
From here, you Add new vaccinations and Delete or Modify vaccinations, as explained below.
- Select and Delete a vaccination. A dialogue will be displayed asking you to confirm that you wish to delete the immunisation.
- Select and Modify a vaccination. The dose cannot be modified. If it's incorrect, the immunisation must be deleted and added to the correct part of the schedule.
Note: If a combination vaccine is modified or deleted, the changes will apply to all immunisations the vaccine has been recorded against, which is especially relevant for childhood immunisations that form part of the ACIR schedule.
- Select Add.
The Immunisation screen will open. - Select the Not Given Here box if you're recording a vaccination that has already been given somewhere else.
- In the Name field, check the correct name is selected.
- In the Brand/Vaccine field, use the drop-down list to select the vaccine.
Typing the vaccine's name helps locate it, and if the vaccine has a linked sub-product, it will appear beside the product name.
Selecting Manual allows you to enter a vaccine that's not on the list.
If the clinic is using Zedmed Stock Management
The vaccine selected must have an entry in the right column, as shown in the screenshot below. This is the product's name in the Stock Management system. Stock will be adjusted as vaccines are dispensed when this option is selected. Once you have selected the Vaccine, use the Batch Number drop-down to select the batch that matches the number on the vial.
- If applicable, select Include non-ACIR coded vaccinations.
- Fill in the vaccination details:
- Enter the Date.
- In Dose, enter 1 or 2 to indicate if it was the 1st or 2nd vaccine dose. This information will be passed to AIR.
- Enter the School ID if vaccinations are being administered at an ACARA school.
- In the Batch Number field, use the drop-down to select the correct batch.
Important: Always check the vial label to make sure the batch number you selected is correct. - In the Site field, select where the vaccination was given.
- Select the Route from the options provided.
- Select the Vaccine Type. This must match the vaccine selected. A mismatch will require the vaccine to be re-selected.
Note: From March 31, 2023, this field is mandatory for government conformance and requires Zedmed v36.5 or later. - Enter information into the Comment field if required.
For example, you could use the Comment field to enter the batch number and expiry date for additional verification.
- Use the Add Recall button to set up a reminder for the patient's next vaccine.
To learn how to do this, see the Add Recall section below. - Select OK to save the vaccination record.
The record will appear in the Administered Vaccinations screen, the History View and the Summary View.
When you end the encounter, remember to Bill for the vaccine used.
The practice will upload the immunisation to AIR.
Note: If a mistake is made, you can delete the product from the Administered Vaccinations screens by selecting the item then selecting Delete. This will put 1 of that item back into stock.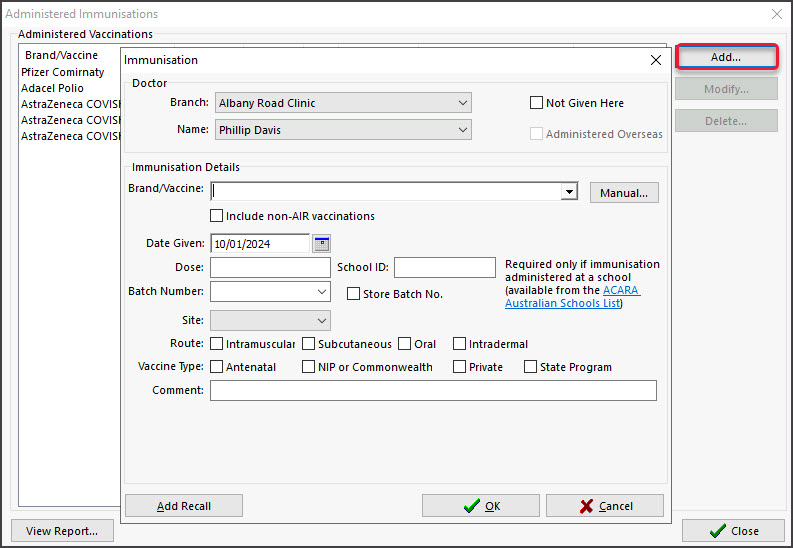
Add a Recall
Add a recall for the patient to come back for their next vaccination. These steps explain how to add a recall from the Immunisation screen, as referenced in step 9 in the section above.
To add a recall:
- Select the Add Recall button.
The Recalls screen will open. - Select New.
The Recall Property - New screen will open - Select the Recall Type from the list.
This will automatically add a Maturity Date for the patient's next vaccination.- The Recall Type is set up for the practice. To learn more, see Recall Management.
- The Attendance Date will be filled in when the patient returns for their next vaccination.
- The First Letter and Second Letter fields show reminders sent by the practice.
- Add any Recall Notes.
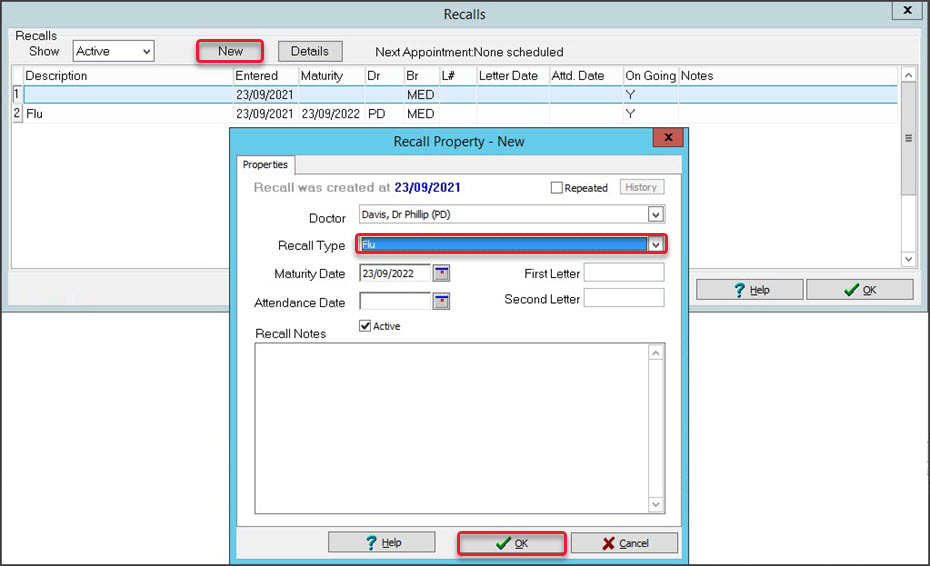
- Select OK to save and exit.
The recall will be added to the Recalls screen
A notification will appear in the Reference View, and the icon will open the Recalls screens. From the Recalls screen, you can right-click a recall when the patient comes in and set the current day's date for the attendance.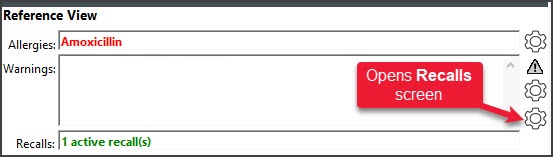

 The Administered Immunisations screen will open.
The Administered Immunisations screen will open.