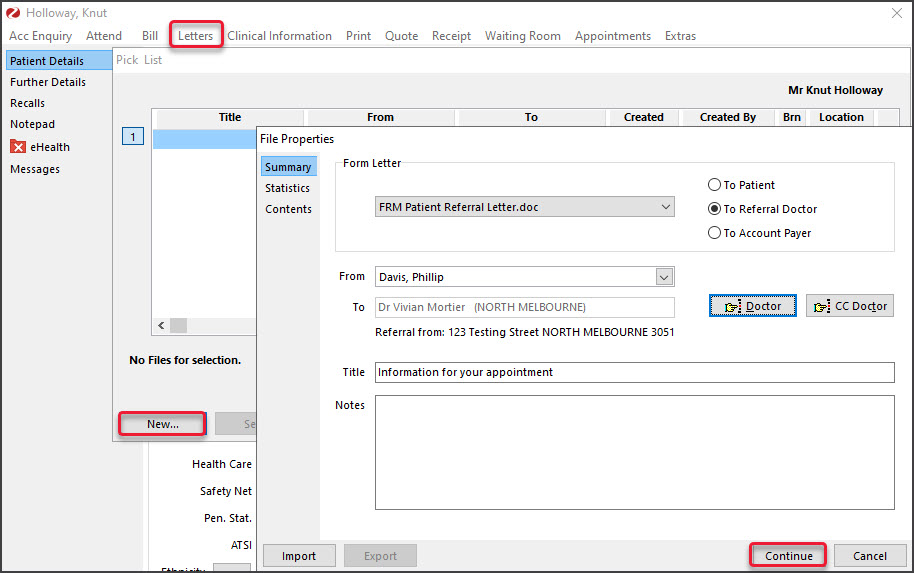In Zedmed Office, the Patient Record's Letters and Print menus provide a range of options for creating letters and printing labels and forms.
Office letter writer
The Office letter writer is accessed from the Patient Record and can be used to write letters to the patient, referral doctor or account payer. For example, it can let a patient know what to bring to an appointment or reply to referring doctors from sites that don’t have Clinical. These letters can use stand or custom Office templates.
Note: The Office Letter writer is only available for practices that use Word as an editor. The clinical Batch Writer can also be used to create letters and allows you to add clinical information and attachments from Zedmed.
To write a letter in Office:
- Open the record of the patient the letter applies to.
- Select Letters from the top menu.
The Pick List screen will open. - Select New.
The File Properties screen will open. - Select the letter template in the Form Letter drop-down.
These letters can use stand or custom Office templates. - Select the recipient type: Patient, Referral Doctor or Account Payer.
- Select the sender in the From drop-down.
- Select the recipient in the To field.
The options depend on the recipient you selected in step 4. If you select doctor, use the Doctor button to open the clinical Address book and choose the recipient. - Enter a title into the Title field.
- Select Continue.
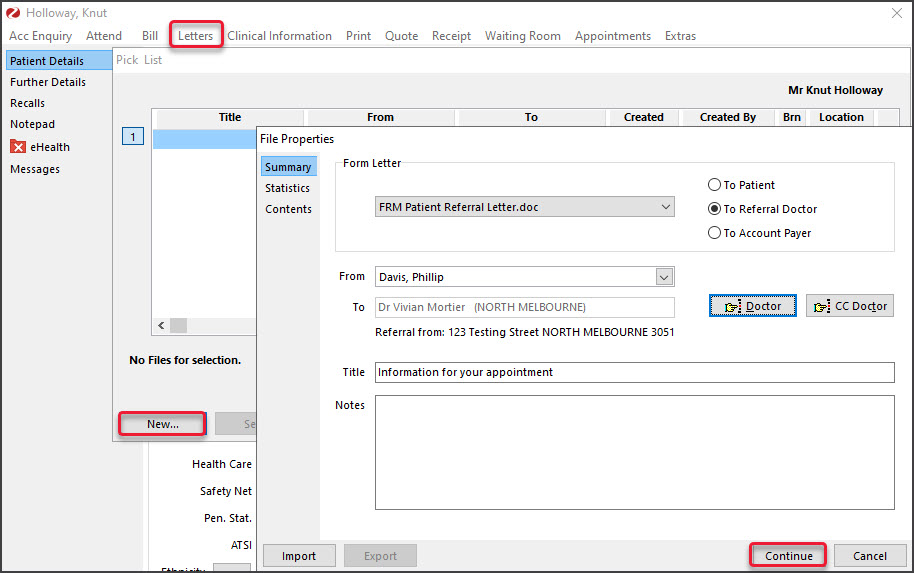
- The letter will open in Word.
The letter will be populated with information from the selected template. - Complete the letter and print it out.
Patient labels
Office staff can create Labels from the Patient Record's Print menu and an Appointment Details Print Label button.
Patient Record labels
These labels are for the patient whose record you have open and can be used to create labels with an address or with patient information to stick on the patient's file. The labels come in four sizes selectable from the Print menu: Standard, Large/ Shipping, Mailing Label and Copy To. Each of these four labels is mapped to a template set up in Office Templates. Zedmed comes with four default templates, and you can set up your own customer templates.
To print a Patient Record label:
- Select Print on the patient record.
- Select the label size (template) to use.
- The Label will be printed out with the information defined in the template.

Appointment Details labels
These labels can be used for a patient who has booked an appointment, for example, to send them information about the appointment, for example, what they need to do before arriving. When you select the Print Label button, the label will print and contain the information defined in the Appointment Label template.

Label templates
Zedmed Office supports templates created using Microsoft Word or Zedmed's Internal RTF editor. The Office templates guide explains how these work, and how to set the practice default to the Word editor of the Internal editor.
The word Internal is also used in the names of 2 label templates and should not be confused with the Internal editor. The only consideration is if you do use a label template containing the word "internal', you need to also select "Internal" for the Label Printing Method in the Printer Mapping screen.

Patient forms
Forms are printed for the patient whose record you have open. The forms available include the patient’s details printout and Work Cover Certificate. Forms use Office Templates to determine the layout and what information is printed.
To print a form:
- Open the patient record.
- Select Print on the main menu.
- Select Form then the form you want to print.
The form will be printed out.