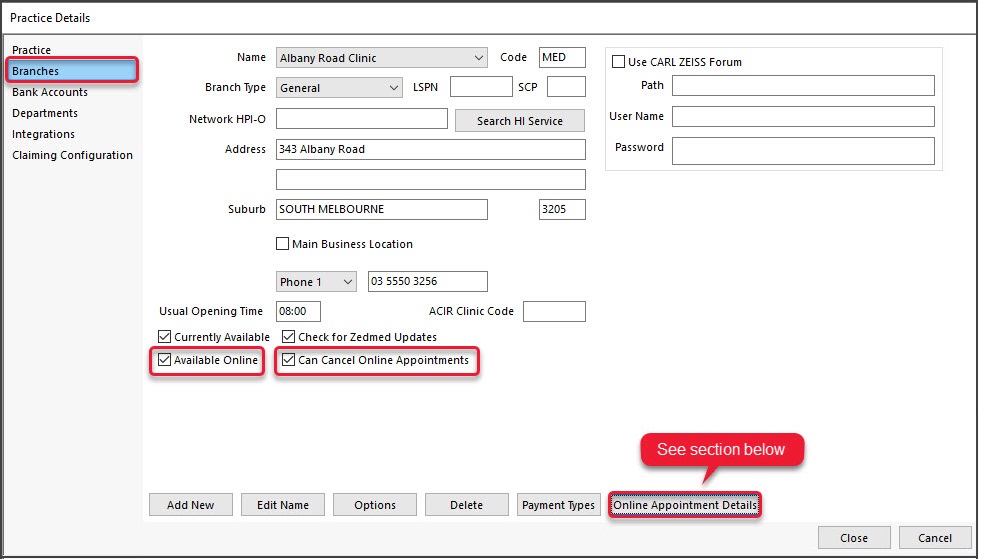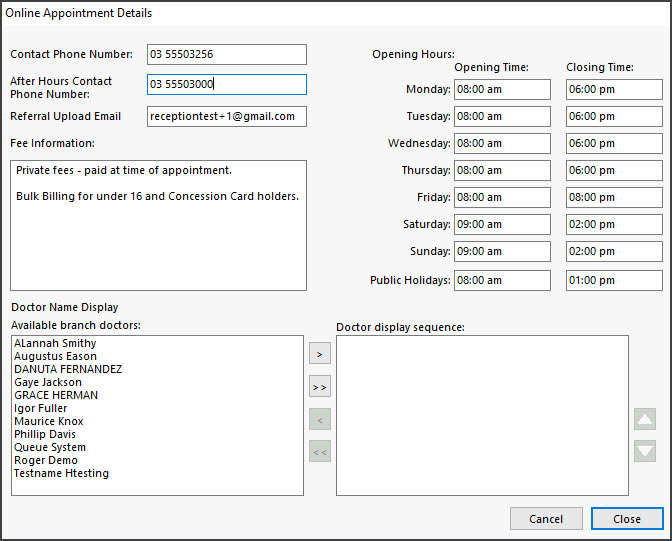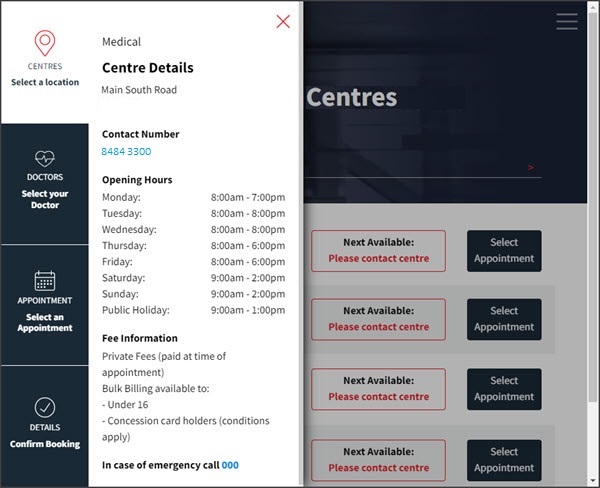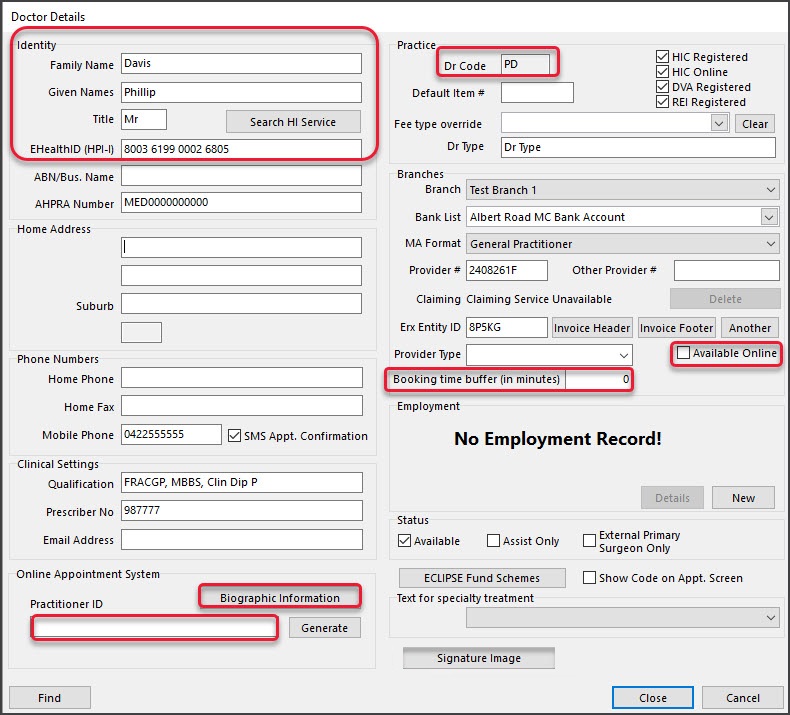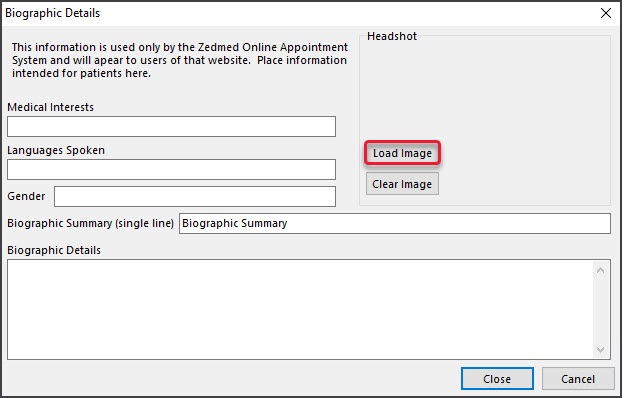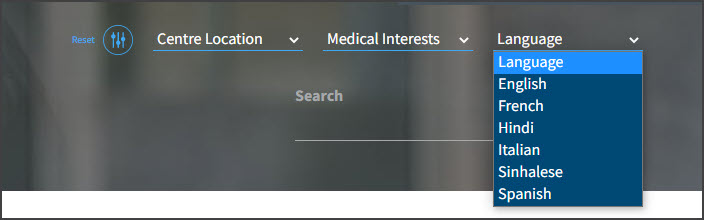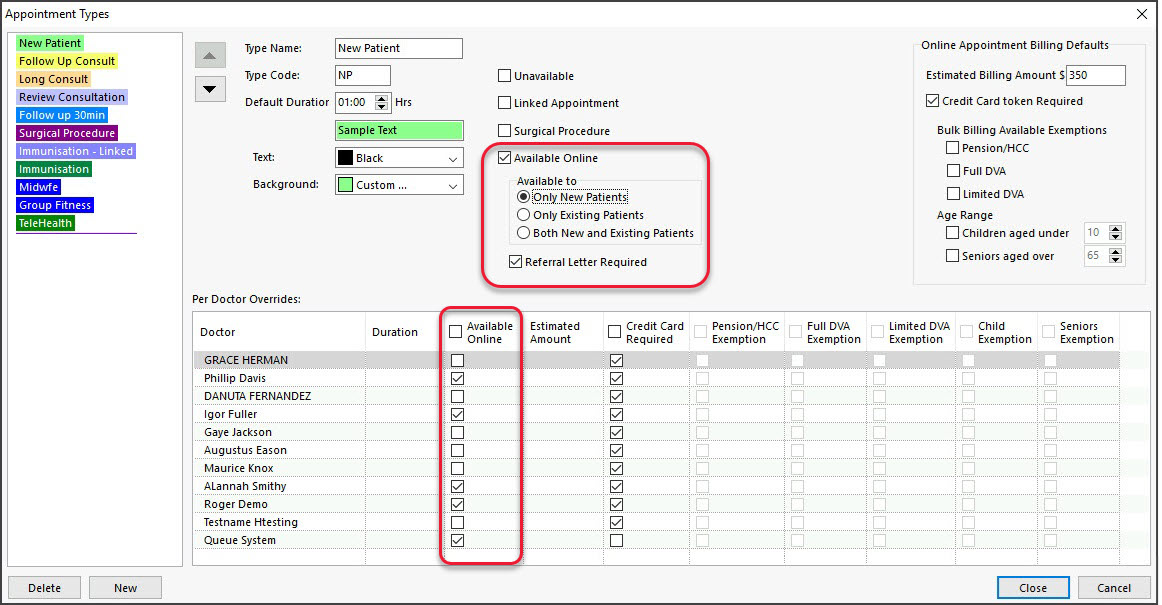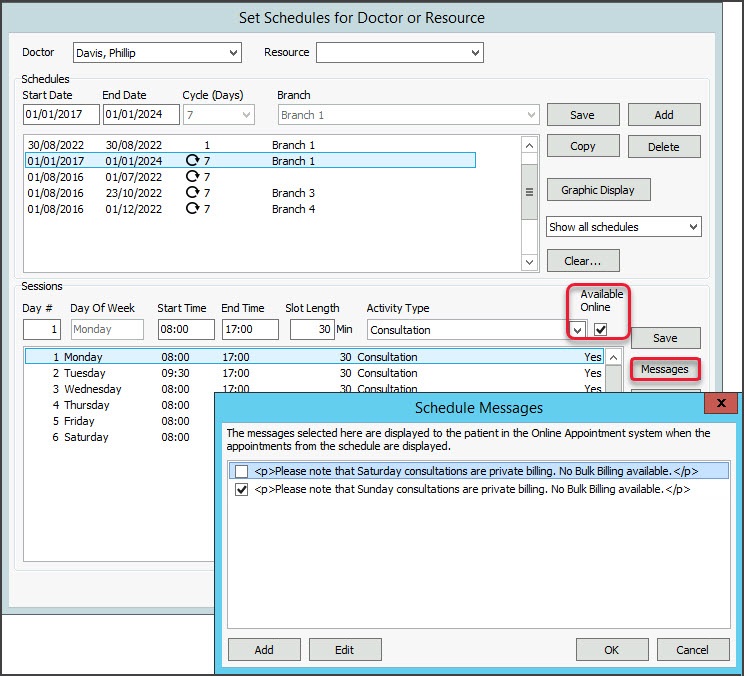Zedmed's Online Appointments (OLA) allows patients to book their own appointments from a practice's website. The OLA interface will include your practice logo and allows patients to choose from the doctors, Appointment Types and locations that are made available. This guide explains how to add this information and enable Online Appointments.
Requirements
- Zedmed v35.7 or later. Zedmed v38 or later for document/referral uploads
- An HPI-I number or a Practitioner ID for each participating practitioner.
- Biographic information is also needed for each practitioner, and photos are recommended.
Branch setup
OLA is configured separately for each branch. Ensure that the steps in this section are performed for each branch.
To set up each branch:
- Go to Zedmed's Management tab.
- Select Practice Setup > Branches.
The Practice Details screen will open with the Branches tab selected. - In the Name field, select the branch you are configuring OLA for.
- Review the following settings:
Available Online
The branch is made available for OLA when this box is ticked. Until then, the branch will show 'Not Available' in OLA.
Do not tick this box until you are ready to go live with OLA. Complete the other steps in this guide first.
Can Cancel Online Appointments
If you tick this box, patients can cancel their appointments up to the appointment's start time.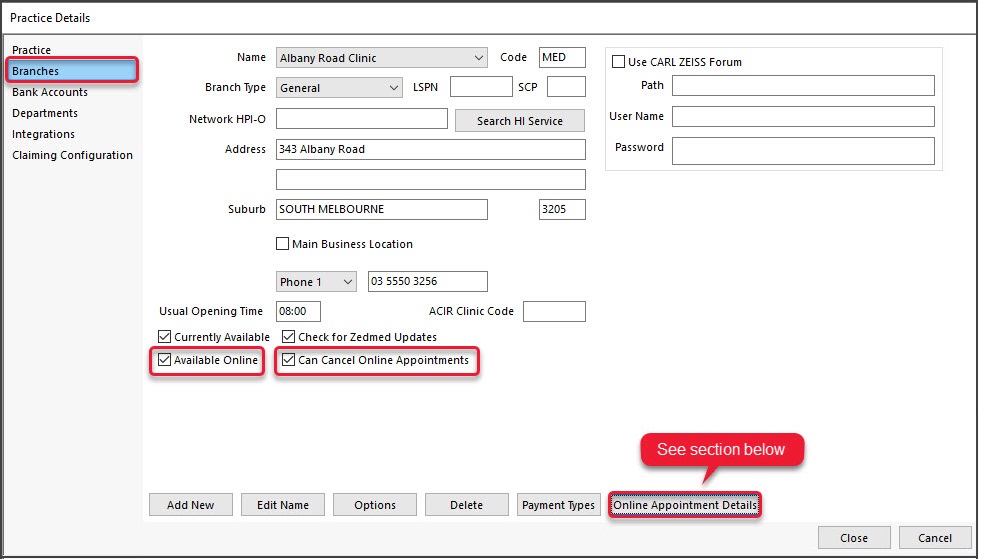
- Select the Online Appointment Details button.
Online Appointment Details
- Referral Upload Email (Zedmed v38 and later)
Enter an email address to receive documents provided by patients making appointments. To learn more, see Document Requests. This email address should be monitored and Referrals added to the patient's record. - Doctors Name Display (Zedmed v28 and later)
This optional setting allows you to determine how doctors are ordered in OLA. If this feature is used, it overrides the default order, which is determined by the order of doctors in the Appointment book.
• Use the arrows to move doctors in the Doctor display sequence.
• Use the Up/Down arrows to set the order you want doctors to appear in OLA.
These changes take up to 30 minutes to update on the practice website.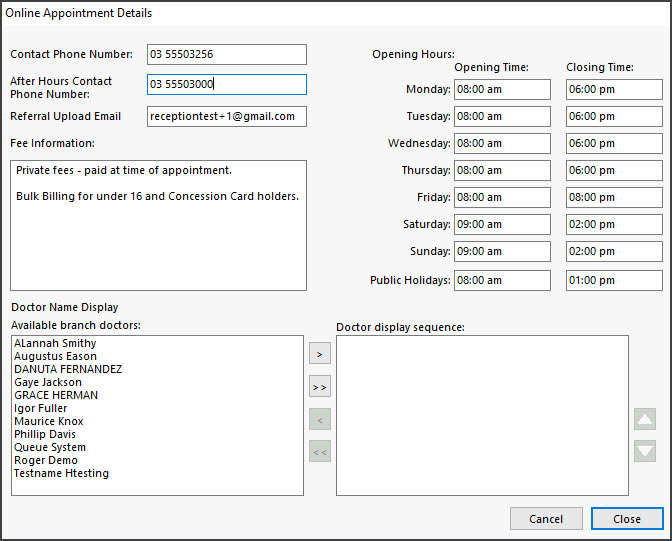
- Fill in the Contact numbers, Fee Information and Opening hours.
These changes will take 1 hour to update on the practice website.
The screenshot below shows how this information is displayed in OLA.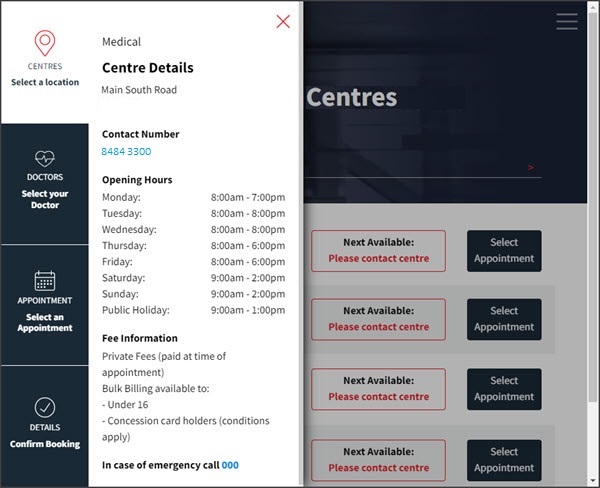
Doctor's setup
The Doctor Details screen is where you enable each doctor for Online Appointments and add information about them. Medical Interests and Language will become selectable options for the patient to filter the doctors shown in Online Appointments.
To set up a doctor for Online Appointments:
- Go to Zedmed's Management tab.
- Select Practice Setup > Doctors > Find Treating Doctors.
The Find Doctor Details screen will open. - Find and open the doctor.
- Select the Available Online tickbox to make the doctor's schedule available in OLA.
- The following information must be in the Doctor's Details, or their appointments will not appear:
- A valid title.
- A valid name.
- A valid Doctor Code.
- A valid HPI-I number or a Practitioner ID if the practitioner does not have an HPI-I.
- Information must be entered in the Qualification and Biographic Information sections.
- Fill in the Qualification section with the information you want to appear in OLA. Use a comma between each item.
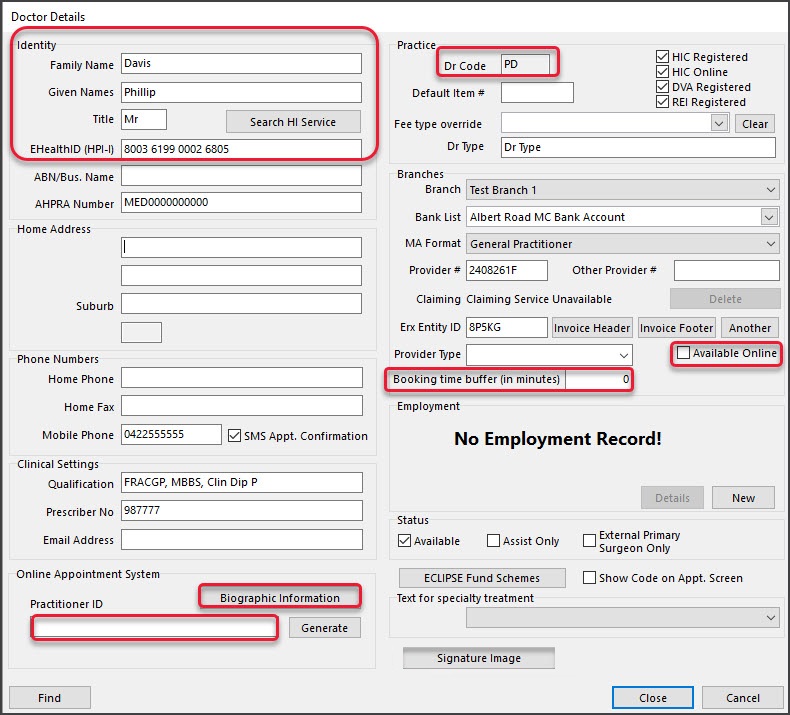
- Use the Booking time buffer field to enter a value in minutes.
This will restrict the available appointments sent to the Online Appointments (OLA) by only allowing appointment slots that begin after (Booking Time + Buffer) and preventing bookings close to the current time. Requires Zedmed v37 and later. - Select Biographic Information
Biographic Details screen.
Medical Interests & Languages Spoken
Enter this information and separate items with commas, because they are used as filters.
The doctor's profile picture
Use the Load Image button to add a photo of the doctor, with the following considerations:
• The photo's height and width must be no larger than 800px.
• The photos must be 24-bit (32-bit is not supported).
• Use a square photo cropped to the face without the shoulders for the best results.
Meeting these requirements may require editing software or a free site like https://www.resizepixel.com/ - Select Close to save your changes.
We recommend monitoring the terms used or providing guidelines to avoid variations of the same interest/language.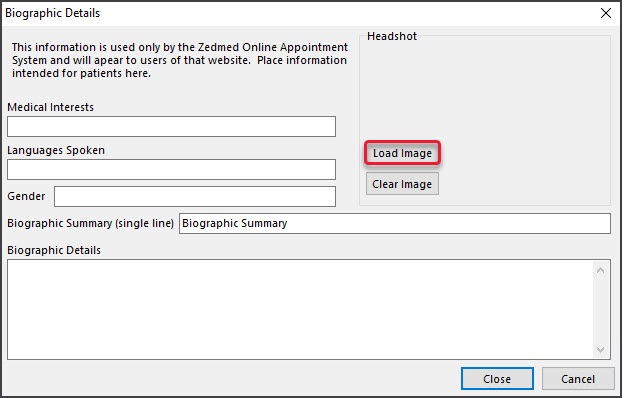
These changes will take 1 hour to update on the practice website.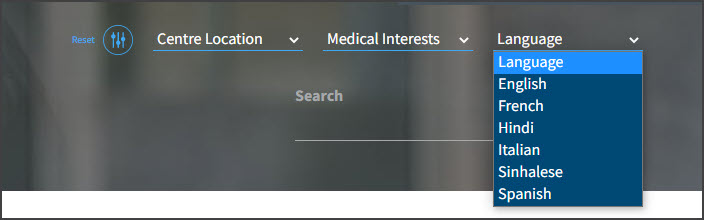
Appointment Types setup
Each Appointment Type must be enabled for OLA, and each doctor must be made available for each Appointment Type.
To enable up Appointment Types for OLA:
- Go to Zedmed's Management tab.
- Select Practice Setup then Appointments > Appointment Types.
The Appointment Types screen will open. - In the left-hand pane, select an Appointment Type to be made available for OLA.
The Appointment Type will appear in the Type Name field. - Select Available Online.
- Respond to the prompt asking if you want to make all doctors available:
- Selecting Mark as Unavailable will leave doctors in the Available Online column unticked.
You can then manually choose the doctors accepting Online Appointments. - Selecting Mark as Available will select all doctors in the Available Online column.
- Selecting Mark as Unavailable will leave doctors in the Available Online column unticked.
- Under Available to, select who can book an Appointment: New or Existing patients or both.
- Select Referral Letter Required if you want to prompt patients to upload a document with this Appointment Type.
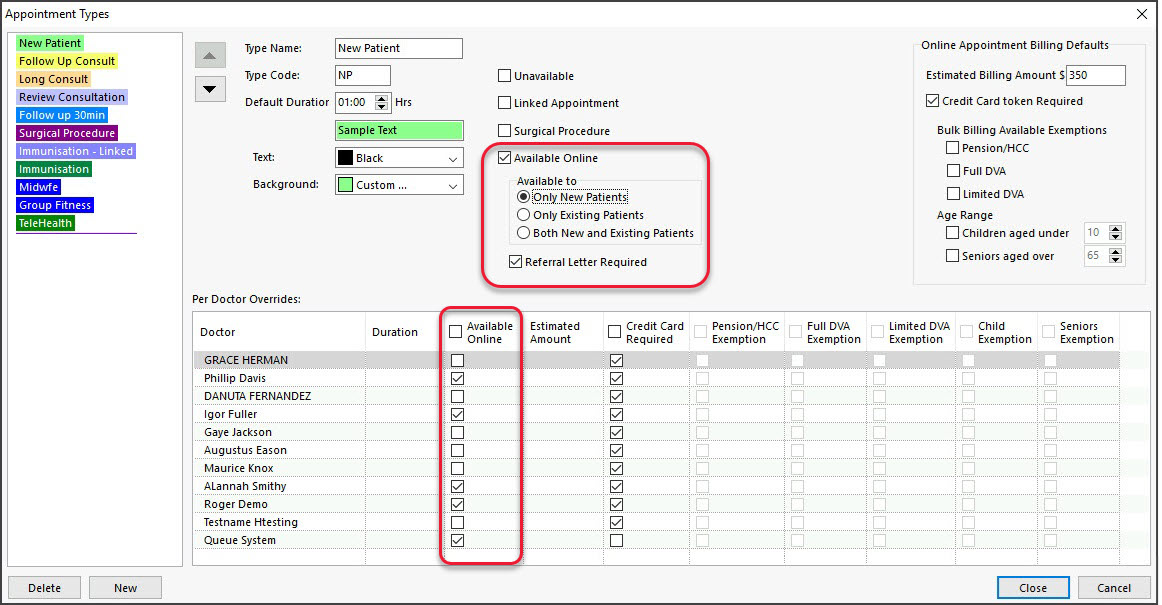
Important- Appointment Types in OLA are selected using a drop-down that lists them in the order they appear here. The top Appointment Type is the default, and you can change the appointments' order using the up and down arrows.
- Repeat the steps for each Appointment Type.
-
Select Close to save and exit.
Schedules setup
The sessions in each doctor's schedule must be enabled for OLA, even if the doctor has been selected in Appointment Types.
To set up a doctor's schedule for Online Appointments:
- Go to Zedmed's Management tab.
- Select Practice Setup then Appointments > Schedules.
The Set Schedules for Doctor or Resource screen will open. - In the Doctor field, select the doctor who is using Online Appointments.
- In the Schedules section, select the schedule entry.
- In the Sessions section, select the day.
- Select the Available Online tick box.
- Messages.
This option adds a message to a session, which will be displayed when a patient selects an appointment time during that session.
To enable a message, tick the box next to it. To learn more, see Using Messages. - Important: check that all active schedules have been reviewed and the session made available as required.
- Repeat all of these steps for each doctor.
- Select Close to save and exit.
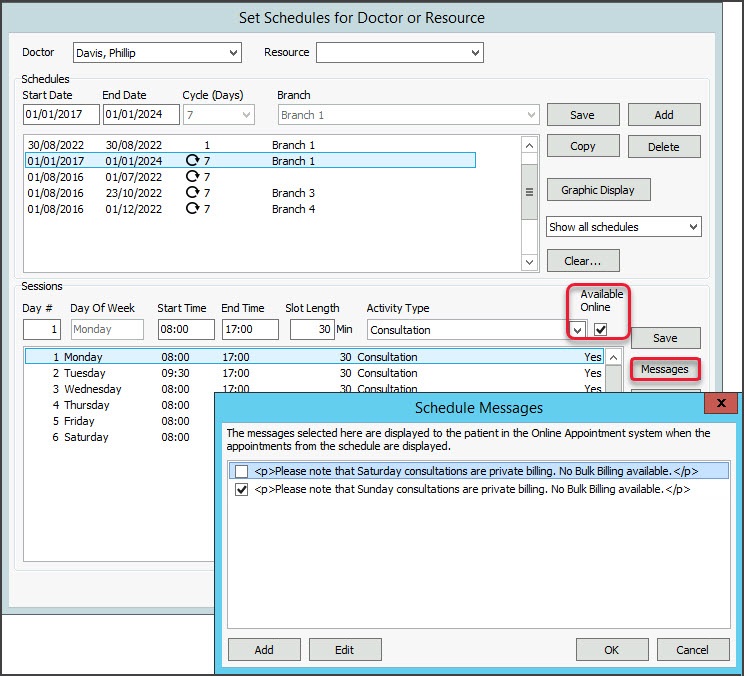
Using Messages
Create a set of messages and have a selected message display when a patient selects an appointment.
- The practice should create a standard set of messages.
- All messages are saved and can be used by other doctors.
- Messages are added at the session level per doctor.
- If you select multiple messages, they will be appended to the same message dialog.
Managing Messages
- Follow the steps in Schedule setup to open a doctor's schedule.
- Select the Messages button (it doesn't matter what doctor or schedule).
- Use the Add button to add a new message.
- Use the Edit button to update an existing message.
Patent Responses
The message will display when a patient selects an appointment during that session.
Patients must confirm they understand or accept the message.
Selecting No, Cancel takes the patient to the previous step. Selecting Yes, Continue will create the appointment

Testing the setup
Once the setup has been completed, it should be tested when Online Appointments is live on your website to ensure it functions as intended. This will also help you understand a patient's booking process.
To learn more about using OLA, see our guide for patients.
The recommended checks are:
- Select each branch to check their details display ( contact number, hours, information).
- Select each doctor's details to make sure they are displayed.
- Make a test booking. To proceed further, you will need to provide some test patient information.
- Check the booking appears in your Zedmed Appointment book.
- Reconcile the booking to the patient in Zedmed using the Processing Online Appointments guide.
You only reconcile a patient's booking to their record in Zedmed the first time they make an Online Appointment.
Blocking specific patients
Practices can block existing patients from booking appointments using OLA. The feature is enabled using a tick box in the Patient Details and applies to existing patients with OLA accounts that have been reconciled to their patient record. Requires Zedmed v38

This is what the patient will see in OLA,