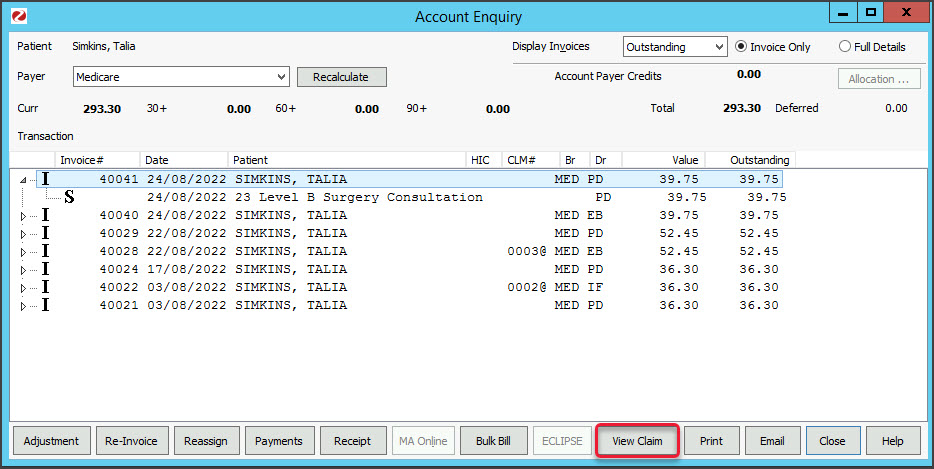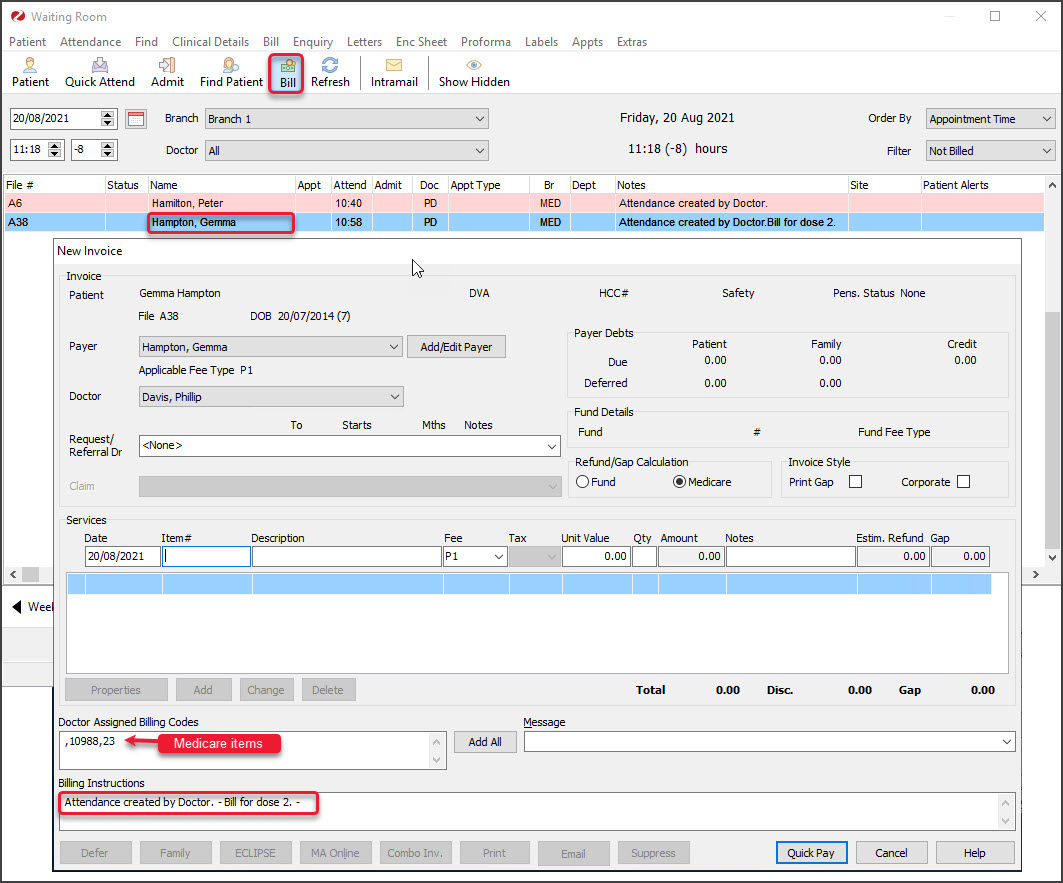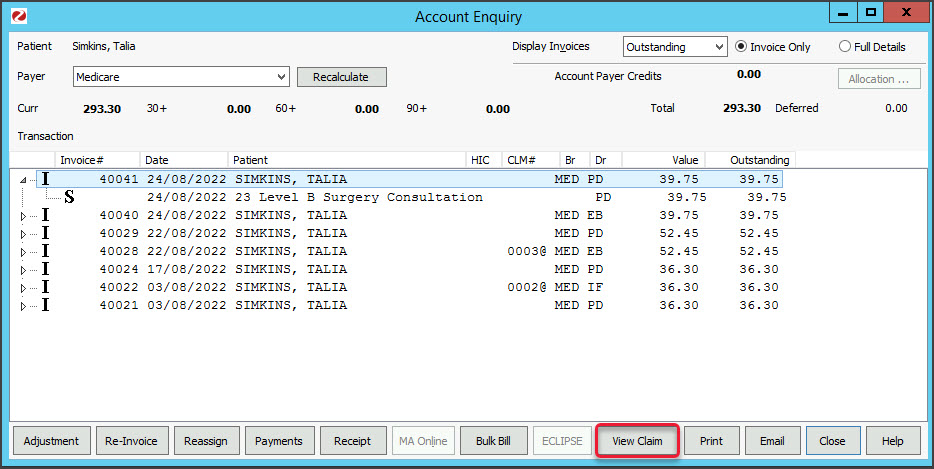Use the information provided by the doctor to create an invoice and process the payment. The payer can be the patient, a health fund, third party or Medicare. The payment is then processed via a Medicare or DVA claim, Tyro, MA Online or ECLIPSE (funds).
For an overview of the patient management workflow, see the Manage Waiting Room article.
For an overview of looking up patient invoices, see the Account Enquiry article.
Billing attendances
After a patient has been attended, the doctor will complete the Billing Wizard, which adds billing information that reception uses to raise an invoice. Invoices are linked to an attendance, and one attendance may have several invoices linked to it.
If a patient has a second consultation on the same day, a second attendance record should be created so the second invoice can be linked to the second attendance rather than the first. This will lead to a true record of the number of patient encounters for a doctor in a day.
If an invoice is from an Appointment at an earlier date (e.g. an operation the previous week), an attendance record will be created retrospectively for the date of the operation, although the date of the invoice in Account Enquiry will be the date of entry into the computer.
The Appointment Grid will display a $ dollar icon next to patients who have an invoice raised for an attendance (requires Zedmed 3.6 or later).
![]()
Billing process
If the patient's Medicare rebate eligibility has been checked, you can raise the invoice by right-clicking the patient in the Waiting Room and selecting Bill to open the New Invoice screen.
Checking claims eligibility
If you want to check a patient's eligibility for claims, open the patient's record and select the Patient Verification button to check their eligibility for Medicare, DVA, concessions and Health Funds.
Billing items entered by the doctor
When you bill a patient after a consultation, the invoice will show the service items entered by the doctor in the Doctor's Assigned Billing Code section. Select Add All next to this field to add those items to the invoice, as shown in the screenshot at the bottom of this page.
Payment process
Select the type of payment and follow the steps:
- Create a private patient (MA Online & Tyro EasyClaim) invoice.
- Create a bulk bill or DVA invoice.
- Create & send an Eclipse (Fund) invoice.
- Create a 3rd party (TAC etc) invoice.
The screenshot below shows the Bill item to select if you've done the PV check, the patient to right-click if you have not and the New Invoice screen that's used in the five billing scenarios listed above. A pop-up will advise if there is a MedicarePlus incentive.
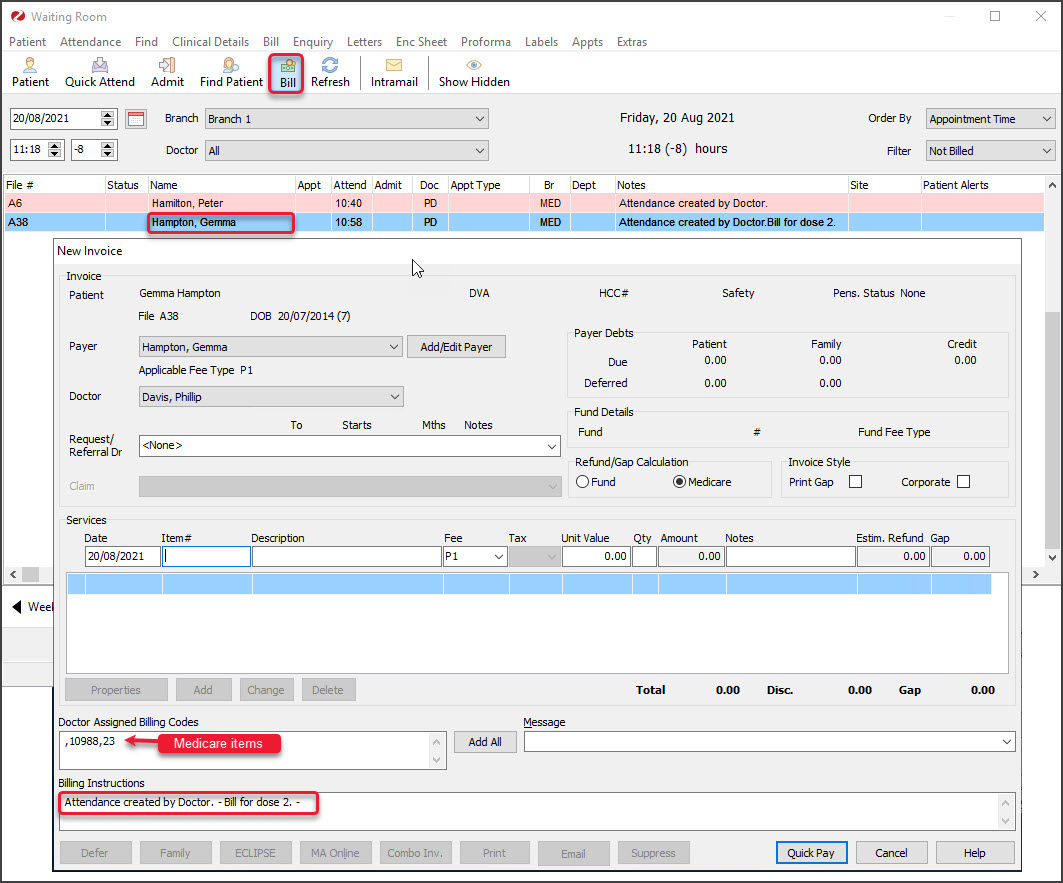
Patient rebate information (view claim)
If a patient wants to know the amount of their rebate, you can provide them with a Bulk Bill Assignment of Benefit Form.
To open the form:
- Open the patient's record.
- Select Acc Enquiry.
- Select the invoice.
- Select the View Claim button.
The form will open. - Select the print icon to print it out for the patient.