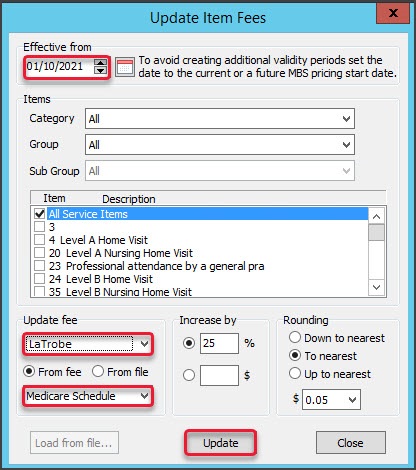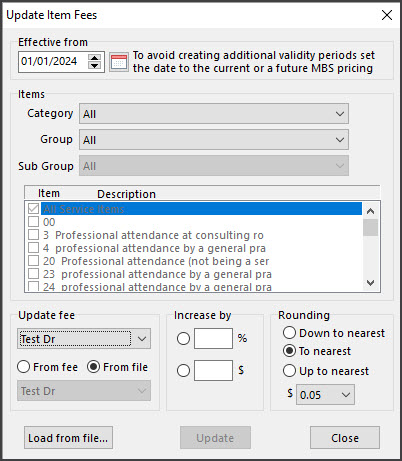Download a fees file and update Zedmed with the latest item fees. You will perform these steps for each payer you need to update, such as a health fund, WorkCover, BUPA, DVA, TAC or Motor Vehicle. For Latrobe, there is no file to download.
Note : Health fund fees should only be run after the corresponding MBS update. For example, before running the fees update for July, you first need to run the Medicare July fees update. To do this, see the Update existing Medicare fees article.
Download a fees file
In this step, you will download the required fees file for the payer from the Zedmed portal. You can then go to the Update Other Fees section below and import the file into Zedmed.
To download a fees file:
- Go to www.zedmed.com.au.
- Select Login.
- Sign in to the Client Login portal with your Username and Password.
If you don't have an account, you can select Request an Account. - From the Home menu, select the Client Login Area folder.
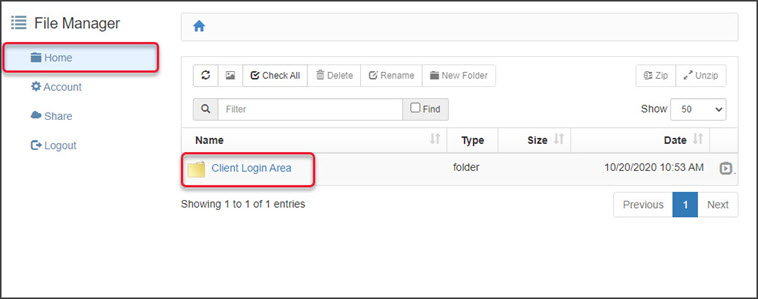
- Select the Fee File Updates folder.
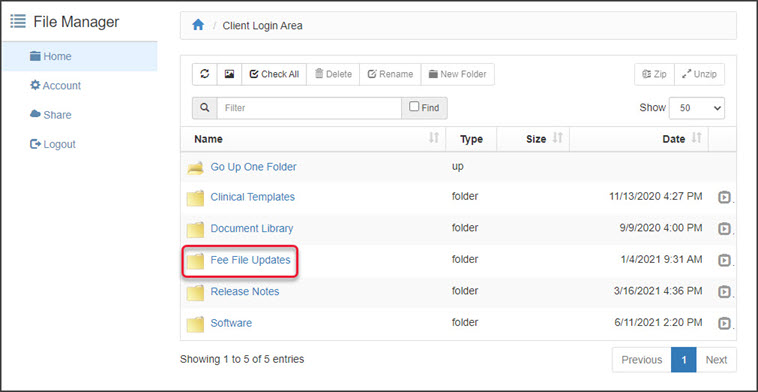
- Select the Fees Schedules folder for the current year.

- Select the folder for the month you're updating.
If this is a new financial year, it will be July.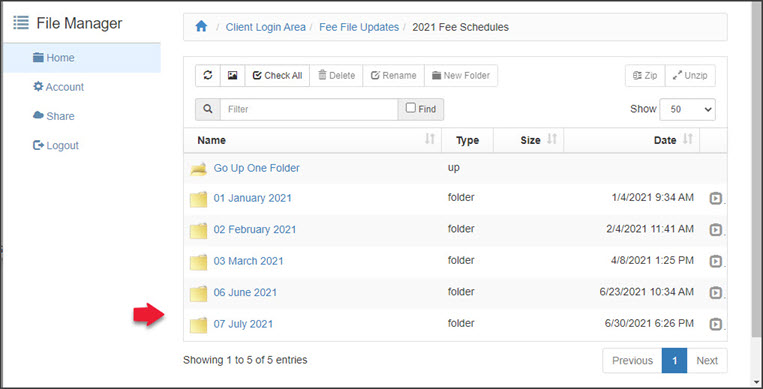
- Navigate to locate the required file.
This will be the file for the payer you are updating, for example, BUPA, TAC, Worksafe etc. - Select the down-arrow icon beside the date.
This will expand the file entry and show a Download button.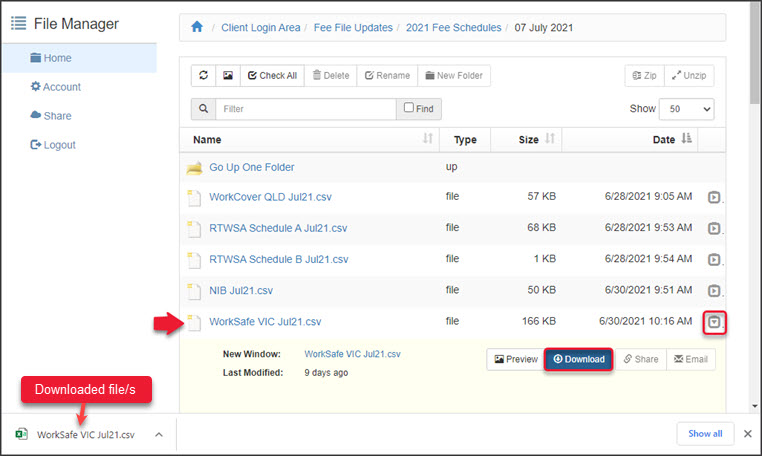
- Select Download and the file will download.
For some funds like DVA, there will be multiple files.
How the file downloads and where it saves will depend on your web browser.
In the next steps, you will copy the downloaded file/s to the Zedmed folder on your C: drive. You can do this by copying the file or opening the file and saving it to the Zedmed folder. The next steps use the 'save as' method. - Open the downloaded file.
Depending on your workstation setup, it will open in Excel when you click on the downloaded file from the bottom of your web browser. - Select File > Save as > Browse.
These steps can vary with the type and version of the software that opened the file. - Navigate to the Zedmed folder on your C: drive.
- Double-click the Zedmed folder to open it.
- Select Save.
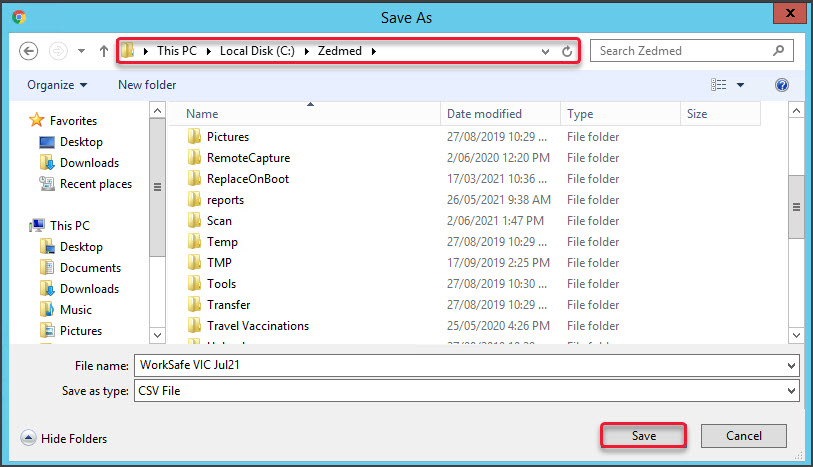
Update Other Fees
Now that the payer's fees file has been downloaded, it can be uploaded into Zedmed to update the payer's fees.
To update the fees:
- Go to Zedmed's Management tab.
- Select Practice Setup then Items > Update Other Fees.
The Update Item Fees dialog will open. - Update the Effective from date to match the date of the file you downloaded.
This will be the first day of the month. For example, if you're running a July update, you would change it to 01/07/2021.
You can change the date by editing the Date field or selecting the calendar icon, selecting the date, and selecting OK.Note: You must enter the 1st date of the Month related to the fees. Do NOT enter the date that you are updating fees. - In the Update fee field, select the fee you want to update.
- Select From file.
If you do not find it on the list before you continue, you will need to revert to adding a new fee type for it to appear in the drop-down, so that you can select it. - Select Load from file.
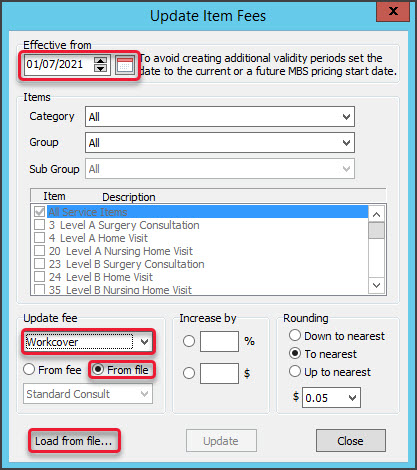
For doctors and fund, fees for service items can work from a base value, such as the Medicare Schedule, and values may be increased by a % or dollar value and rounded up or down. If you wish to set the Update Fee value to a value less than another field level e.g. 95% of the Medicare Schedule, enter the percentage with a minus sign-in e.g. "-5" %. For example, you could set Update fee to Medicare Schedule, From fee to Private Fee 2, and enter a value into the Increase by fields.
- Browse to the Zedmed folder and open it.
- Navigate to the file you're updating.
This must be the file for the fund you're updating. For example, if you selected Workcover in the Update Fee box, you must find the Worksafe file.
If you can't find the file, select Comma-separated value files in the file type field as shown in the screenshot below. This will show all files with .csv at the end of their name. - Select the file.
- Select Open.
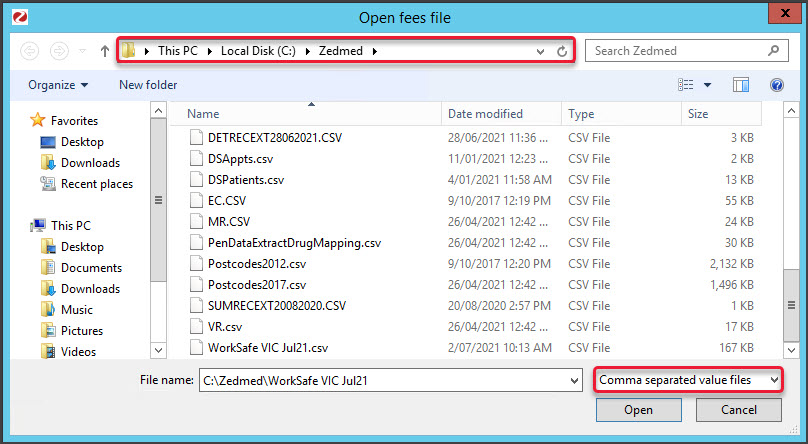
- If you get this pop-up message, select Yes to continue.
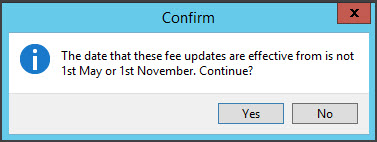 The fee updates will start processing.
The fee updates will start processing.
You will get a confirmation message saying "No Item Fees have been updated".
This message is expected and can be ignored. Your Item Fees have been updated. - Select OK to continue.
To update files for other funds, repeat the process from step 4.
To update additional files for the same fund, repeat the process from step 6. - Select Close when you have finished.
To confirm the update, see check an item number.
Update Other Fees for Latrobe Health
There is no fee file for Latrobe Health Services as the fees are calculated from the Medicare fee schedule using different percentages for GPs and Specialists.
To update Latrobe Heath fees:
- Go to Zedmed's Management tab.
- Select Practice Setup then Items > Update Other Fees.
- Update the Effective from date to match the date of the file you downloaded.
This will be the first day of the month. For example, if you're running a July update, you would change it to 01/07/2021.
You can change the date by editing the Date field or selecting the calendar icon, selecting the date, and selecting OK.Note: You must enter the 1st date of the Month related to the fees. Do NOT enter the date that you are updating fees. - In the Update fee field, select Latrobe.
- Select From fee.
- Select Medicare Schedule.
- Select Increase by and add the % amount.
- Enter 25% for Specialist & Assisting Surgeons.
- Enter 16% for General Practitioner.
- Select Update.
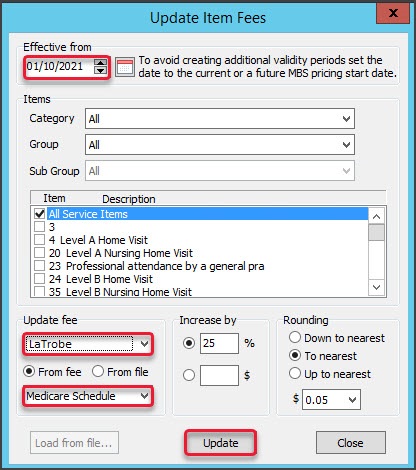
- If you get this pop-up message, select Yes to continue.
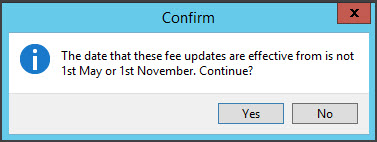 The fee updates will start processing.
The fee updates will start processing.
You will get a confirmation message saying "No Item Fees have been updated".
This message is expected and can be ignored. Your Item Fees have been updated. - Select OK to continue.
- Select Close when you have finished
Update Other Fees for Safe Work NSW
Fee files for Safe Work NSW are downloaded from the Australian Medical Association portal: https://www.ama.com.au/ . The portal requires an AMA subscription, and the file must be converted into a compatible CSV file by Zedmed Support.
To update your Safe Work NSW fees:
- Download the latest fee file from https://www.ama.com.au/
- Email the fee file to support@zedmed.com.au
Zedmed will update the file and email you back a Zedmed-compatible CSV file. - Upload the CSV file following the steps in the Other Fee Files section.
Update a practice's own items
A practice can update its own items in bulk by adding the items and fees to an Excel spreadsheet. Zedmed support will convert it into a CSV that can be imported into Zedmed.
To update your own items:
- Create an Excel spreadsheet with your items and fees.
- Email the spreadsheet to support@zedmed.com.au
Zedmed will update the file and email you back a Zedmed-compatible CSV file. - Upload the CSV file into Zedmed following the steps in the Other Fee Files section.
Considerations:
• Effective from field: Make sure the date reflects the day you want the new fees to take effect.
• Update fee field: select the Fee type used for these items.
• To apply a price increase, use the Increase by fields to add a % or $ value increase to the fees in your spreadsheet.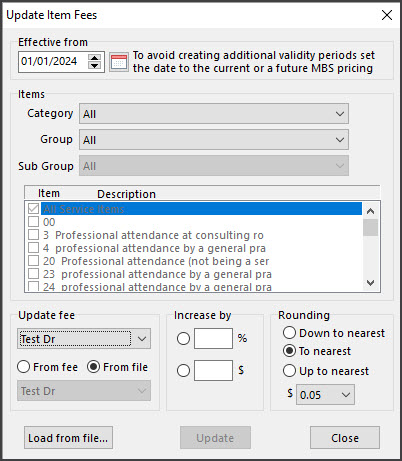
Fees Lunch & Learn video
The documentation referred to in this video is now located in the Zedmed Knowledge Base under Payer Fees.

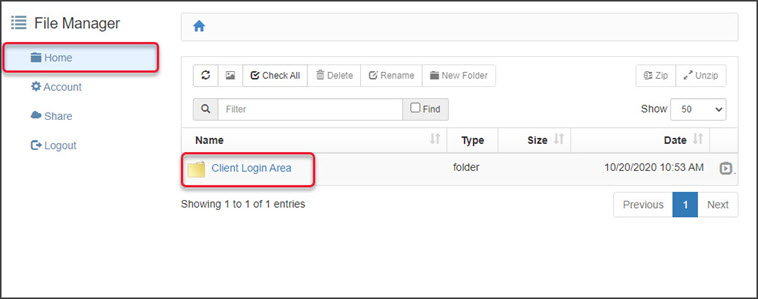
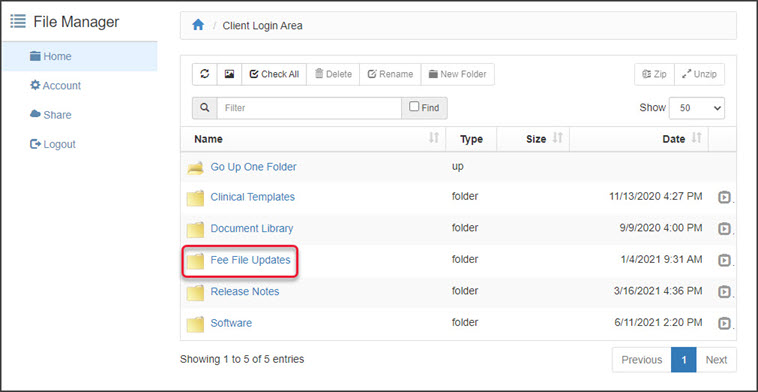

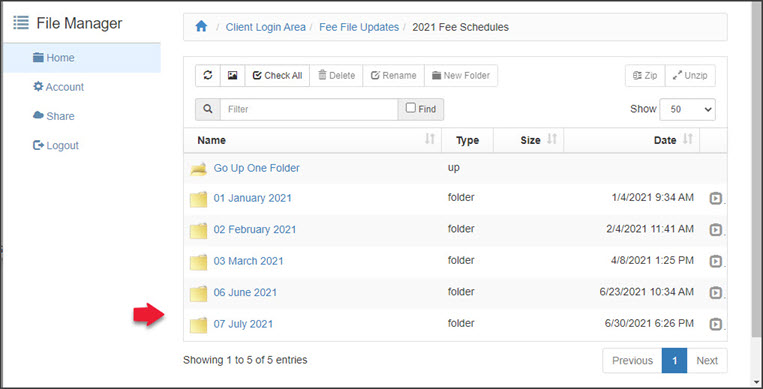
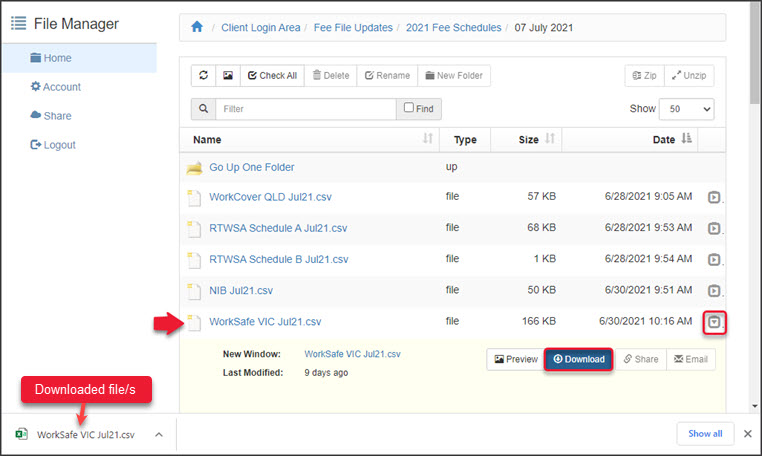
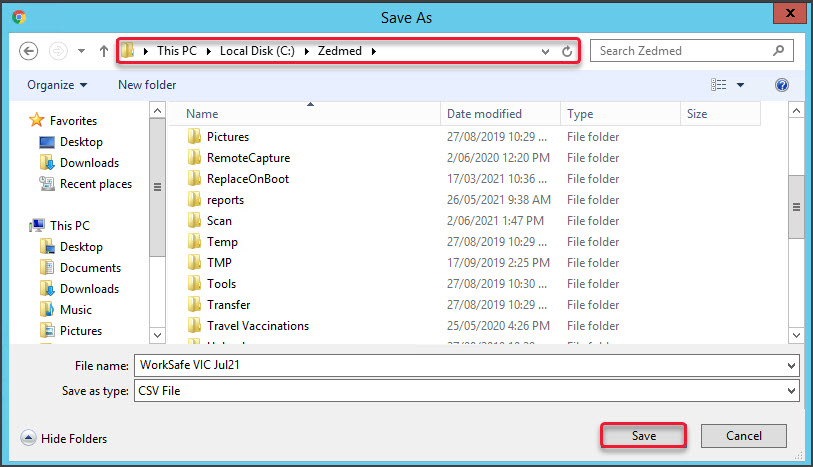
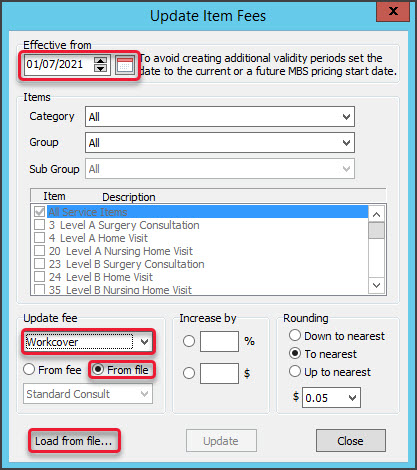
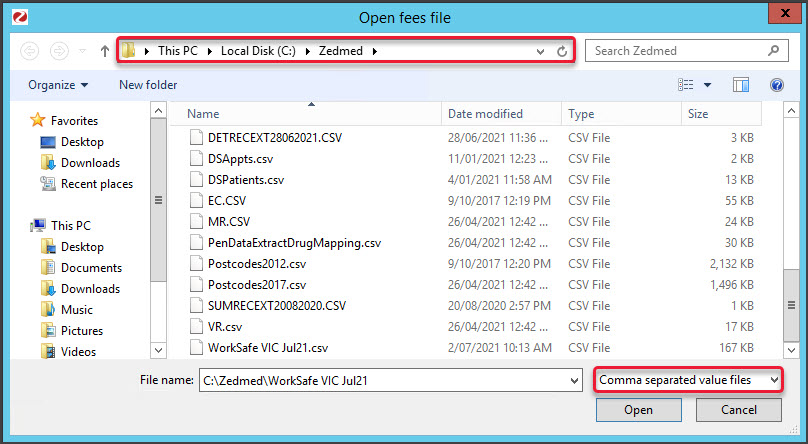
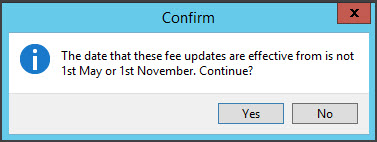 The fee updates will start processing.
The fee updates will start processing.