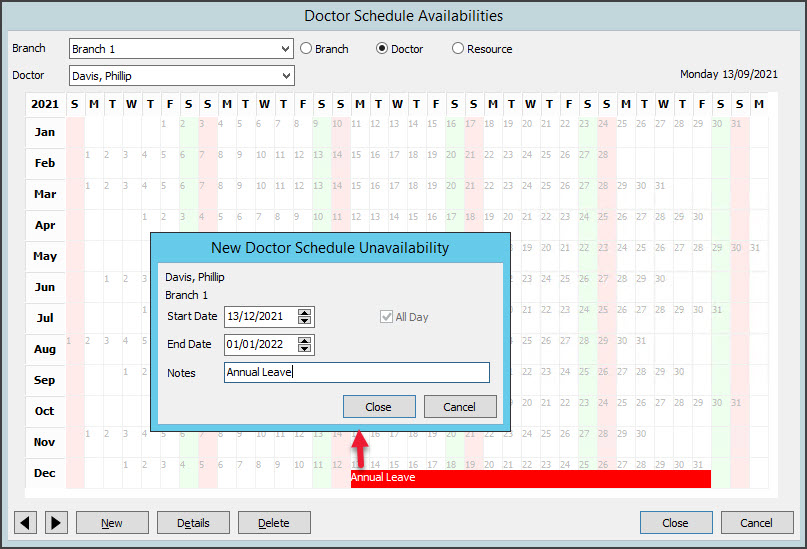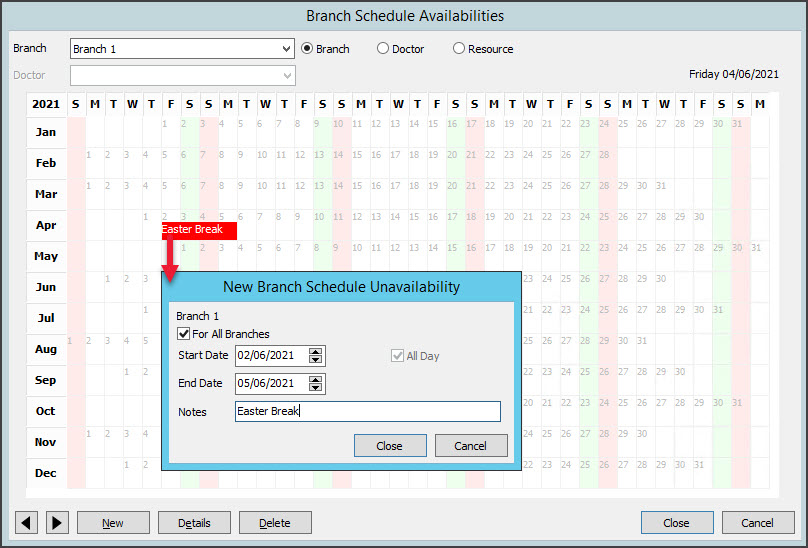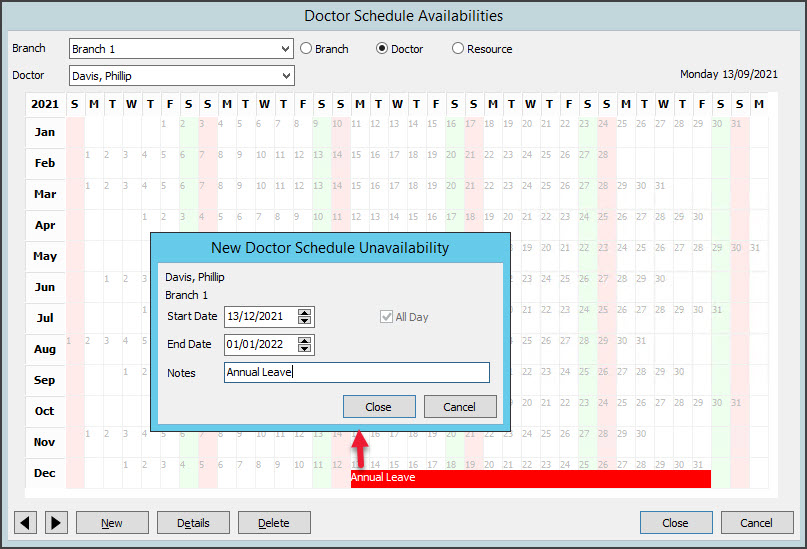Mark a period in the appointment book as unavailable for a doctor or a practice. This is often set up in advance for events like public holidays and planned leave.
Schedule a period of unavailability for a branch
To block out a period of time:
- Go to Zedmed's Management tab.
- Select Practice Setup then Appointments > Unavailability.
The Branch Schedule Availabilities screen will open with Branch selected by default. - In the Branch field, select the branch.
If required, you can select all branches in step 7. - Select the day the unavailable period will start.
- Select New.
The New Branch Schedule Unavailability screen will open. - Enter a Start Date and End Date for the period the branch will not be available for bookings.
- Use the tick box to indicate if this applies to all branches.
- In the Notes field, enter a reason for the closure.
- Select Close to save and exit.
The period will be blocked out in red with the reason shown.
To modify the unavailable period, select the date (click above the red band), then select Details and make the updates.
To remove the unavailable period, select the date (click above the red band) then select Delete.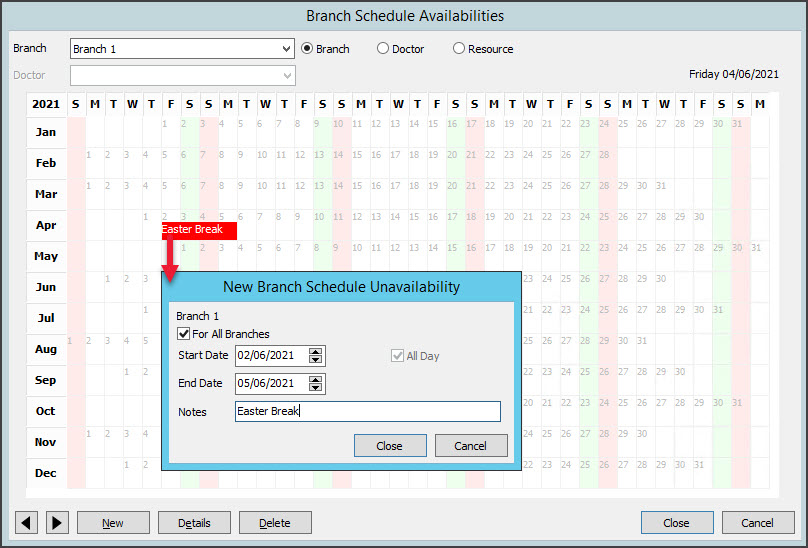
Schedule a period of unavailability for a doctor
To block out a period of time:
- Go to Zedmed's Management tab.
- Select Practice Setup then Appointments > Unavailability.
The Branch Schedule Availabilities screen will open - At the top of the screen, select Doctor.
Select Resource if this is for a resource such as a practice nurse. - In the Branch field, select the branch.
If you need to set the doctor's unavailability for multiple sites, you will need to repeat these steps for each site. - In the Doctor field, select the doctor's name.
- Select the day the unavailable period will start.
- Select New.
The New Doctor Schedule Unavailability screen will open. - Enter a Start Date and End Date for the period the doctor will not be available for bookings.
- In the Notes field, enter a reason.
- Select Close to save and exit.
The period will be blocked out in red with the reason shown.
To modify the unavailable period, select the date (click above the red band), then select Details and make the updates.
To remove the unavailable period, select the date (click above the red band) then select Delete.