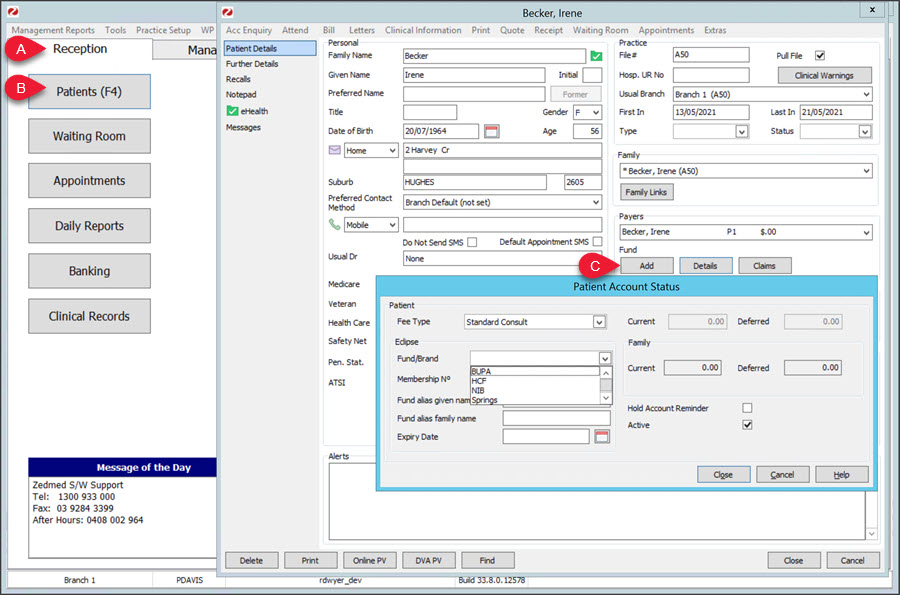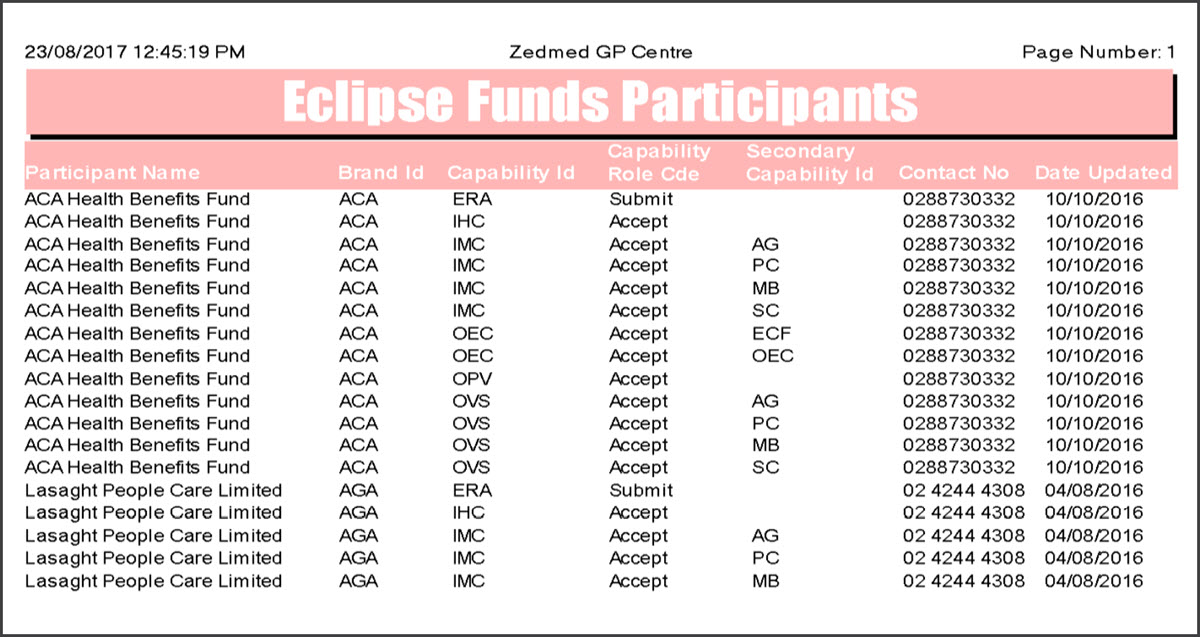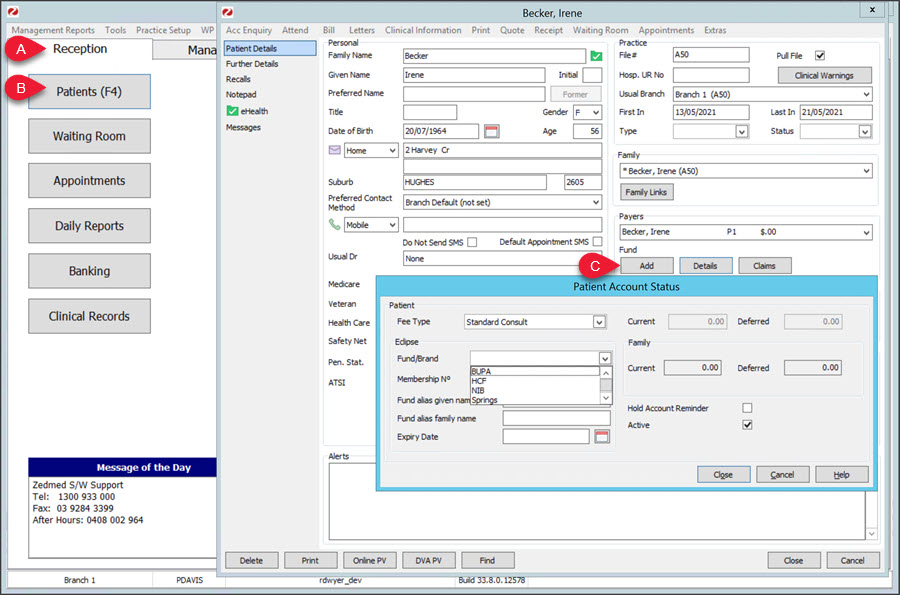ECLIPSE is used to submit inpatient health fund claims.
There are 6 screens in Zedmed that need to be reviewed or updated before you can use ECLIPSE in your Zedmed site. In this article, each screen is explained in its own section, along with concise steps to follow.
With the exception of the Medicare online setup, which is performed on each Zedmed computer, these steps can be performed on any workstation or the server, and the changes will be applied to all other computers running Zedmed.
Branch setup
Now that ECLIPSE has been enabled for Medicare online, you can enable it for each branch. This can be performed on a workstation or the server running Zedmed.
To enable ECLIPSE for each branch:
- Go to Zedmed's Management tab.
- Select Practice Setup then select Branches from the list. This will open the Practice Details screen.
- Select the branch that is going to use ECLIPSE in the Name field.
- Select the Options button to open the Branch Options screen.
- Select ECLIPSE on the bottom left. If you have already been billing to Medicare, this will already be ticked.
Repeat Steps 3-5 for any other branches that are going to use ECLIPSE. - Select Close on the Branch options and Practice Details screens to save any changes.

The other settings are optional and explained in further detail on the Branch Options screen.
Hospital setup
Each site where the specialist sees patients needs to be entered. For hospitals, you will also need their Facility ID. A Facility ID (or Location ID) is a unique, identifying number for that hospital like a provider number is to a specialist. You can get this number by calling the hospital.
To enter this information:
- Go to Zedmed's Management tab.
- Select Practice Setup then select Visit Sites / Hospitals from the list.
This will open the Site Details screen. - Select New to clear the fields.
- Enter the Site name then select Yes to the save pop-up.
- Select a type.
If the type you need is not there, select Add Type and enter the type name. - Enter an address and phone number.
- Enter the Facility ID.
This is the hospital's Medicare provider number. - If you are going to be billing imaging items, enter the hospital's LSPN number.
Once the site name has been saved, it cannot be changed. - Select Close to save and exit.

Treating specialist setup
Specialist's need to be linked to each Health Fund set up in Zedmed, or the claims will be sent to the patients.
To set up a specialist for ECLIPSE:
- Go to Zedmed's Management tab.
- Select Practice Setup, then select Doctors > Find Treating Doctors.
- Enter the specialist's Family Name into the field provided.
- Select Find to open the Treating Doctor Selector.
- Select the specialist's name then select Details.
- Select ECLIPSE Fund Schemes to open the full list of Health Funds set up in Zedmed.
- Link the specialist to every Health Fund they're registered with.
- Select Add New to open the ECLIPSE Doctor Funds and add a new fund as follows:
- Select the health fund from the Brand Name field.
- Enter the Fund Payee ID into the field provided. This may be the specialist's provider number.
- Enter the Claim Type into the field provided. This will be part of an agreement or a scheme.
If you are unsure of the specialist's Fund Payee ID or Claim Type, contact the health fund to find out how the specialist was registered. - Select Add New.

The other settings are optional and explained in further detail on the Doctor details page.
If the doctor is a locum
In the Employment section of the Doctor Details screen, select New then select the doctor they are locum for. This will allow the locum to use ECLIPSE using the details of the doctor they are a locum for. The payment will do through to that doctor. To learn more, see Setting up a locum doctor.
Note: The Fund Payee ID is a unique number provided by a health fund to identify a doctor, group of doctors or practice to that fund. Not all funds have their own Payee ID and some use the Provider Number instead. The Fund Payee ID controls the Bank details for the deposit.
Health fund setup
There may be times when you need to add a new account payer (health fund) to ECLIPSE.
Before adding the payer, make sure you have set up their Item Fee Codes.
To learn more, see the fees articles.
To set up a Health Fund payer:
- Go to Zedmed's Management tab.
- Select Debtors then select ECLIPSE Fund Participants from the list.
This will query Medicare Australia and produce an up-to-date report of the currently accredited health funds and their Brand IDs, which are required when you add health funds through Debtors/Account Payers.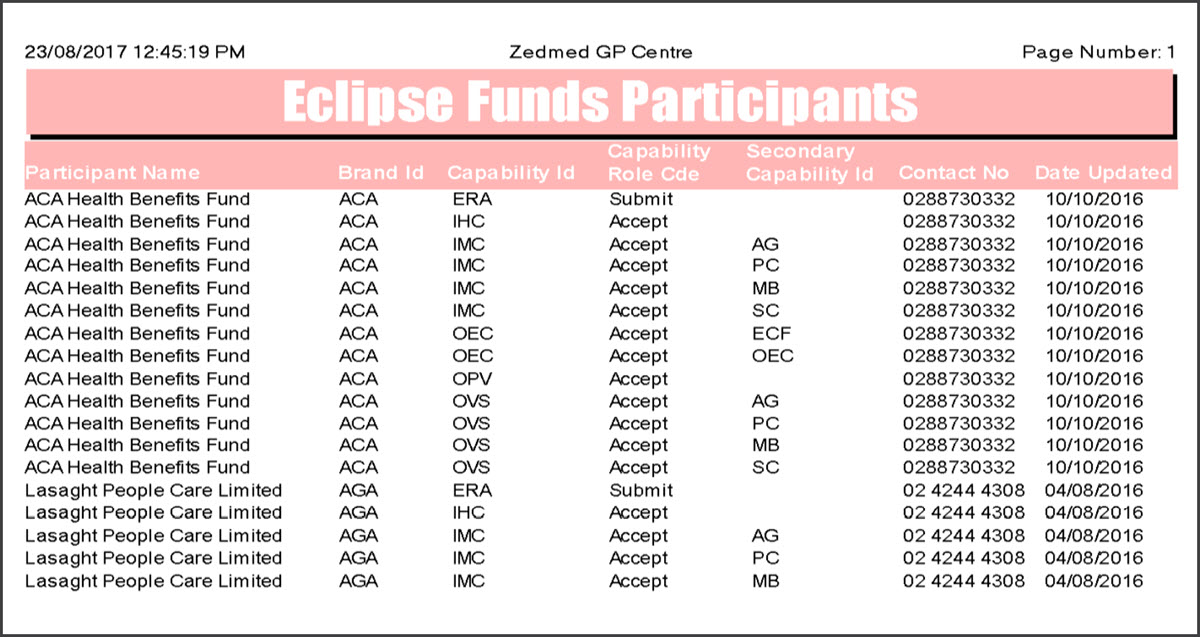 Important: You will need to contact the funds that are most relevant to your practice to establish agreements or schemes with them. If you already have this in place, you may still need to advise the funds of your intention to use ECLIPSE.
Important: You will need to contact the funds that are most relevant to your practice to establish agreements or schemes with them. If you already have this in place, you may still need to advise the funds of your intention to use ECLIPSE. - On the report, locate the health fund you want to add and note its Brand ID.
Not all Health Funds use ECLIPSE.
If the health fund is not in the report, you will need to submit claims for that fund manually. - Return to Zedmed's Management tab.
- Select Debtors then Account Payers from the list.
This will open the Find Account Payer screen. - Check if the payer already exists by entering the health fund's name into the Name (Brand) field and selecting Find.
- If no payer is found, a dialog will ask if you want to create a new one by selecting Yes.
- If a payer with a similar name is found, select New to create a new payer.
- If the payer is found, select Select. then confirm the details and select Close to save and exit.
Selecting Yes to New will open the New Account Payer screen.
- Fill in the following fields for a new account payer:
- In the Name (Brand) field, enter the health fund's name.
- In the Brand ID field, enter the health fund's brand ID. This is the ID from the report.
- From the Category field, select the fund's category.
- From the Default Fee Type field, select the fee schedule.
If the fee is not listed, see the Create a fund fee article. - Fill in any other fields at your discretion.
- Select Close to save and exit.

Patient details setup
Add a health fund to a patient's record as a payer. This is set up by making the patient the payer and having the health fund under the patient's payer details. When the invoice is created, ECLIPSE will be the billing option and submit the claim to the fund.
To set up a patient with a health fund:
- Locate the patient and open their record.
To learn more, see the Find a patient's record article. - Under Payers, select Add.
The Account Payer Selector will open. - Select Patient.
- Under Fee Type, select the health fund (the health fund's fee type).
- Click Select.
The patient will be added as the payer. - Select the Details button under the patient.
The Patient Account Status screen will open. - Check the fund's Fee Type is selected.
- Under Eclipse, select the Fund/Brand and complete in the details, including:
- The patient's health fund member's individual Membership number.
- The patient's UPI number, if they have one. The UPI field (Unique Patient Identifier) is the patient's position on the membership card (like the Individual Reference Number/IRN) on a Medicare card). Most funds do not have an expiry date.
- The Fund alias given name and the Fund alias family name fields.
These are the names on the fund's membership card, which may be spelled differently from the patient's Medicare card details.
- Select Close to save and exit.
The fund's name will now appear below the patient.