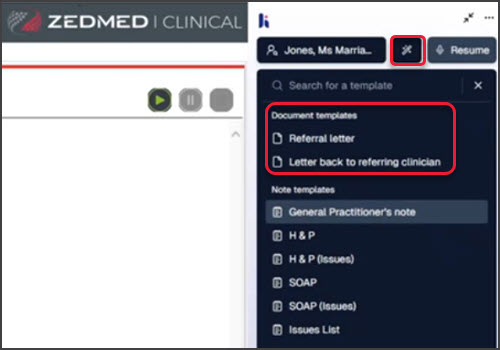Zedmed's Heidi AI integration uses voice input to generate AI-enhanced clinical notes and consultation transcripts. Before it is added to a patient's file, all generated content can be reviewed and manually edited.
Requirements
Zedmed v37.9.0
Heidi is supported in Zedmed version v37.9.0 and later. There is no additional cost to your Zedmed subscription.
Sign up to Heidi
To use Heidi AI, each practitioner needs their own paid subscription. To subscribe, select the Set up Heidi link in Clinical's Heidi AI widget. You can also use Heidi's 30-day free trial via this link.
Authenticate in Zedmed
Once you have a Heidi subscription, go to the Heidi widget in Clinical and click the Set up Heidi link. This will open a browser where you can log in with your Heidi username and password. You will then be logged in each time you use Zedmed.

Audio Input
You will need a microphone or headset to capture the voice input. To record a patient talking, you will need a microphone that can capture audio from your device's speakers.
For Zedmed Cloud
The first time you use Heidi, select Allow to the browser microphone dialogue. Then, click the Microphone icon in the cloud menu to turn it blue (on) each time you use Heidi.

Enabling/disabling Heidi
Heidi is enabled by default and can be disabled in Clinical > Tools > My Options > Enable Heidi AI Transcription. This tick box adds the Heidi widget to Zedmed Clinical.

Managing multiple patients
If multiple patients are open in Clinical, the Heidi widget shows the selected patient's name and only applies to that patient. It is therefore important to have the correct patient selected when recording. If you swap the patient while recording, the recording will stop.
Adding clinical notes
Heidi AI creates a session for each patient and any information added to Heidi for that patient will be accessible for 24 hours after the first recorded input.
When you open a patient, the Heidi widget displays the name of that patient.
To add clinical notes:
- Open a patient record.
The patient's name will appear in the Heidi widget. - Start the encounter.
The encounter needs to be running to add the notes to the patient using the Push function.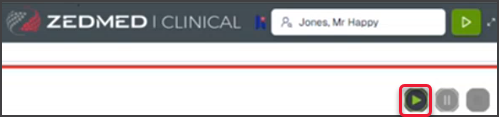
- Select the Heidi AI Play button.
The widget will add a field showing the recording status and duration.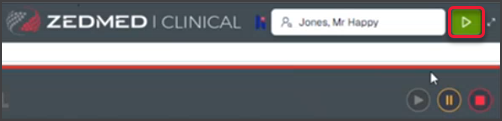
- Record your clinical observations or the consultation using the microphone.
- When you have finished recording, select the recording status field.
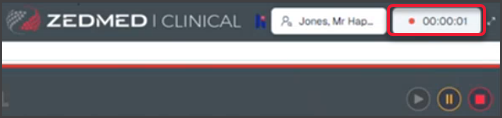 Heidi will expand and show the available templates.
Heidi will expand and show the available templates. -
Select the General Practitioner's note template.
Templates determine how the information is structured. Learn more.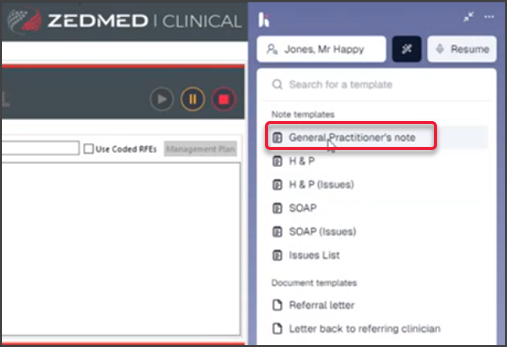
Heidi will display the AI-generated notes (created from your input).
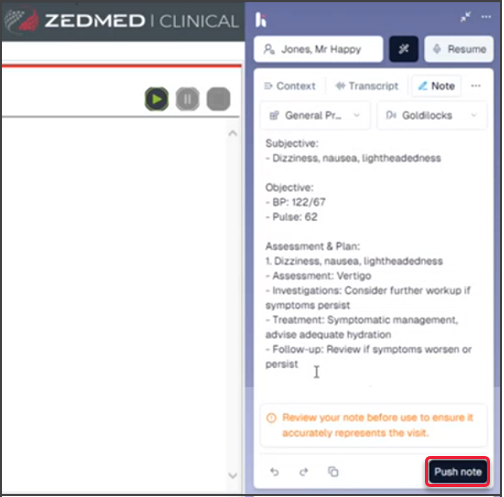
- Select the level of detail (Optional).
The default is Goldilocks - just right.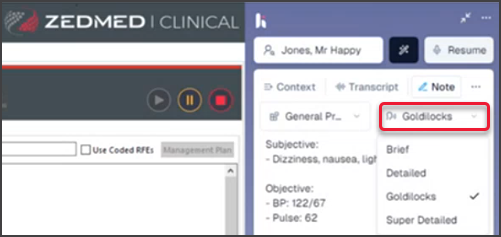
- Review the notes and manually edit them if required.
• Select the Transcript button if you want to check the original transcript the AI Note is based on.
• Select the Resume button to add more notes. If you selected Puch notes before pushing the resume, the notes will be added again if you select Push notes, including information already added. - Select Push note.
The AI transcript will be added to the clinical notes section of the patient's clinical record.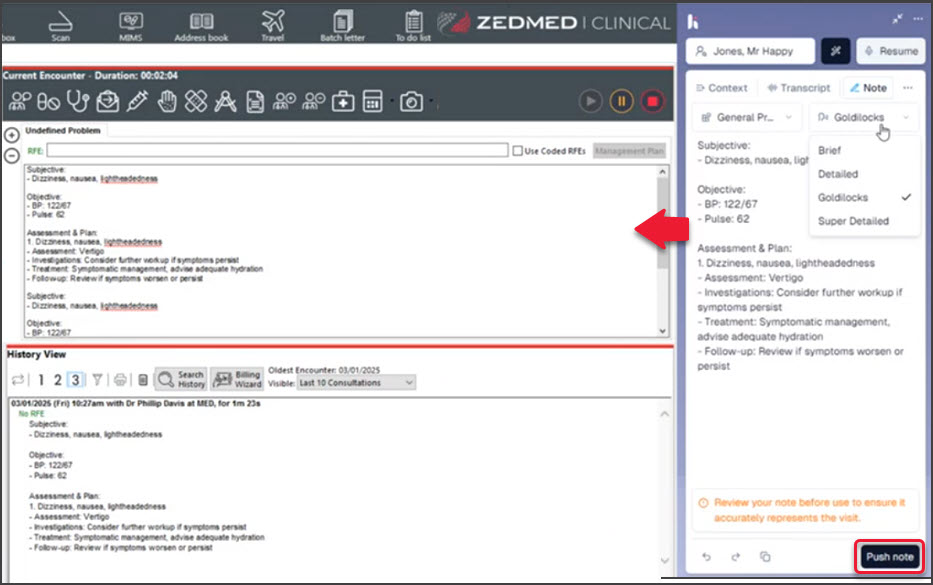 The transcript will remain available in Heidi for 24 hours.
The transcript will remain available in Heidi for 24 hours.
Adding clinical notes to a letter
The clinical notes created by Heidi AI can be added to a letter using adding the Selectable Encounter Notes merge field to the letter's template.

- Open the letter template with the Selectable Encounter Notes merge field.
- When prompted, select the Problem/RFE to add the notes. Selecting the timestamp will not add the notes.
The letter will open with the clinical notes.
Heidi letter templates
The current Zedmed integration is for clinical notes. However, you can also use Heidi to access letter templates.
To use a Heidi letter template:
- Select the letter icon beside the patient's name.
- Select a template under Document templates.
The standard text for that template will be displayed. - Open a new letter from Zedmed's Quick docs
- Copy and paste the Heidi template text into the Zedmed letter.
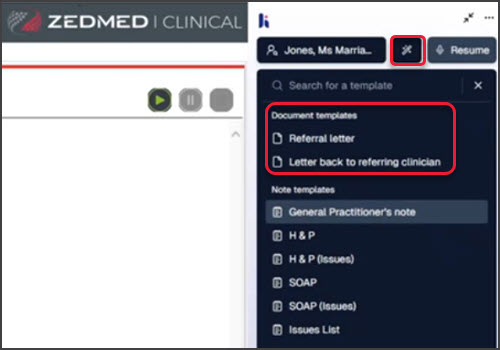

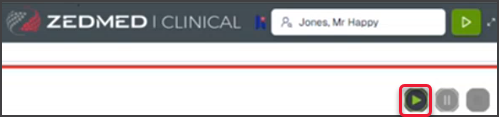
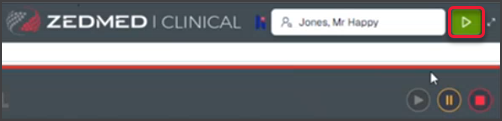
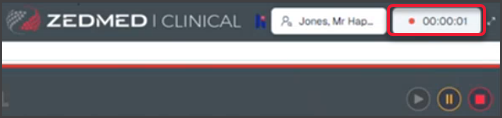 Heidi will expand and show the available templates.
Heidi will expand and show the available templates.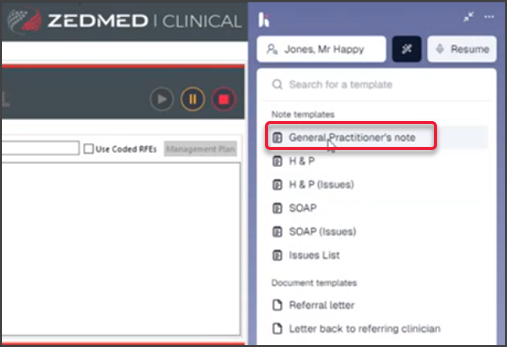
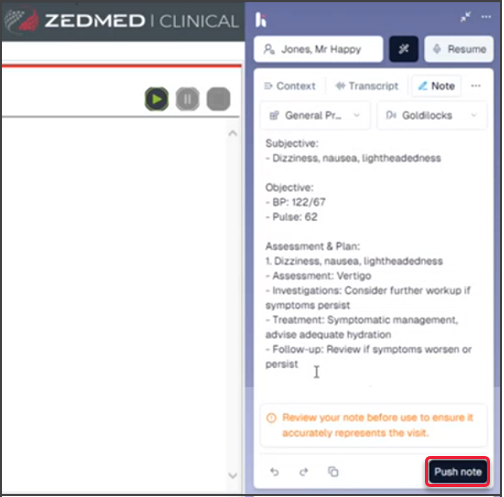
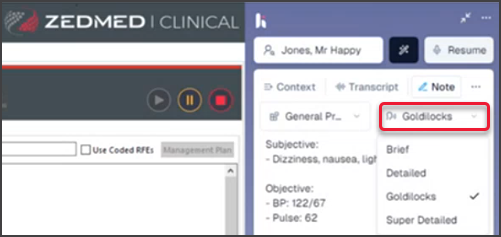
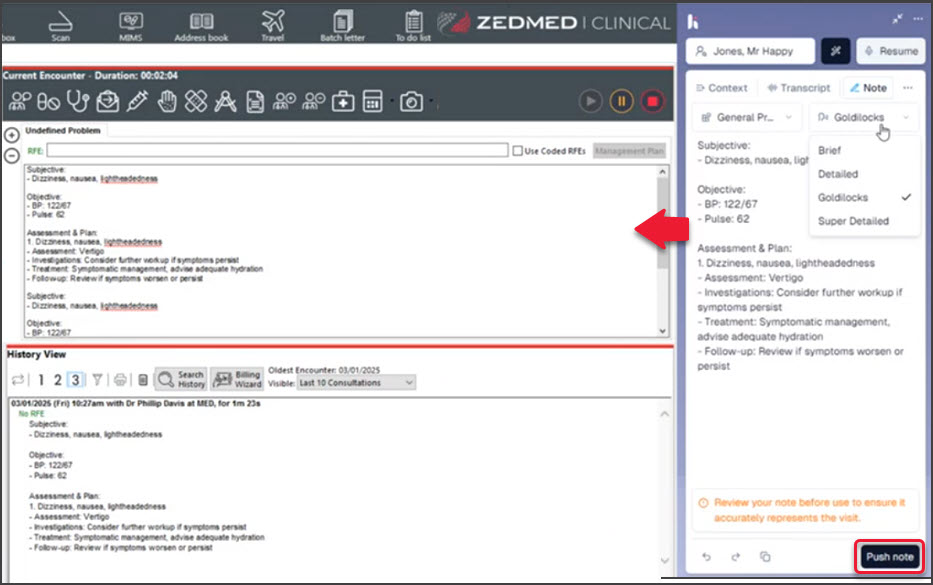 The transcript will remain available in Heidi for 24 hours.
The transcript will remain available in Heidi for 24 hours.