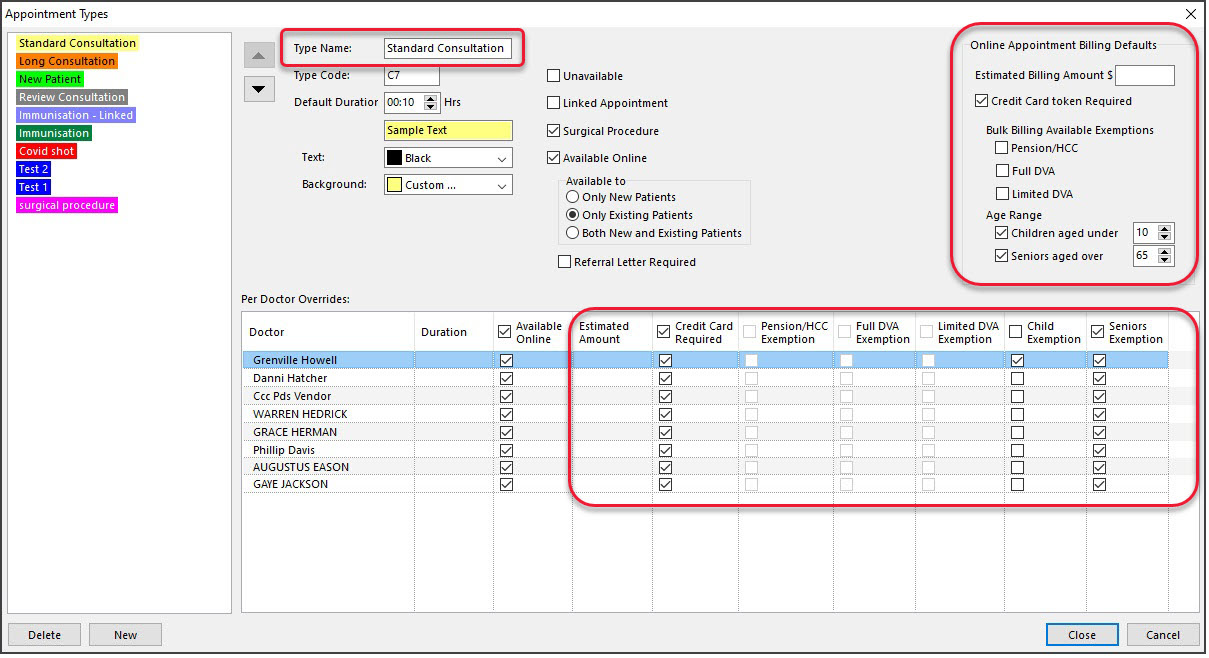Set up the Zedmed Payment Gateway so the practice can request credit card information when a booking is made.
Set up Appointment Types
Configure the payment options supported by each practitioner and by the practice.
Caution: Enabling a Credit Card for a doctor will make Payment Gateway live on OLA. Ensure the practice is ready to process Credit Card payments for OLA before enabling these options.
These steps require the Appointment Types to have been made available online as part of the Online Appointment setup.
To configure Payment Gateway Availability:
- Go to Zedmed's Management tab.
- Select Practice Setup then Appointments > Appointment Types.
The Appointment Types screen will open. - Select the Appointment Type to configure
- Tick Credit Card token required.
The payment options for each practitioner will become available.
Remove the tick from the Credit Card Required field of any practitioner not requiring payment information. - Provide Estimated Billing Amount.
This optional field lets the practice show the estimated appointment cost when the patient makes an appointment.- If you want the estimated appointment cost to display when an appointment is booked, enter the amount.
- If a doctor has their own appointment cost, enter it into the Estimate Amount field next to the doctor.
- If these fields are blank no message will be displayed
- Bulk Billing exemptions.
Exempt qualifying patients from the payment details step in Online Appointments.- Tick the box next to the allowed exemptions for pension and DVA card holders.
At the Yes/No prompt: - Select Yes if the exemptions are for the whole practice and all doctors will be ticked.
- Select No if it is per doctor and tick next to the names of doctors accepting the exemptions.
- Tick the box next to the allowed exemptions for pension and DVA card holders.
- Age Range exemptions.
Exempt qualifying patients from the payment details step in Online Appointments.- Tick the box and enter the age range. E.g enter 10 if the child must be 9 or younger and 65 if the patient must be 66 or older.
At the Yes/No prompt: - Select Yes if the exemptions are for the whole practice and all doctors will be ticked.
- Select No if it is per doctor and tick next to the names of doctors accepting the exemptions.
- Tick the box and enter the age range. E.g enter 10 if the child must be 9 or younger and 65 if the patient must be 66 or older.
- Select the next Appointment Type Name that uses Payment Gateway and repeat the steps above.
- Select Close to save and exit.
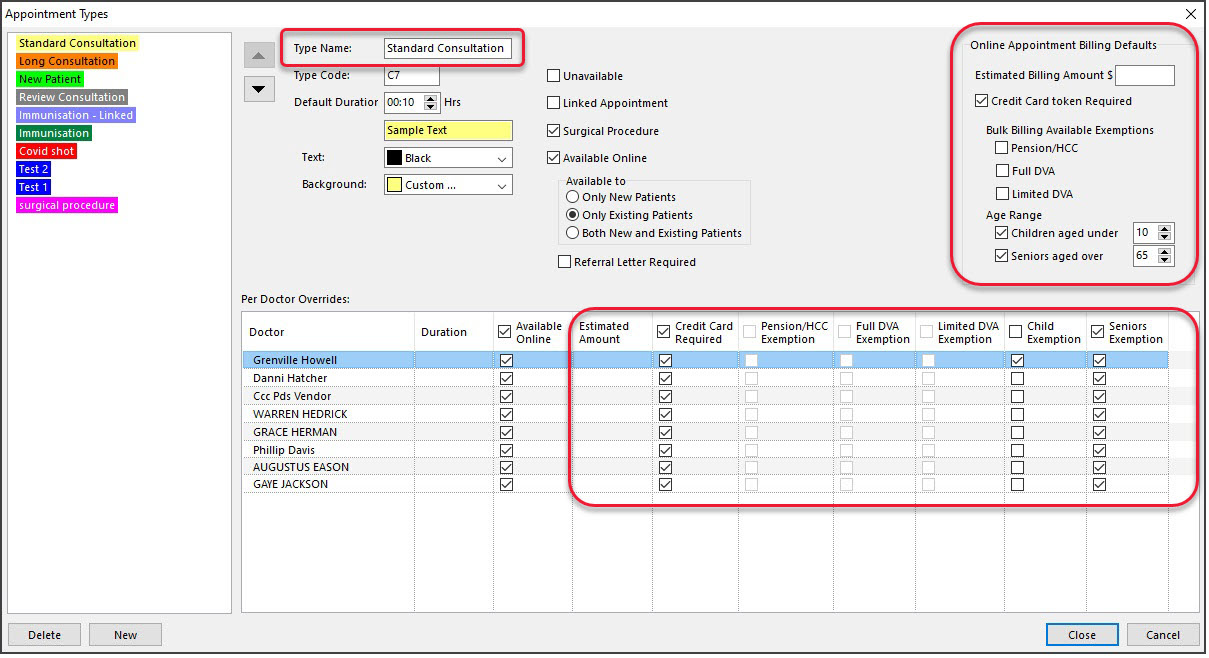
Set up Zedmed Bank Accounts
Add the Payment Gateway connection information to each bank account in Zedmed.
Note: You should also check that each doctor has the correct Bank List selected in the Doctors Details screen to ensure the bank accounts are correctly assigned.
You will need the Tyro API key for each entity receiving payments. To get this key, see the Obtain Tyro API key guide.
- Login into Zedmed with administrator access.
- Select the Management tab.
- Select Practice Setup > Practice.
- Select the Bank Accounts tab.
- Select the Name of the bank account.
- Under Payment Gateway enter the MID and the API Key.
This is the MID for the practice or doctor who owns the Tyro eCommerce account to link to the Bank Account.
The API Key is where you put the API password created by the Tyro eCommerce account. - Repeat these steps for the next bank account.
Reporting Password and Surcharge fields.
These are for the ePayment Reconciliation Report and explained in the Tyro Reporting API Password guide.