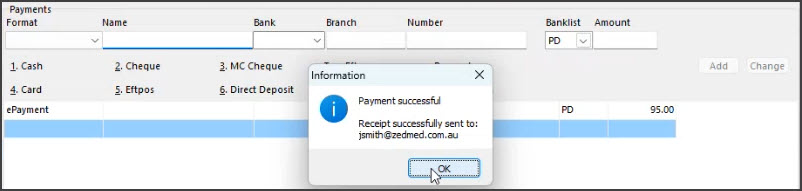This guide explains how to use Payment Gateway to request Credit Card information when booking an appointment and how to Bill a patient using the ePayment option.
Considerations
- Payment Gateway requires Zedmed v37.7.4 or later.
- Credit cards are recorded in Zedmed using a secure token that only contains a card's last 4 digits and expiry date.
- When a patient provides a credit card, its validity is checked before the card is accepted.
- SMS payment information requests require ZedSMS and use SMS credits.
- The Payment Gateway options only display for practices with Payment Gateway enabled.
- If a NOK provides a credit card for a child, that card will be added to the child's profile and can be selected when billing.
- Once a credit card is provided, it will be available for billing until the card expires.
- Credit card information can be added to a patient's record from an SMS or OLA credit card request.
To learn more, see our Payment Gateway FAQ
For onboarding and setup, see the PG admin guides.
Online Appointments
With Payment Gateway enabled, Online Appointments (OLA) will request a credit card when the booking is made—even if a card has already been added using an SMS request. If the card provided by OLA is the same as an existing card, no change is made, and OLA will not ask again. If a different card is on file, the OLA card will be added and made the preferred of the 2 cards. OLA bookings have a cloud icon and will show the credit card icon in the Appointment Book if the patient already has a credit card via OLA. If a card is requested in OLA, it will charged and then refunded $1 to verify its validity.
Requesting a credit card
Staff can request credit card information using an SMS and patients can be asked for a credit card when using OLA.
When a patient is using Online Appointments
- See the OLA booking with PG guide.
When staff are booking an appointment
Office staff can send an SMS to the patient requesting credit card information if the patient does not have a card on file. The Appointment Details screen will show a credit card icon if a card is already on file and does not need to be requested.
When the patient provides the credit card, it is verified and a credit card icon will displayed next to their name in the Appointment Grid, it can then be used for billing future appointments.
To request credit card information:
- From the Appointment Grid, search and make an appointment for a patient.
- In the Appointment Details screen, check if there is a credit card icon. If there is no icon, there is no valid credit card on file.
- When no credit card is on file, select the arrow beside Close and select Close & Request Payment Card.
The appointment will be created, and the patient will receive an SMS asking them to enter credit card information.
If the patient does not have a mobile phone in their patient record, a warning will advise the request cannot be sent.
You can also send a payment card request to an existing appointment:
- Confirm there is NO credit card icon to the right of the appointment. The example shows where the icon will display.

- Right-click the appointment and select Request Payment Card.

Billing a patient
To bill a patient, follow the private patient billing process and select ePayment for the payment type as shown below. This will use credit card information that will have been added to the patient record via an SMS card request or an OLA booking.
- For Payment Gateway, the patient is always the payer.
- Billing will use QuickPay however MA Online is also supported if a rebate is required.
- The invoice must have the correct treating practitioner so the correct Bank List receives the payment.
To bill the patient:
- Follow the private patient billing process ensuring that the patient is the payer.
- Important: Check the correct treating practitioner is selected.
Tryo sends the payment to the bank account linked to the treating doctor. This could be the practice or the doctor's account. - Select QuickPay.
- Select ePayment.
The ePayment dialog will display the cards recorded for the patient and the patient's email address.
Email considerations:- By default, the receipt will be sent to the patient's email address. You can untick this option in the dialog.
- You can add email recipients using a comma separator, for example, the payer's email address.
- If you select Update patient email, it will use the email entered to update the patient's record.
- Select the card to use.
If there is only one card, it will be selected by default.
Card considerations:- Credit cards are ordered by the last card added.
- The selected card will have a dark grey highlight.
- If the appointment was booked in OLA, the card provided will be selected by default and have a card icon next to it.

- A child with no credit card on file will show the parent's credit card/s if the parent is listed as a payer.
- All credit cards on file will be listed in the patient's record and show the payer's name.
- The credit card's last 4 digits are shown so you can confirm the card with the payer.
- Select Bill.
The ePayment dialog will close and a confirmation message will appear on the Quickpay screen.
You can now process MA Online or ECLIPSE as required.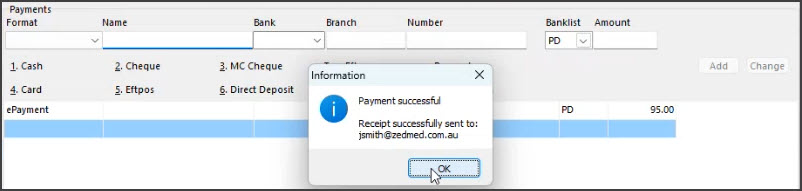
Claiming a rebate (MA Online)
When a patient pays using Payment Gateway, a claim can be submitted using MA Online.
- Follow the standard private patient billing process but use ePayment as the payment method (not EasyClaim).
- Then select MA Online and complete the Interactive claim screen then select Send to transmit the request to Medicare.
The MA Online steps are outlined in the Private Patient invoicing guide, starting from step 10.
Taking a pre-payment
Step 1 - Take the prepayment
- Open the patient's record.
- Select Receipt.
Opens the Receipt Payment screen. - Select ePayment.
- Check the correct bank list is selected.
- Enter the payment amount Amount, select Tab on your keyboard.
- Select Add.
- Select Allocate.
The Allocation screen will open. - Select Cancel as there is no invoice to allocate the payment to.

The patient's Acct Enquiry will show the total credits available to the patient.
Step 2- Apply the credit when billing
When you bill the patient:
- Select Credits then select Add.
The recorded deposit will be added as a credit and reduce the Amount Due and the Balance due.
- Important: Check the correct Banklist is selected. It will show the one linked to the treating doctor.
- Select ePayment.
The ePayment screen will show the credit card to be used, and the email address the receipt will be sent to. - Select Bill.
A confirmation message will appear.
Managing credit cards and card requests
Message manager
The Message Manager shows SMS payment card requests as Payment Details link. There is a Message Category filter for Payment Details requests.

Patient Record
In the patient's record, the Payment Cards menu displays all cards on record. Only the card type, last 4 digits and expiry date are recorded.
The Valid field
This is based on the expiry date and will have a tick if the card has not expired. If the payment does not have a valid card, a credit card icon will not appear on the appointment screens.
The Remove button
This button removes the highlighted card. To Remove a card, a user must have the Administrator role or the security Function 'Patient Records' > 'Patient Details- Payment Cards (Edit)'. If you add this Function, please wait an hour for the API to update or contact Zedmed Support for an API restart.

If the card was provided via Online appointments, there will be a credit card icon next to the Card Type in the Quick Pay > Card selection screen. The card will be selected by default for the OLA appointment even if there is an existing card.

The patients' workflow
Patients can be prompted to provide credit card information when reception sends an SMS request or when making an Online Appointment. In both cases, a secure token for the card will be sent to Zedmed. This token does not contain the credit card information. Zedmed uses the token to integrate with Tryo, which manages the payment transfers.
For Online Appointments
- See the OLA booking with PG guide.
For SMS card requests
- The patient receives an SMS with the text 'Please add credit card details for <name of branch> and a URL.
- Tap the URL to open the online credit card information screen.

- Enter their credit card information.
- Tap Add Payment Information.
A confirmation message will display.
This link cannot be used again.
Once the card is verified, Tyro will send Zedmed a secure token, and the patient's appointment will display a credit card icon.
Additional Resources
- Payment Gateway reconciliation report.
- How to process an ePayment refund
- How patients provide a payment card in OLA.