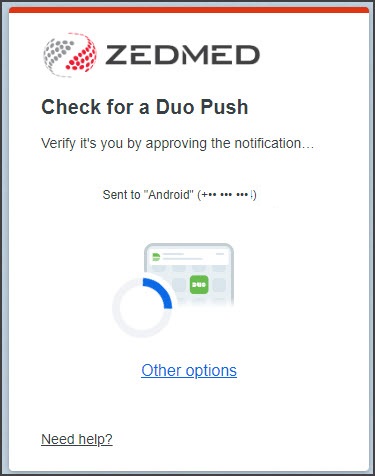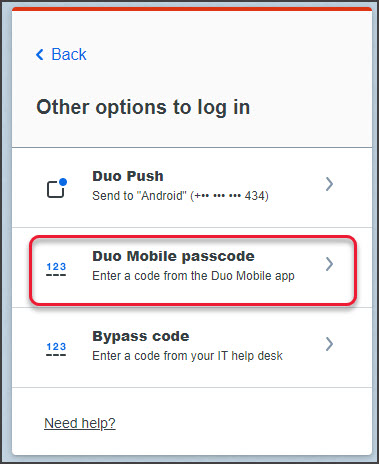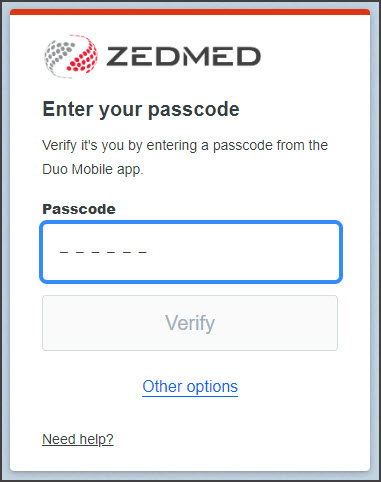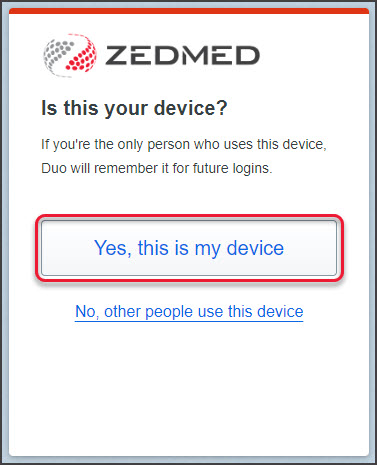This guide explains how to log into Zedmed Cloud and set up DUO Mobile, a two-factor authentication App that is easy and secure to use.
First-time login and DUO setup
Inactivity considerations
- If your Zedmed session is inactive for 1 hour, you will need to authenticate with DUO 2FA to log back in.
- If your Zedmed session is inactive for 3 hours, you will need to authenticate with DUO 2FA and your session will redeploy.
If you are a new Zedmed Cloud user, you will receive an email from your practice manager containing a 1Password link to your Zedmed credentials. You will need this link to set up your secure login and it will only work for 1 week from the day it was created.
Zedmed Cloud supports Google Chrome (recommended), Apple Safari and Mozilla Firefox.
To set up your Zedmed Cloud login:
- Select the secure password link provided by your PM.
A temporary ( single-use) 1Password credentials page will open.
When you mouse over the username or password, a copy button will appear. You will use this to copy the credentials when you log into Zedmed Cloud in steps 5 and 6. - On the 1Password page, select the website link for Zedmed Cloud.
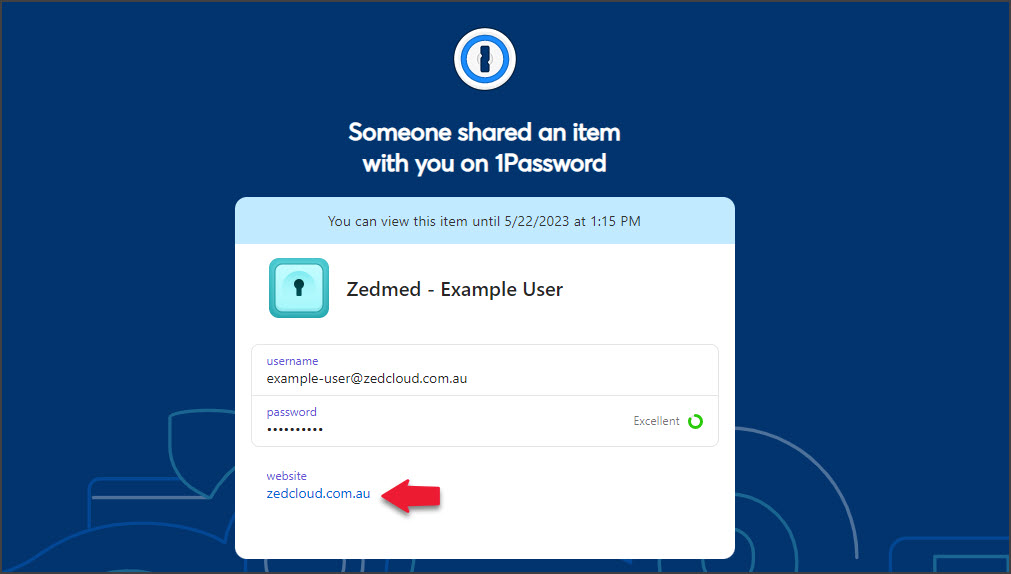 The Zedmed Cloud website will open (screenshot below).
The Zedmed Cloud website will open (screenshot below). - Enter your Zedmed Cloud Email Address and select Next.
To enter your Email Address, mouse over the username in 1Password, select copy then paste it into the field.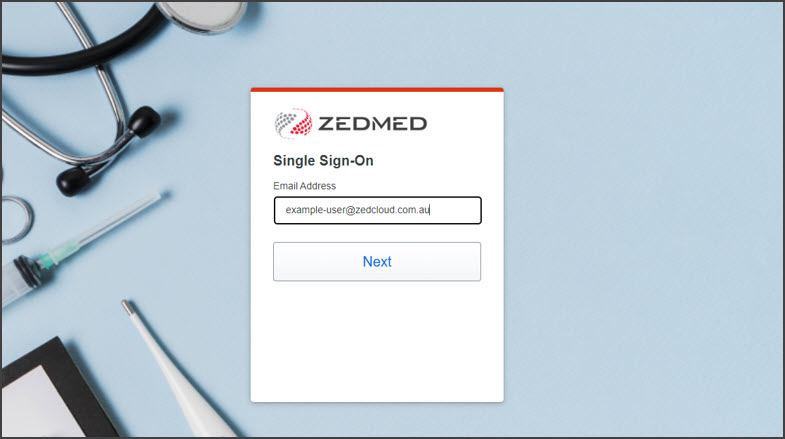
- Enter your Zedmed Cloud password and select Log in.
To enter your password, mouse over the password in 1Password, select copy then paste it into the field.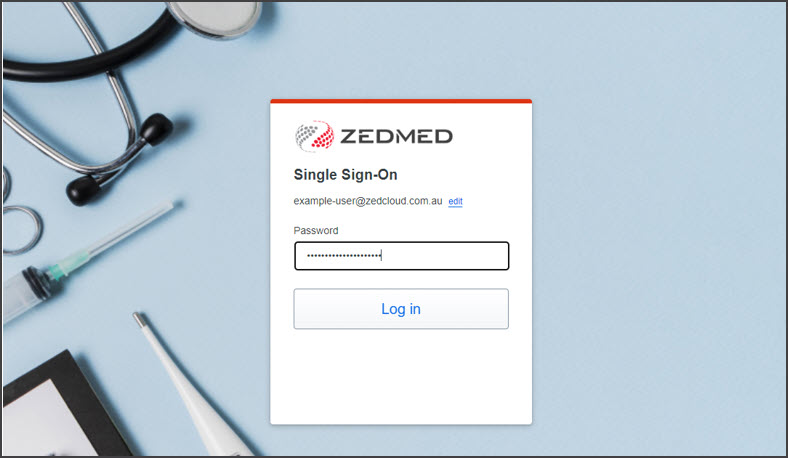 The Welcome to DUO Security dialog will open.
The Welcome to DUO Security dialog will open. - Select Next.
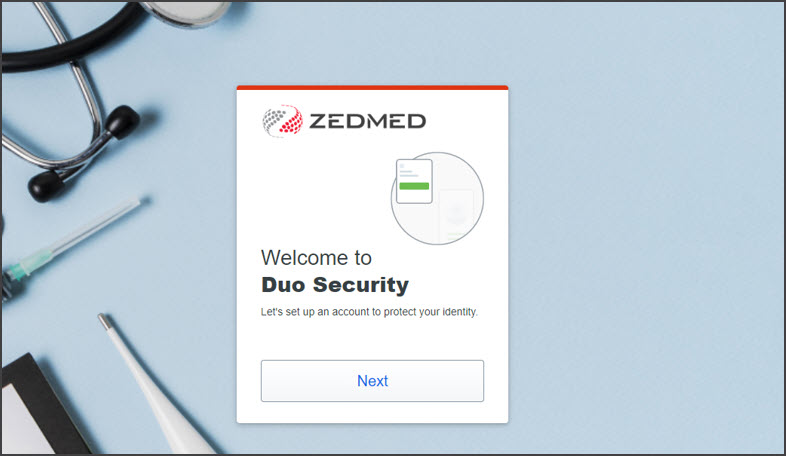
- Select Next to progress through several DUO information dialogs until you get to Select an option.
- Select Duo Mobile.
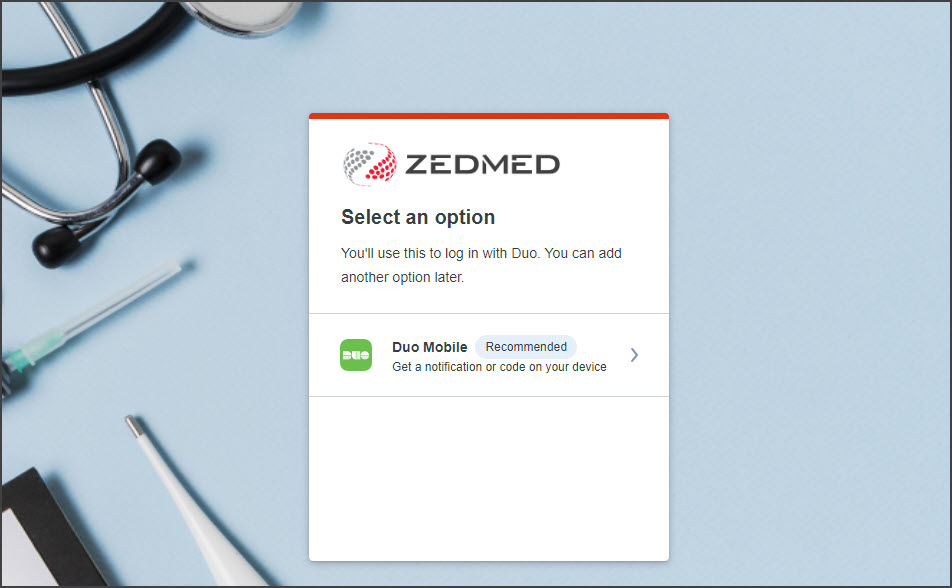 The Enter your phone number dialog will open.
The Enter your phone number dialog will open. - Enter your phone number selecting the correct international format/prefix.
For example, 0401 234 567 would become +61 (Country code) and 401 234 567 (does not include the first 0). - Select Add phone number.
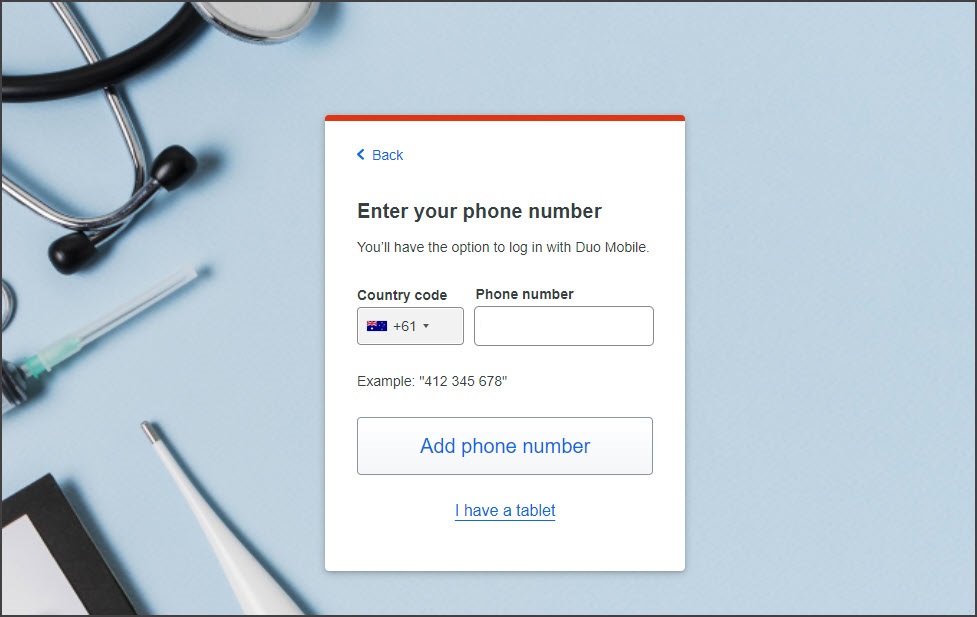
- Check the number, then select Yes, it's correct.
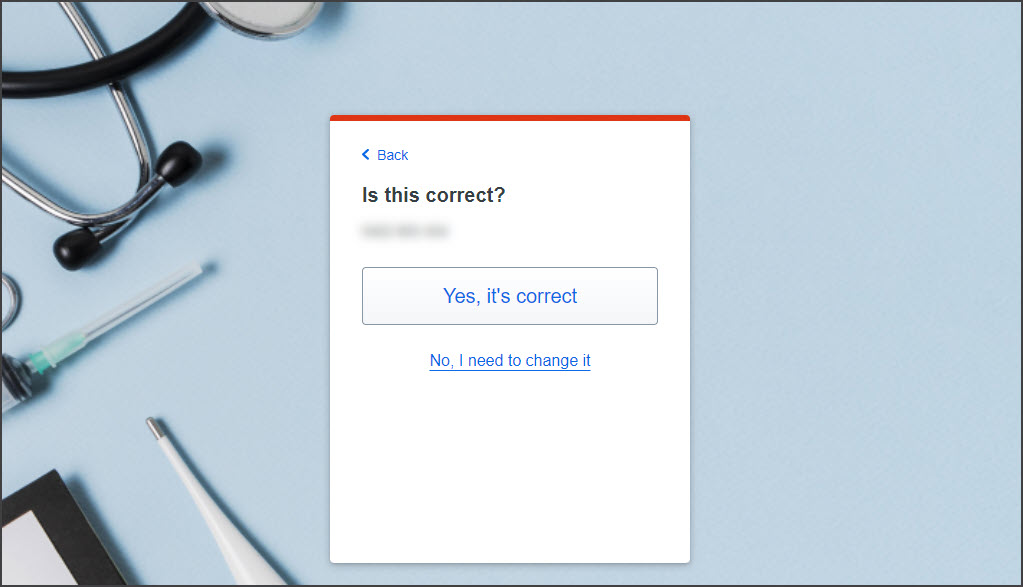 The Download DUO Mobile dialog will open (large screenshot below).
The Download DUO Mobile dialog will open (large screenshot below).
Install the DUO App:- Go to the Apple App Store or Google Play Store.
- Find Duo Mobile by DUO Security LLC.
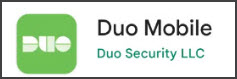
- Install DUO Mobile.
- Open DUO Mobile.
- Once the DUO Mobile app is installed on your phone, select Next.
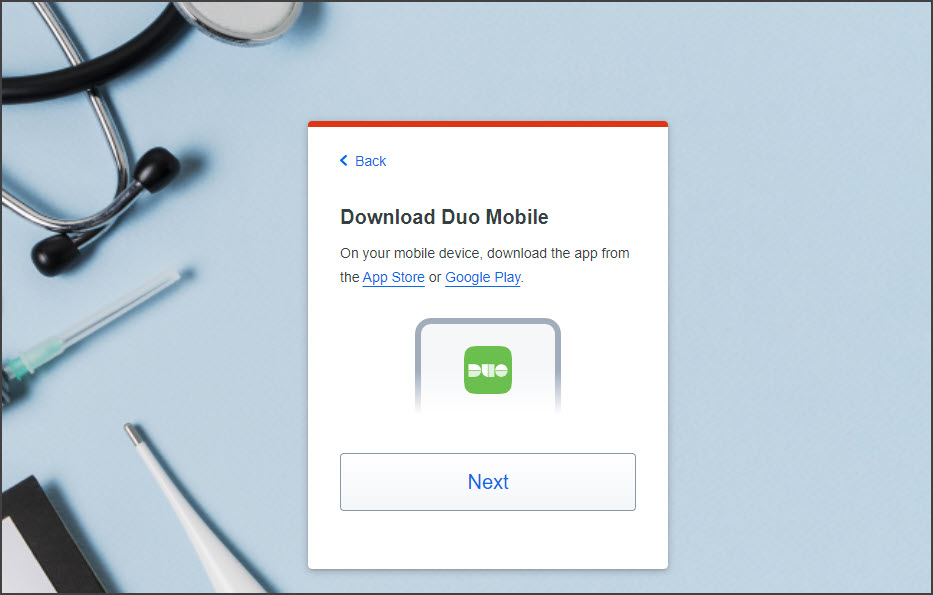
- Sync the DUO Mobile app with your Zedmed Cloud account:
- Open the app on your phone.
- Select + Add.
- Select Use QR code.
- Scan the QR code on your Zedmed Cloud login dialog.
- Select Save to add the Zedmed Account to the Duo App.
- Select Continue once the QR code displays Added DUO Mobile.
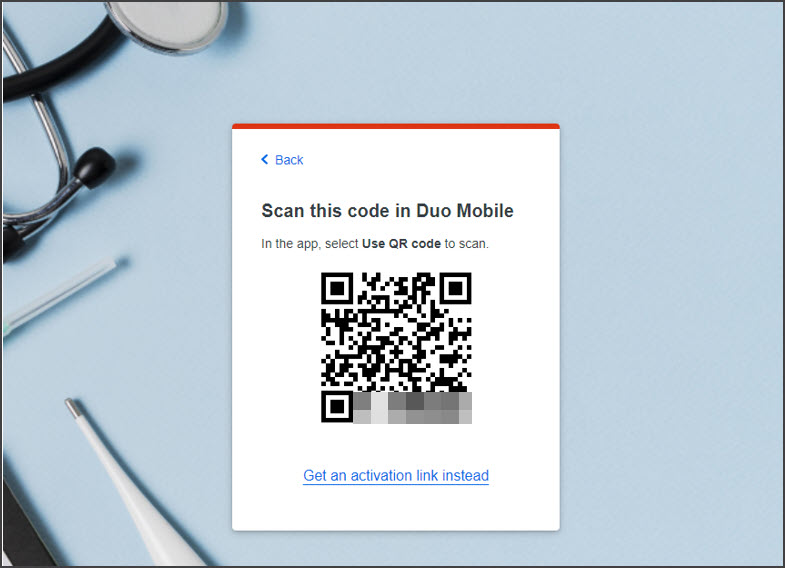
- Select Log in with Duo.
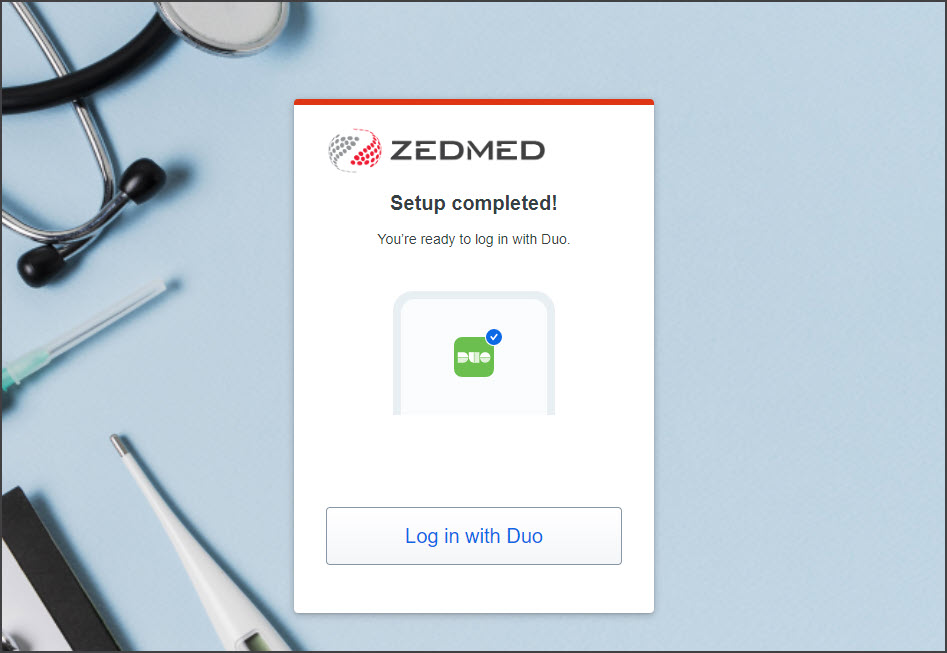 A push notification will be sent to your phone.
A push notification will be sent to your phone.
Duo Mobile will open a Deny or Approve screen. - Tap Approve on your phone.
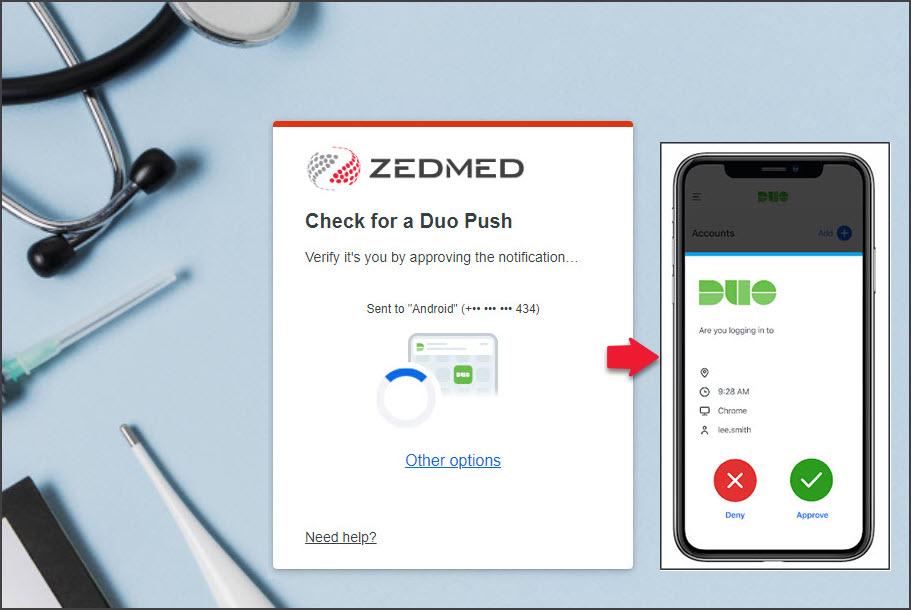
- Select Yes, trust browser.
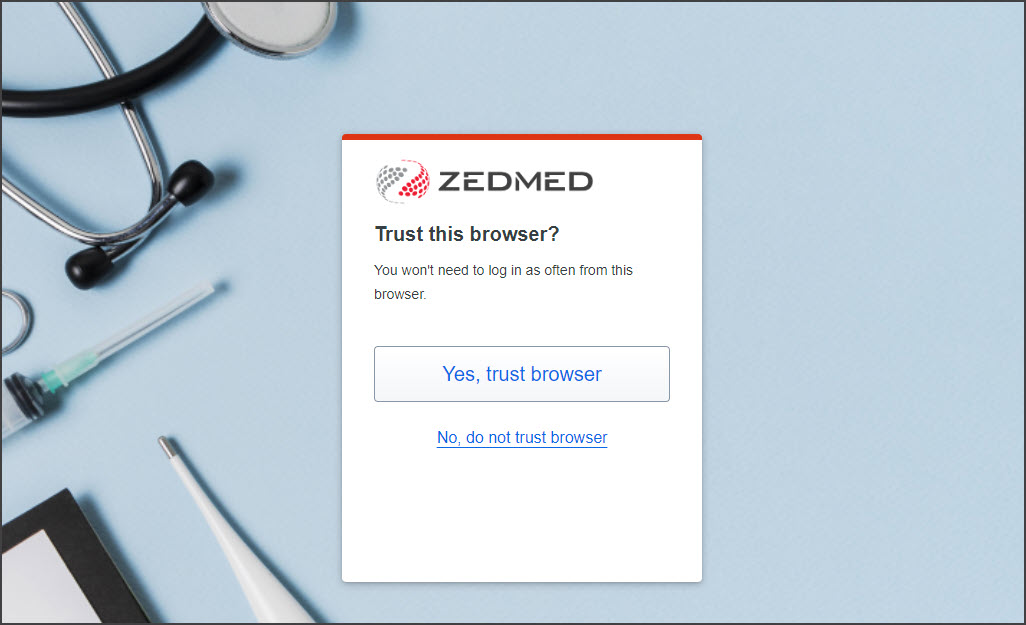 The Zedmed Cloud landing page will open.
The Zedmed Cloud landing page will open. - Select your Zedmed Cloud server.
For most users, there will only be one option.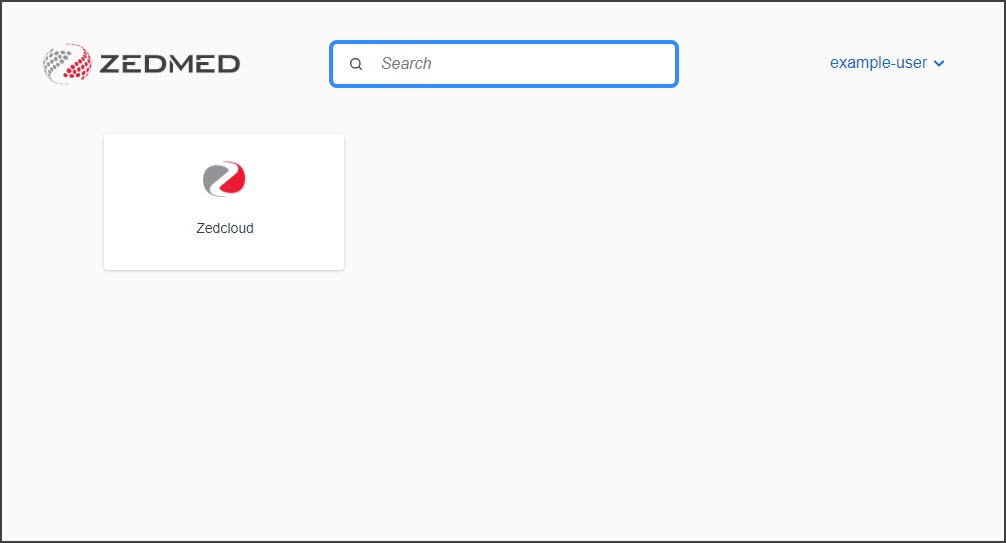
- Save the website to your browser's favorites/bookmarks.
- Select the Zedmed app.
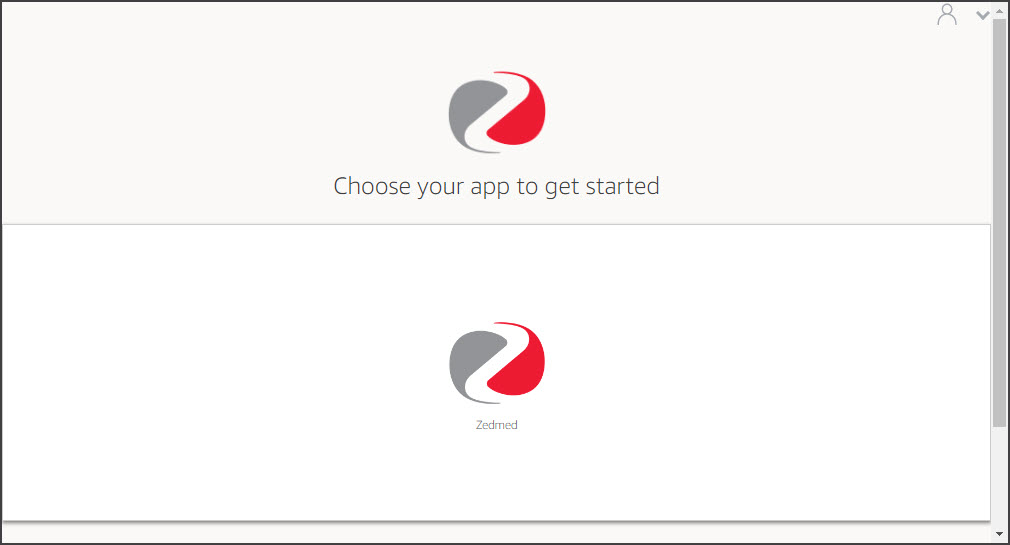 Zedmed will start creating your session and preparing the application.
Zedmed will start creating your session and preparing the application.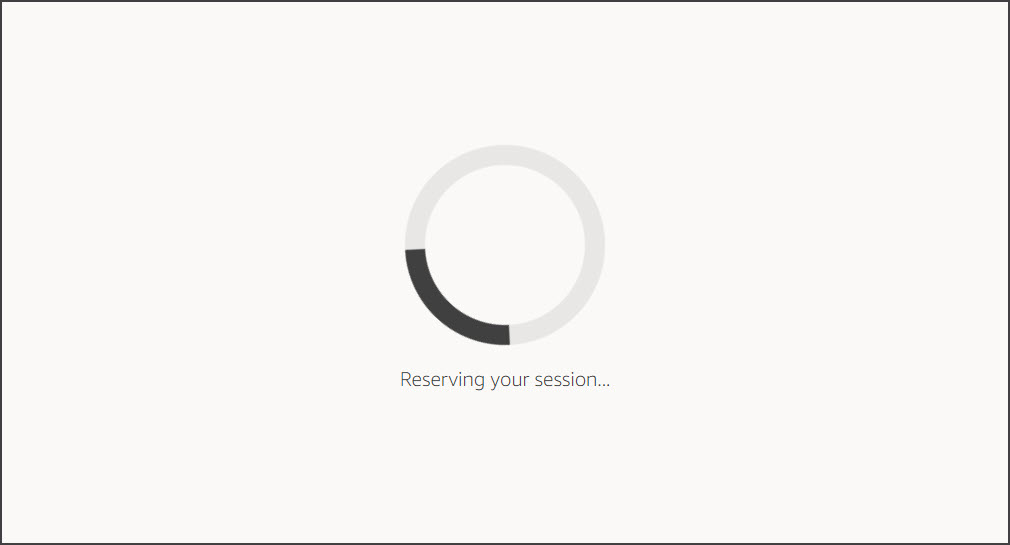
- When Zedmed Cloud opens in your browser, select Allow if prompted to allow clipboard functionality.
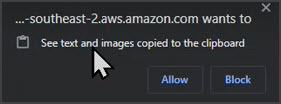
- When the Zedmed application opens, log in with your Zedmed username and password.
These are different from your Zedmed Cloud username and password.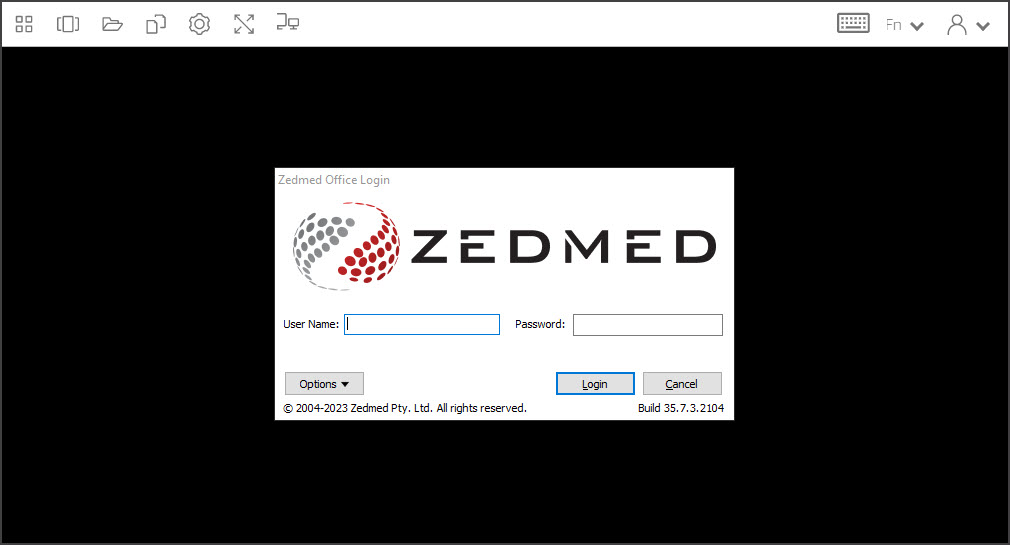
Logging into Zedmed Cloud
To log into Zedmed Cloud:
- Select the Zedmed Cloud link http://zedmedcloud.com.au
- Enter your Zedmed Cloud user name and select Next.
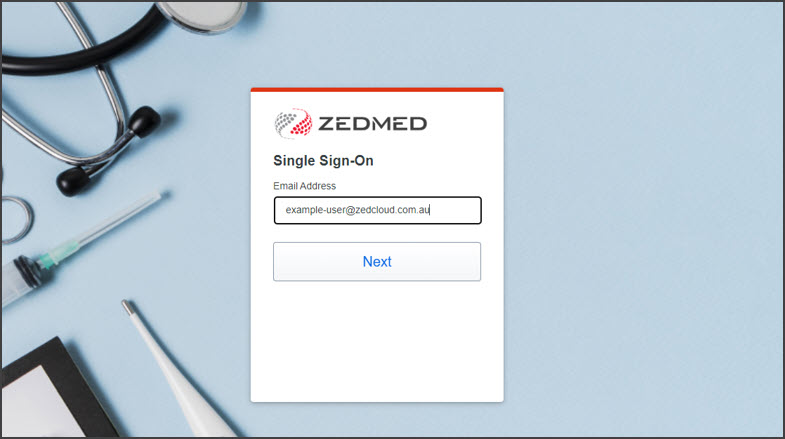
- Enter your Zedmed Cloud password and select Next.
A push confirmation will be sent to the Duo app on your phone. - Confirm your login by tapping Approve on your mobile phone.
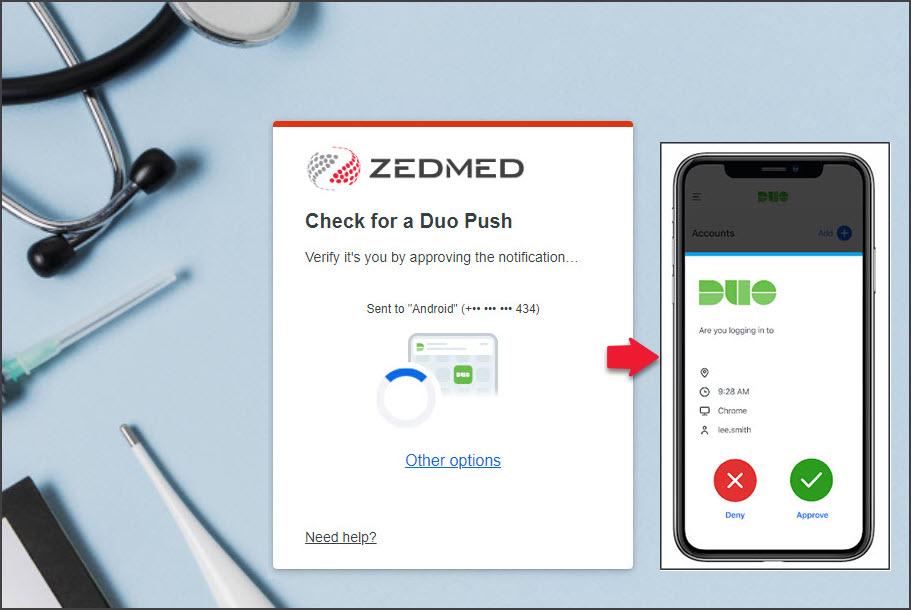
The Zedmed Cloud landing page will open. - Select your Zedmed Cloud server.
For most users, there will only be one option.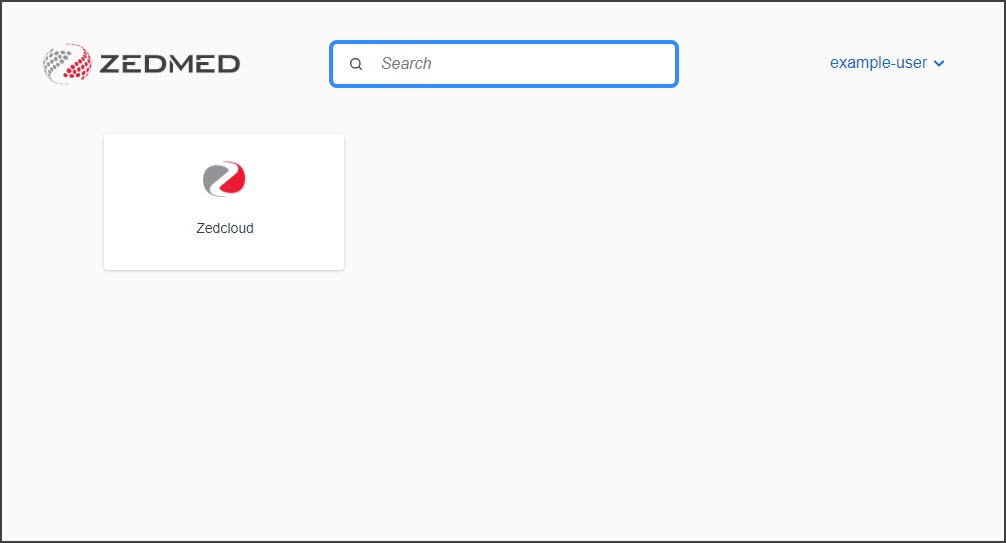
- Select the Zedmed app
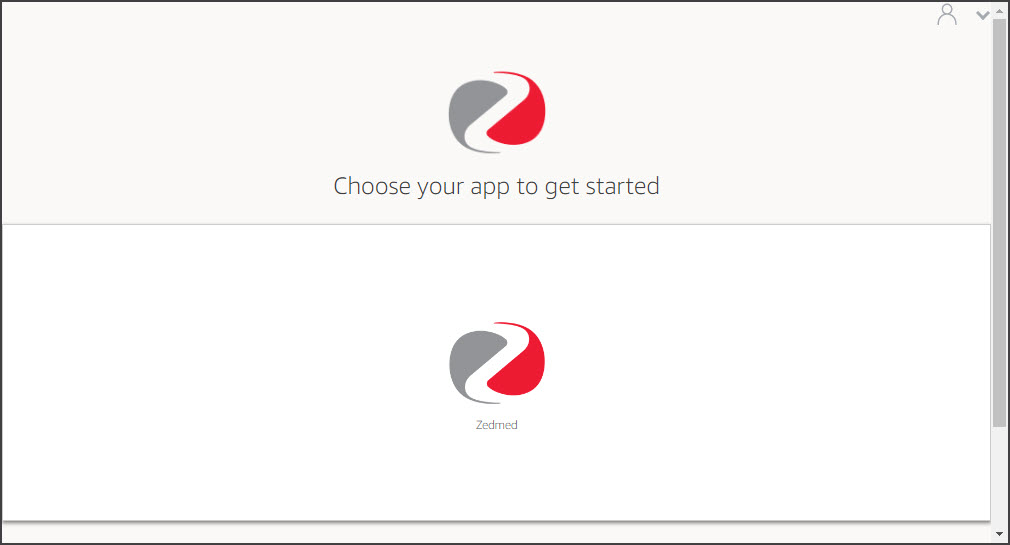 Zedmed will start creating your session and preparing the application.
Zedmed will start creating your session and preparing the application.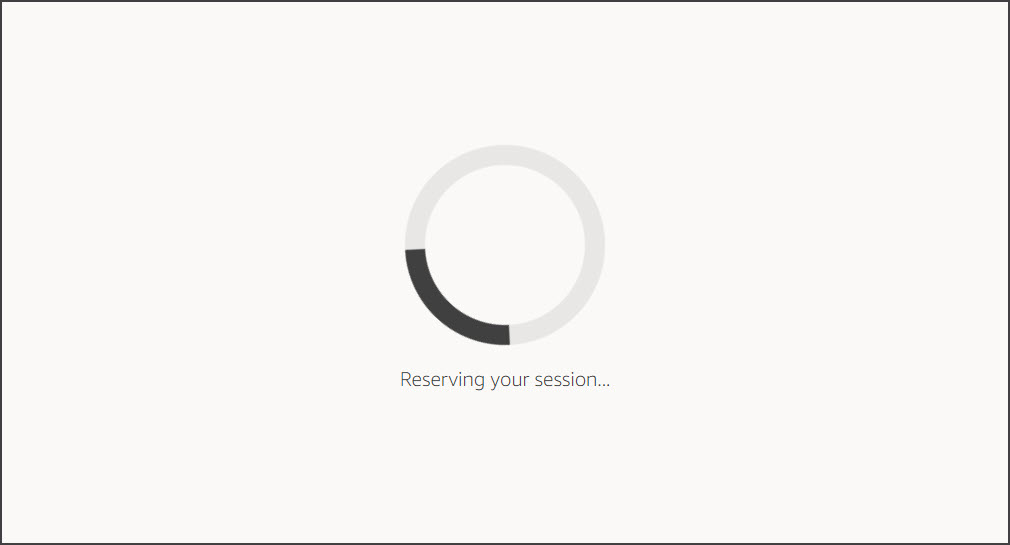
- When the Zedmed application opens, log in with your Zedmed username and password.
These are different from your Zedmed Cloud username and password.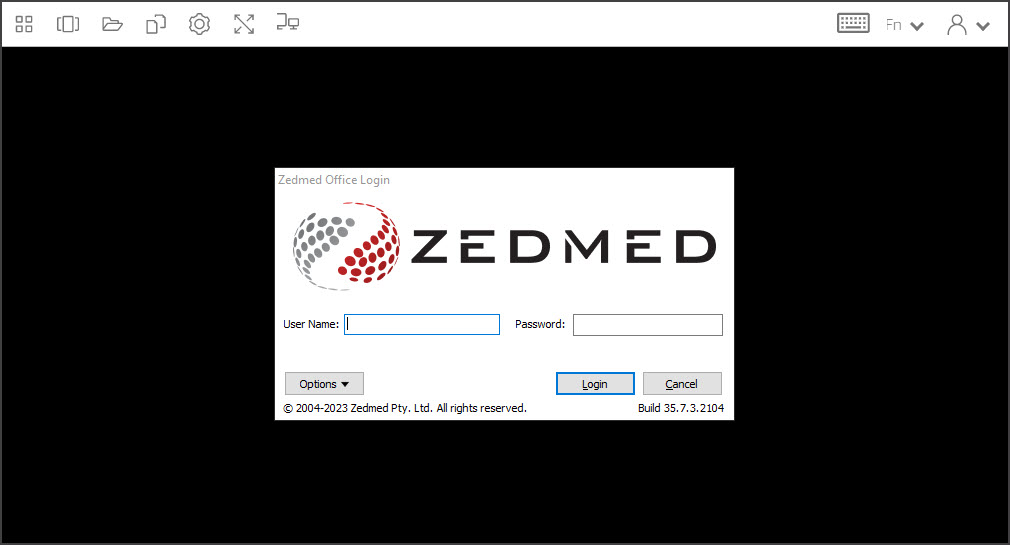
Using DUO with no internet connection
If you do not have a signal on your mobile phone, DUO will be unable to send you an Approval request. If this happens, you can instead use a DUO passcode to log in.
Note: If you have no internet due to your phone company service, you can enable wireless on your phone to use DUO.
To log into Zedmed Cloud with a passcode:
- When DUO opens on your desktop, select Other options.
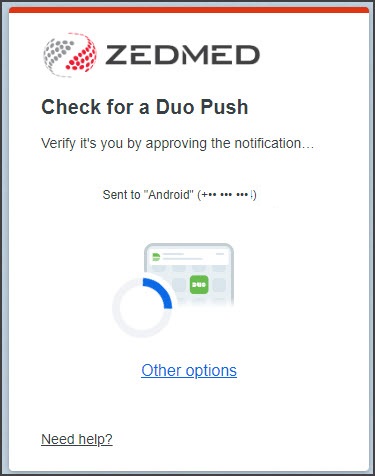
- Select DUO Mobile passcode.
The Enter your passcode screen will open.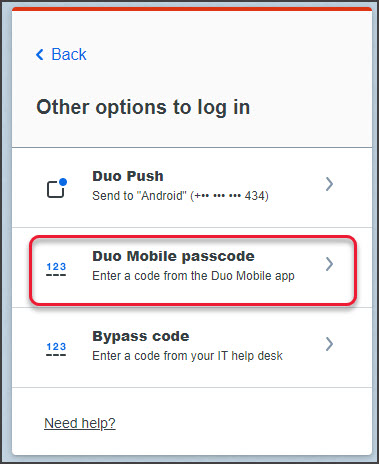
- On your phone, open DUO and select the Offline option.
This will display a 6-digit number. - In the Enter your passcode screen on your workstation, enter the 6-digit code shown on your phone.
- Select Verify.
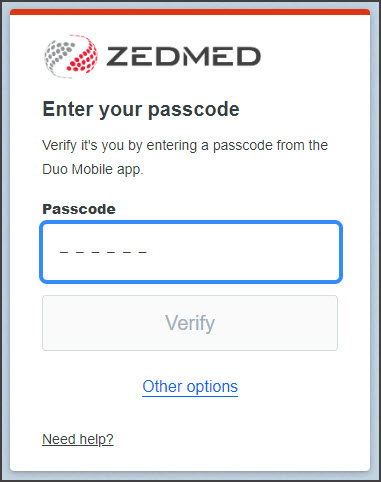
- Select Yes, this is my device.
DUO will log you into Zedmed Cloud.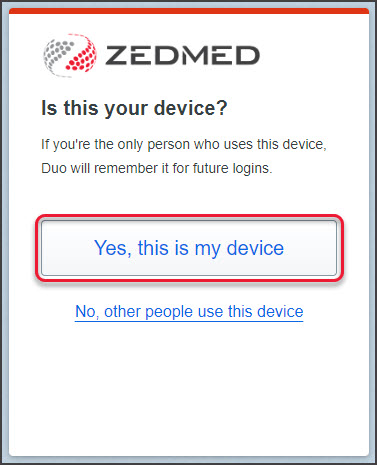

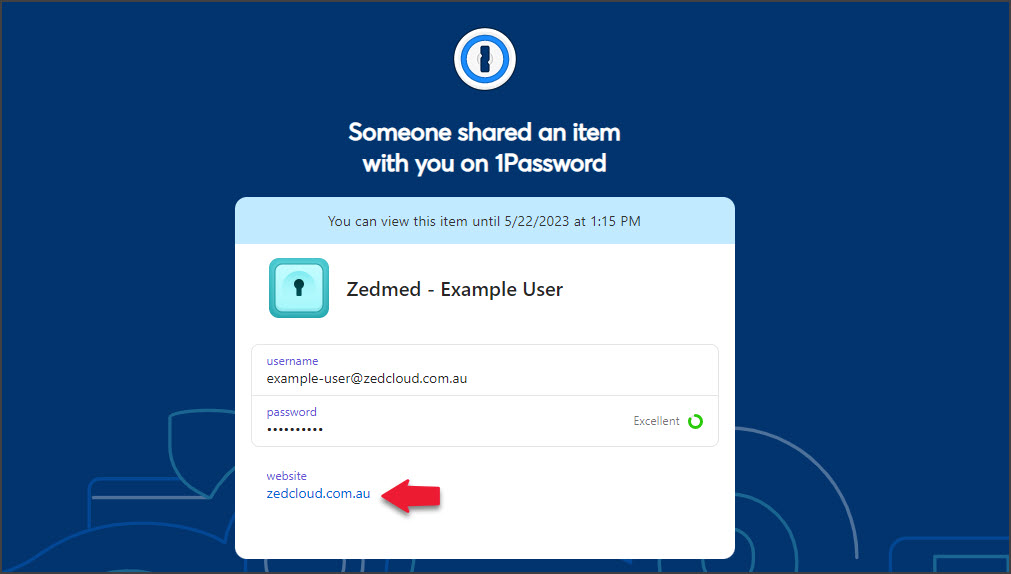 The Zedmed Cloud website will open (screenshot below).
The Zedmed Cloud website will open (screenshot below).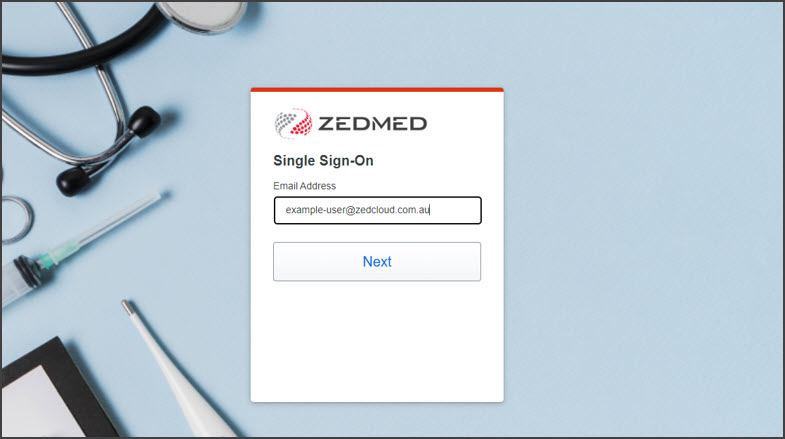
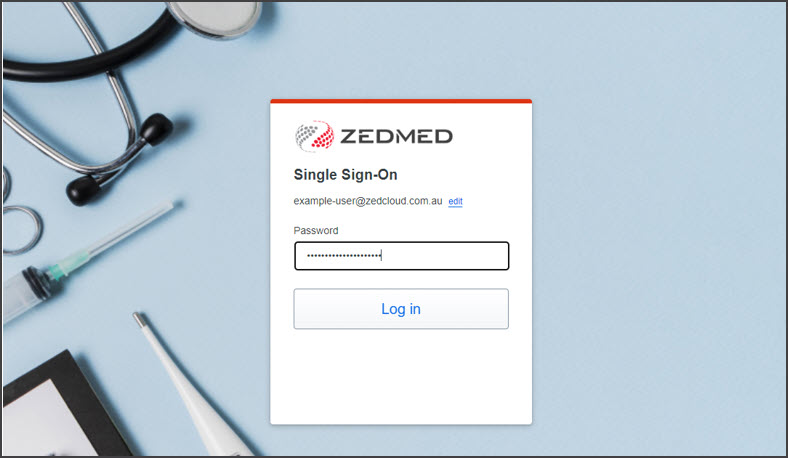 The Welcome to DUO Security dialog will open.
The Welcome to DUO Security dialog will open.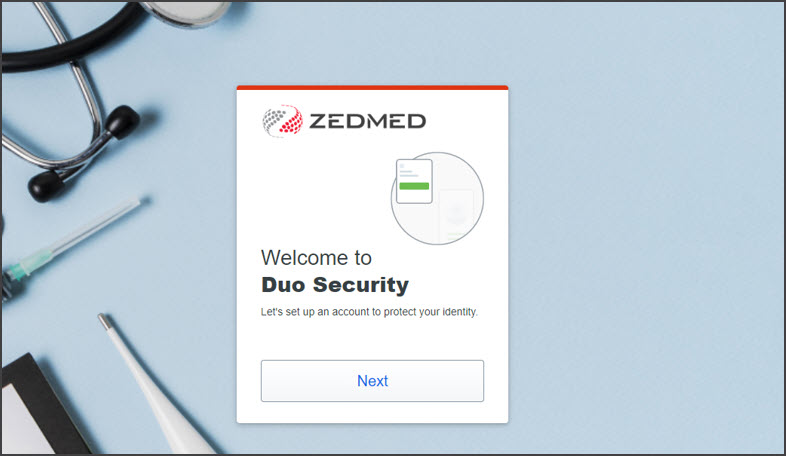
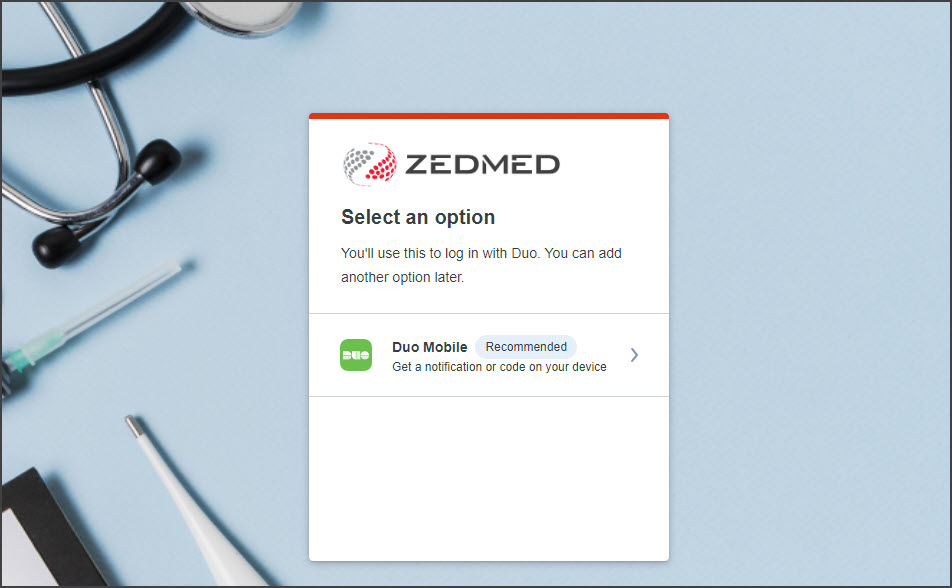 The Enter your phone number dialog will open.
The Enter your phone number dialog will open.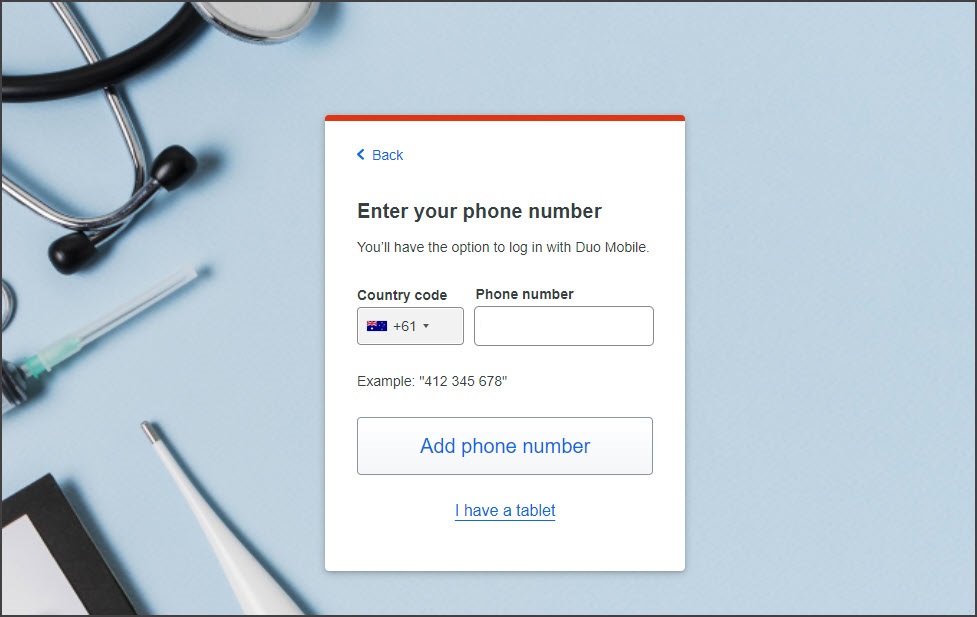
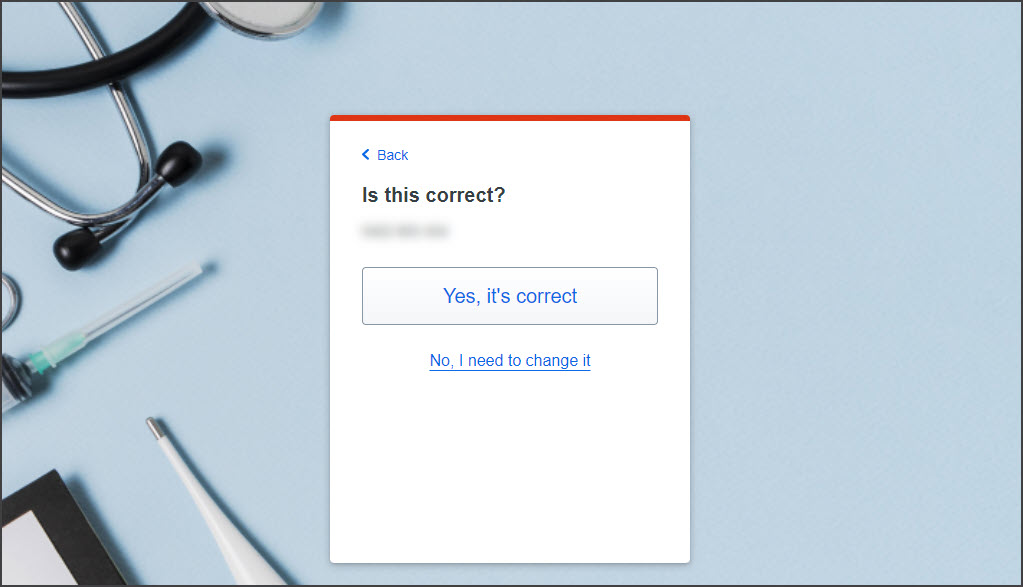 The Download DUO Mobile dialog will open (large screenshot below).
The Download DUO Mobile dialog will open (large screenshot below).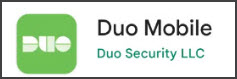
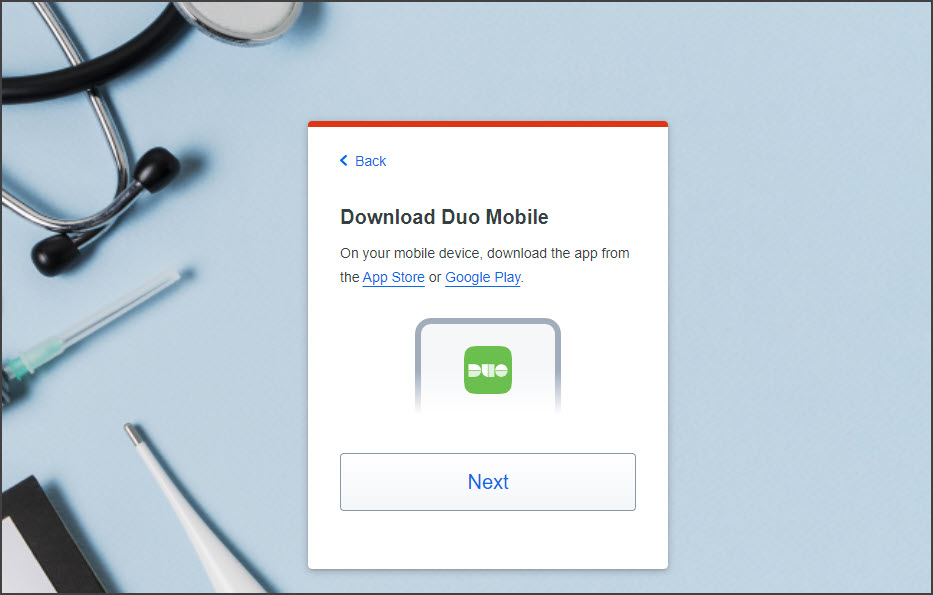
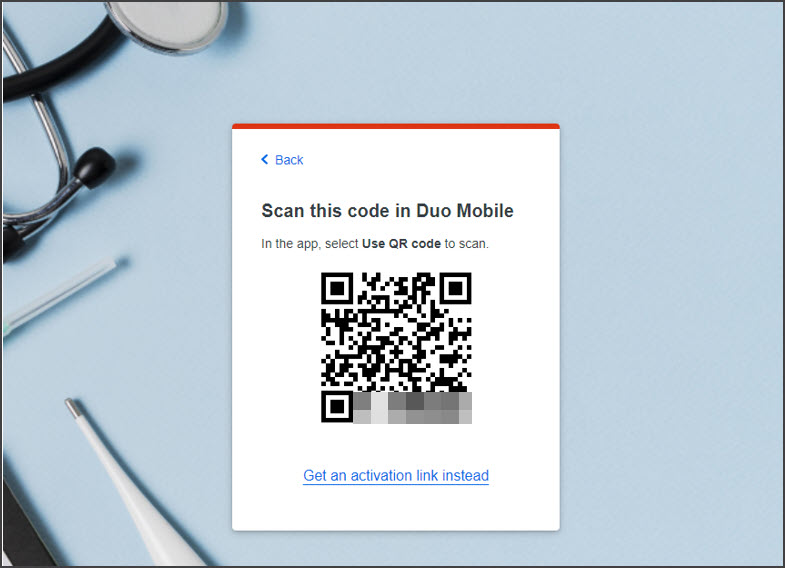
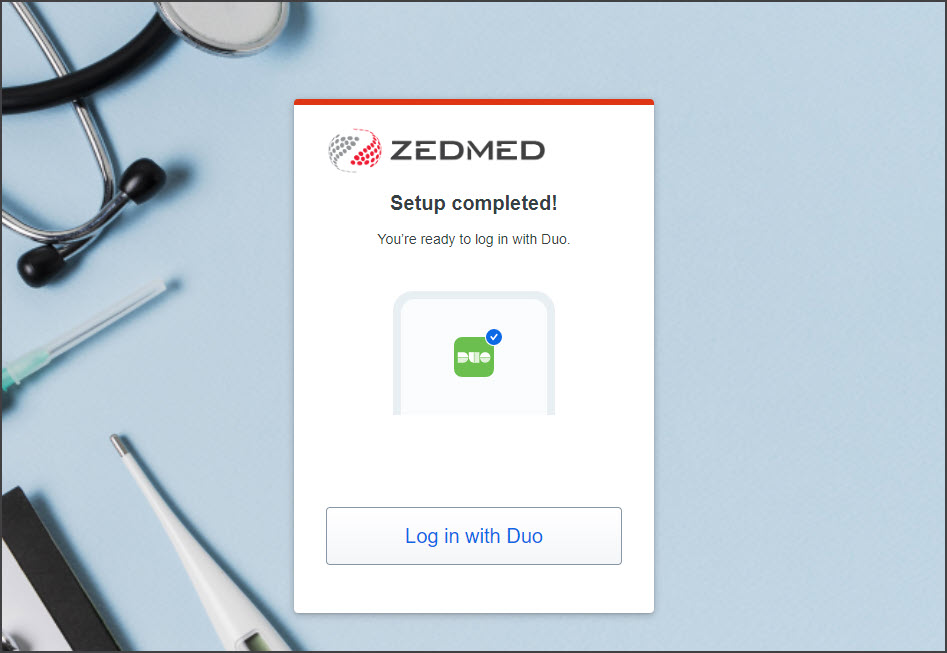 A push notification will be sent to your phone.
A push notification will be sent to your phone.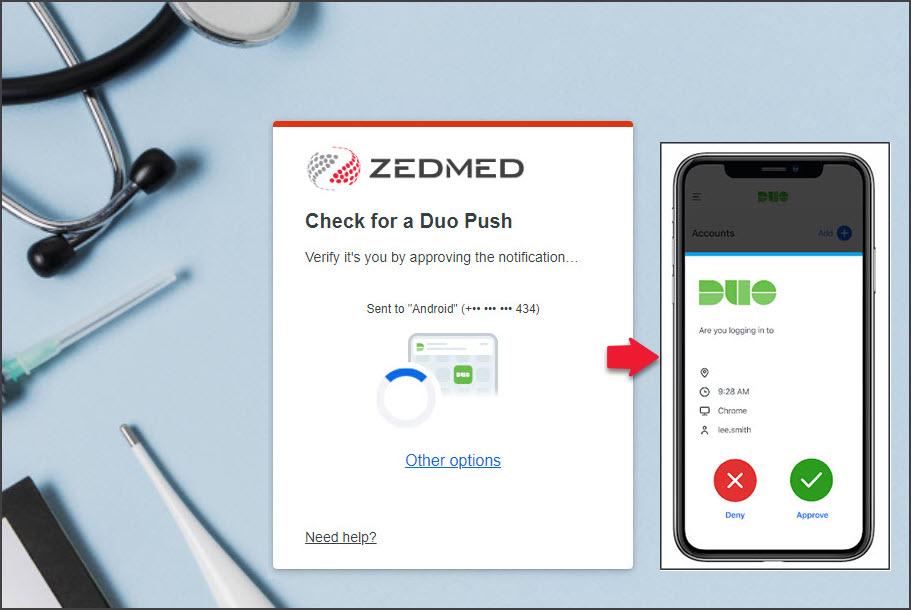
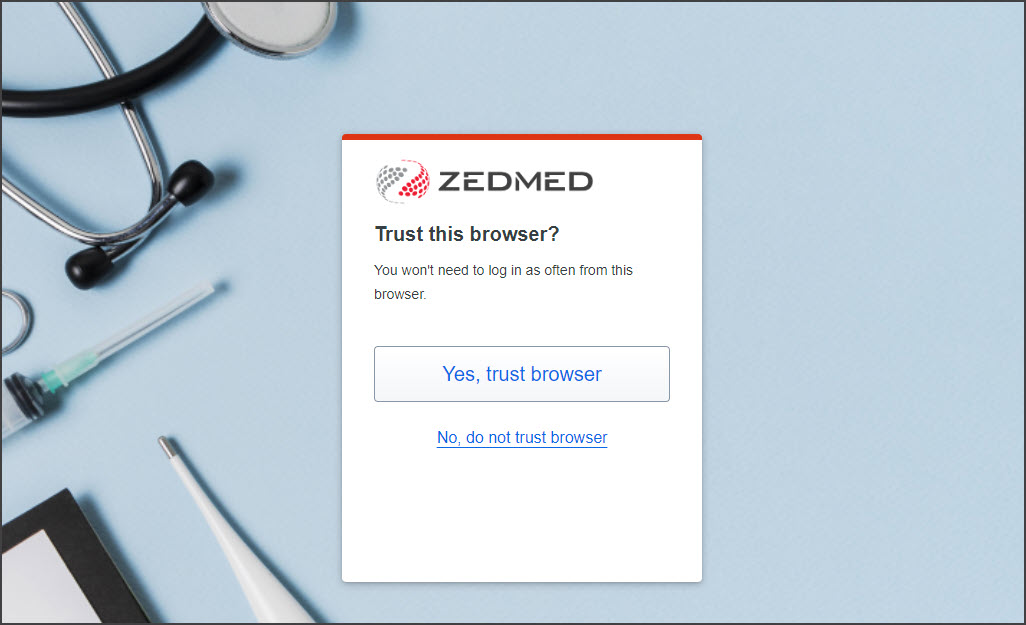 The Zedmed Cloud landing page will open.
The Zedmed Cloud landing page will open.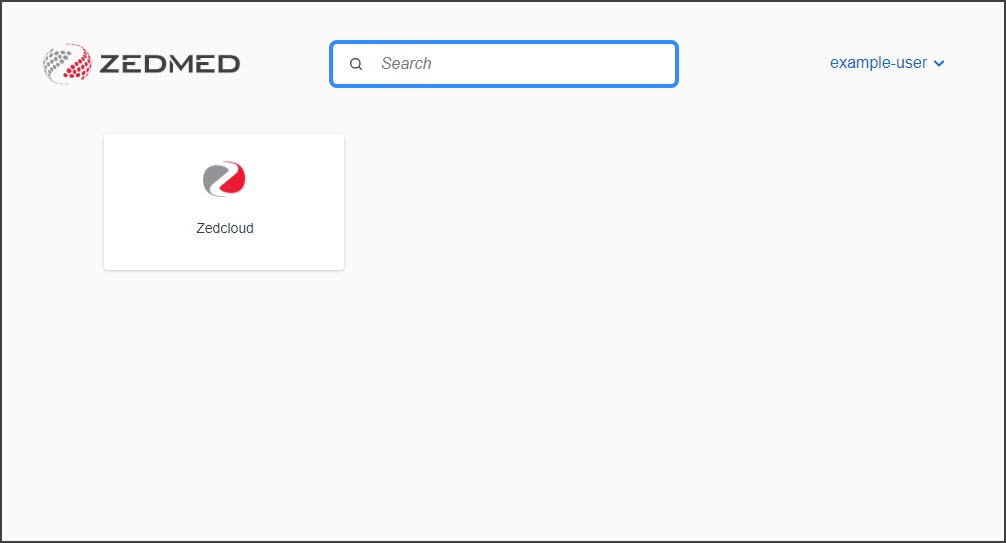
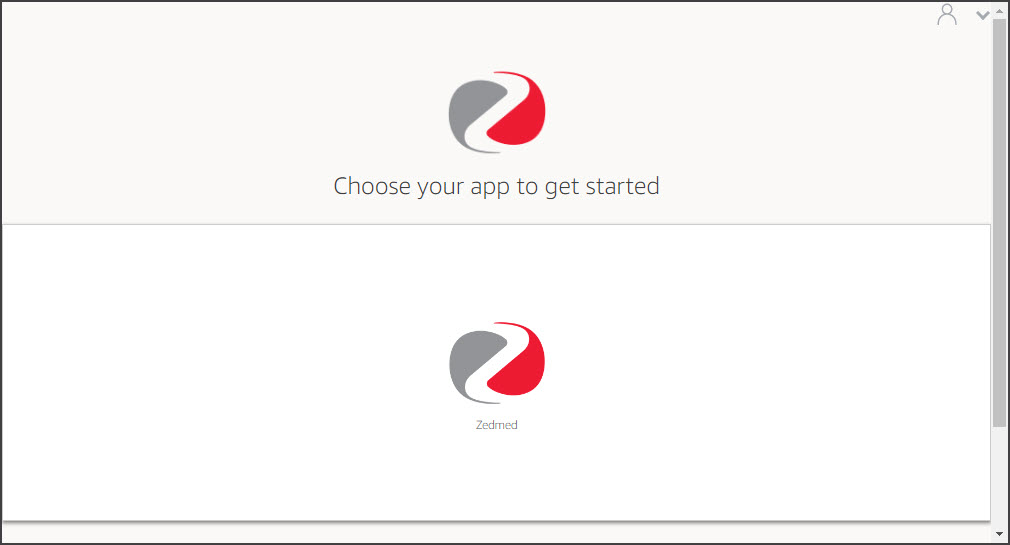 Zedmed will start creating your session and preparing the application.
Zedmed will start creating your session and preparing the application.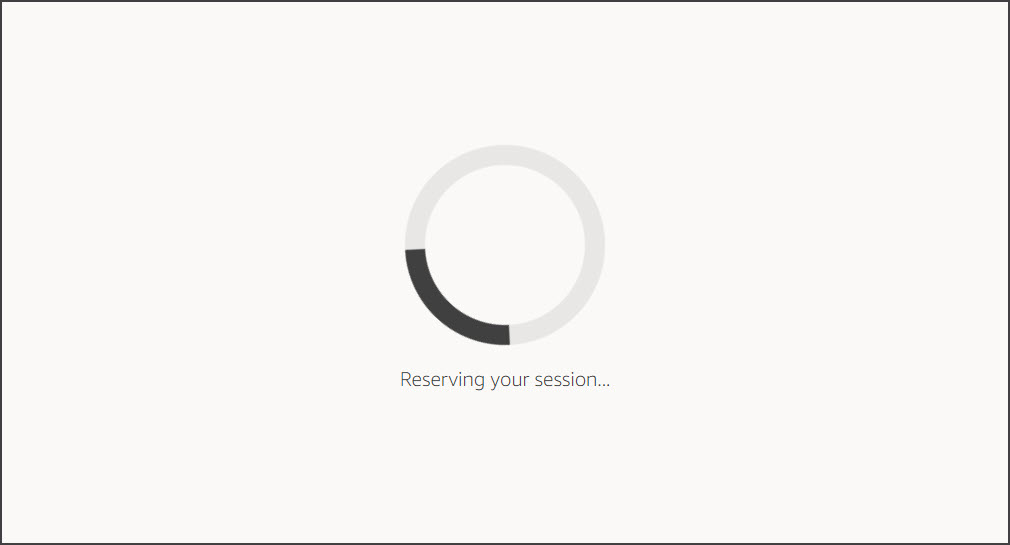
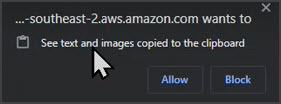
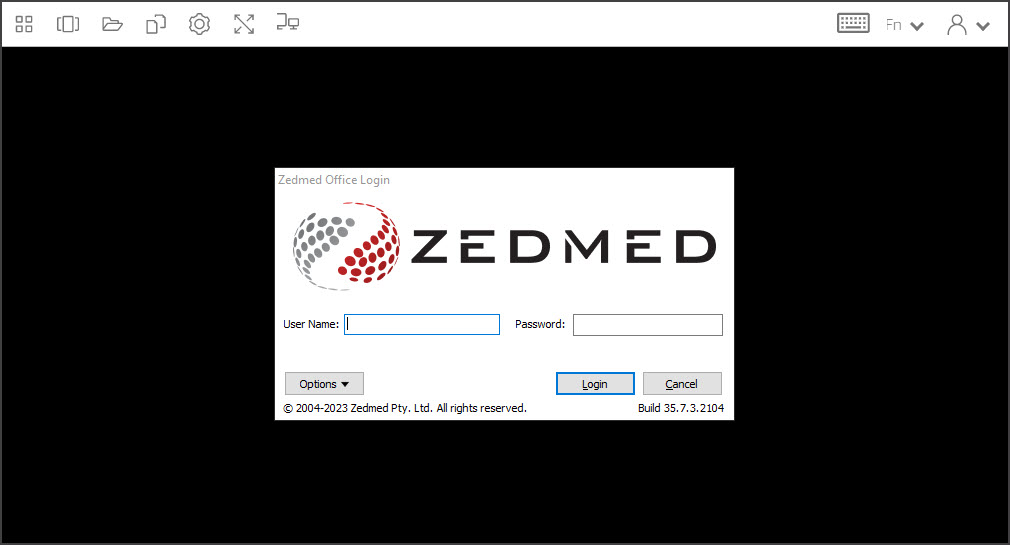
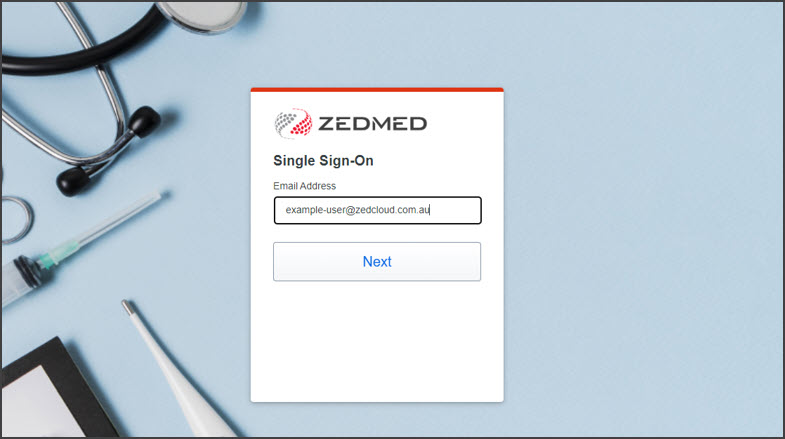
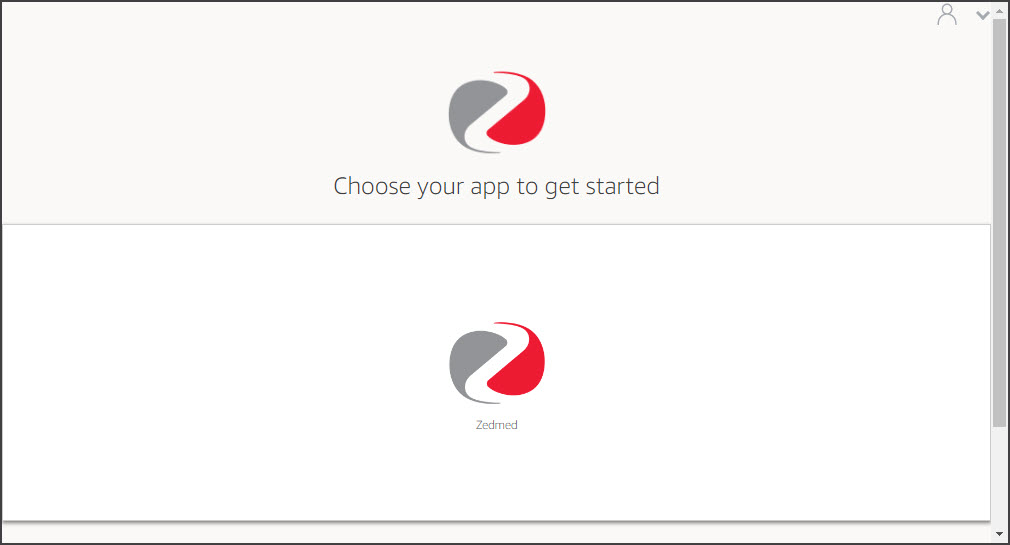 Zedmed will start creating your session and preparing the application.
Zedmed will start creating your session and preparing the application.