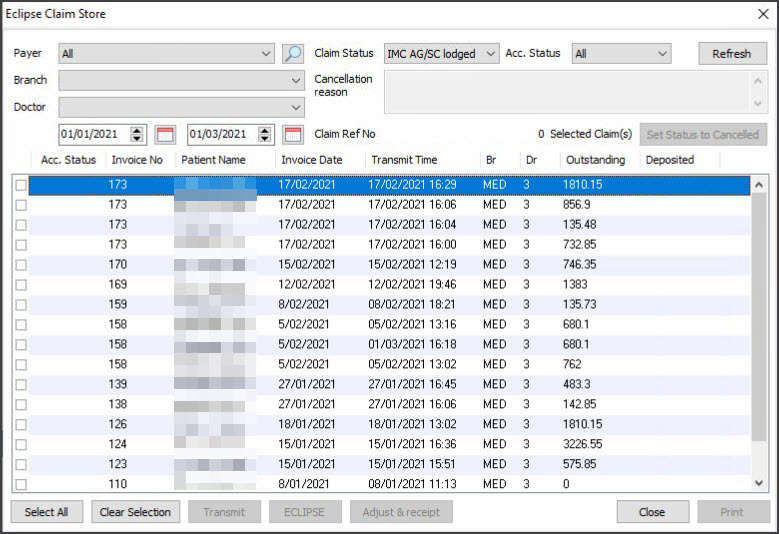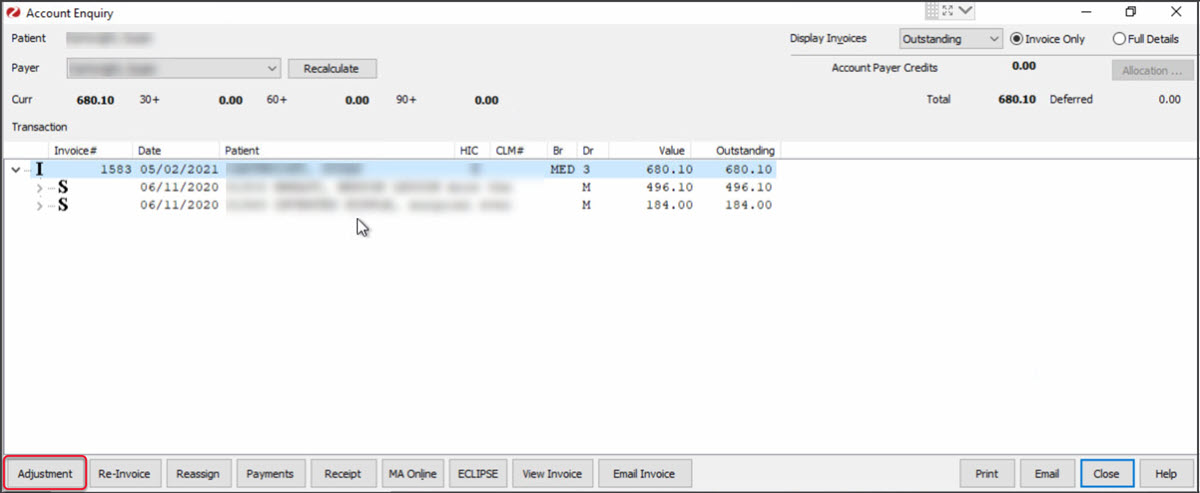Make adjustments to ECLIPSE invoices so they match the amount paid by Medicare. This balances your payments and receipts and may be required if Medicare's payment does not match the total outstanding.
This will happen for one of two reasons:
- The amount paid is less than the outstanding balance of the invoice. The most common causes are the gap not being receipted yet or the fund paying less than expected.
- The amount paid is more than the outstanding balance of the invoice. This could be due to many things but most commonly by receipting off too much gap from the patient.
Adjustment: amount paid less than the outstanding balance
In this scenario, the Acc. Status will be empty and the amount outstanding will be displayed in the Outstanding column.
If they rejected a service item:
- Go to Zedmed's Management tab.
- Select Batching then ECLIPSE Claim Store.
The ECLIPSE Claim Store will open. - Select the invoice you want to reverse.
- Select ECLIPSE then IMC Process Report.
This will tell you why the full amount was not paid, for example, only some service items were paid. - Print the report then select Close.
- Select Adjust & Receipt.
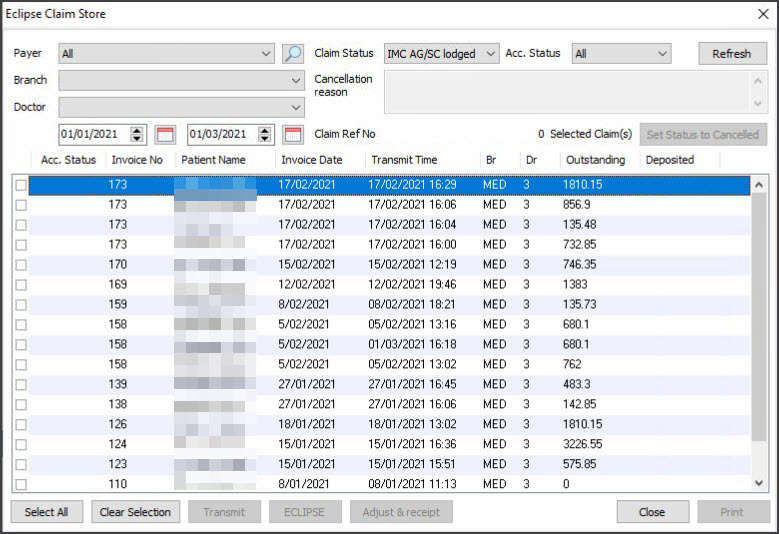
- Select the invoice then select Adjustment.
- Select the service (S line) that was not paid.
- Select Void.
- Enter a reason then select Close.
- Repeat if there are multiple services not paid, then receipt when the outstanding amount matches what was paid.
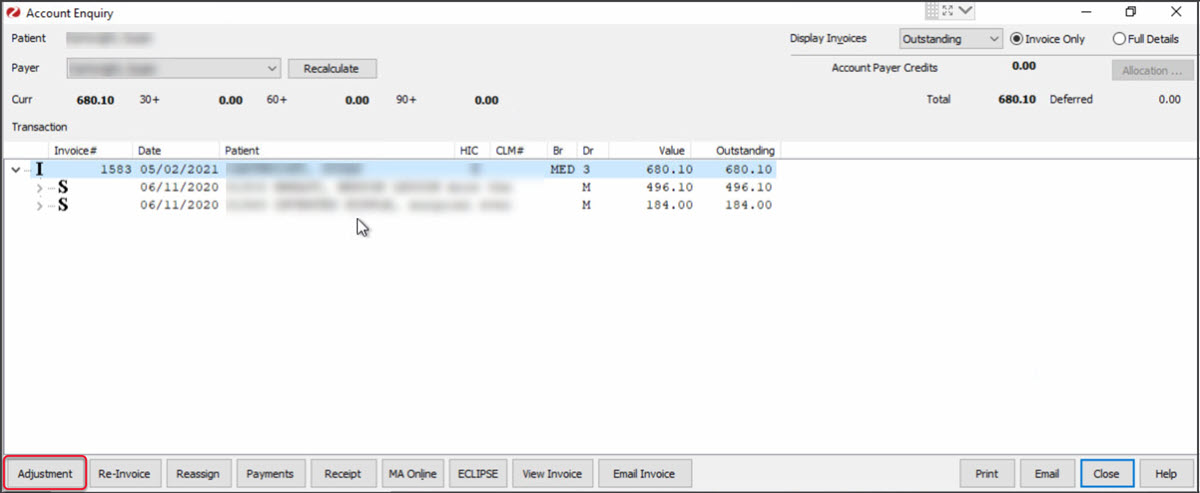
Adjustment: amount paid more than the outstanding balance
This is usually due to a mistake. The invoice will have a status of paid (green tick) and the remainder of the benefit will be saved as an Unallocated Credit which you can see in the patient’s Account Enquiry screen.
If too much gap has been receipted:
- Go to Zedmed's Management tab.
- Select Batching then ECLIPSE Claim Store.
- Select the invoice you want to reverse.
- Select Adjust & receipt.
- Change Display Invoices to All (top right-hand corner).
- Select on the + symbol on the left I and then again on the S to display the receipt number.
- Select Payments.
- Select the matching receipt number and select Reverse.
- Enter a reason for the adjustment.
- Select Close to save and exit.
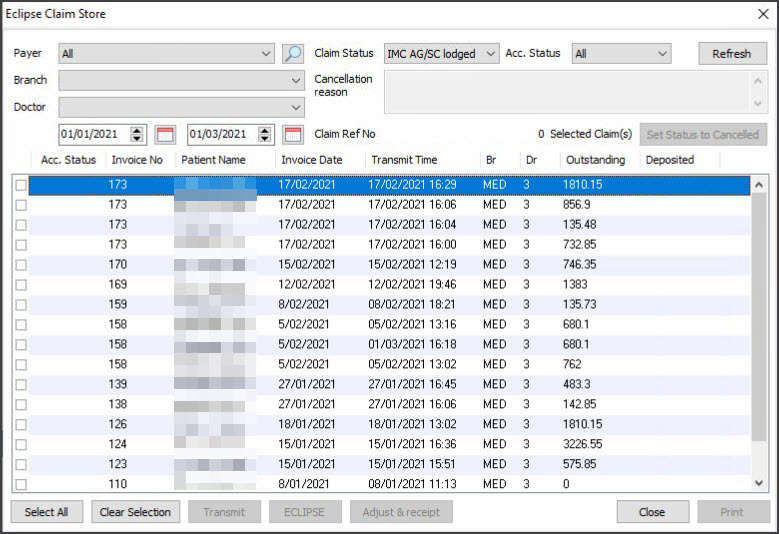
The Account Payer Credits will go back to $0. Close Account Enquiry to go back to the Claim Store.
Note: if you have used the Auto-Receipt function, this will reverse the payment for any other invoice that was paid with that same deposit. These will need to be manually re-receipted in the ECLIPSE Claim Store.
Adjustment: service item was partially paid
If they partially paid a service item:
- Go to Zedmed's Management tab.
- Select Batching then ECLIPSE Claim Store.
- Select the invoice you want to reverse.
- Select ECLIPSE then IMC Process Report.
This will tell you why the full amount was not paid, for example, only some service items were paid. - Print the report then select Close.
- Select Adjust & Receipt.
- Select the invoice then select Adjustment.
- Select the service (S line) then select Discount.
- Enter the amount it needs to be discounted.
- Add a brief reason then select Close.
- Repeat this process for multiple partially paid items. Once the invoice reflects the correct amount, you can receipt it off.
This can occur when a higher rate is accidentally selected when billing, for example, a private fee instead of the fund fee.