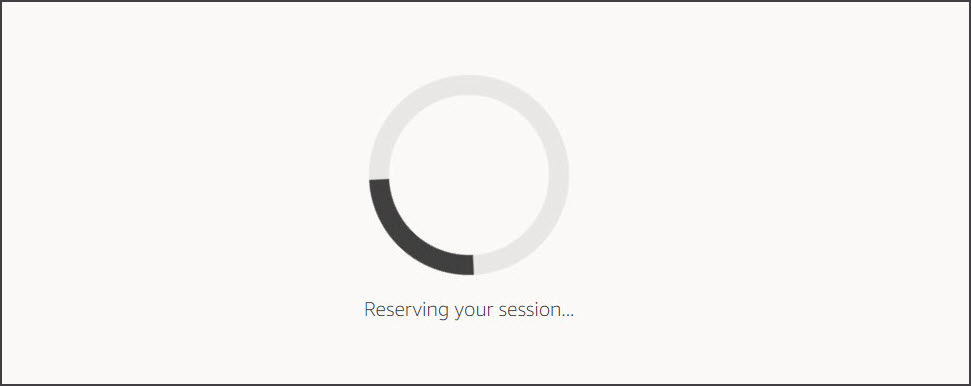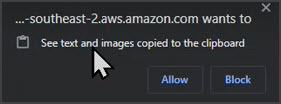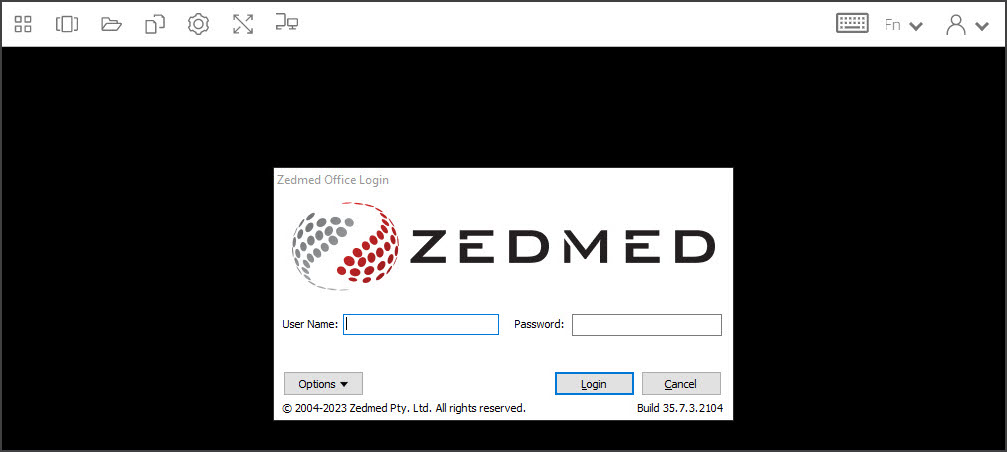This guide explains how to access Zedmed Cloud, set up DUO authentication and log into your Zedmed server.
If you are a new Zedmed user, you will receive an email with a 1Password link to your Zedmed credentials. This link is required to set up your secure login, and it will only work for 1 week from the day it was created.
Your Cloud and Zedmed logins
You will first log into the cloud with your Zedmed Cloud email address and password, which use DUO 2FA. Once you are on the Cloud Portal, you will log into the Zedmed Server using your Zedmed Username and Password. DUO is an app that's installed on your mobile phone and prompts you to confirm it is you logging in.
You will require:
- A mobile phone (iPhone iOS 15.0 or Android 11.0 and greater).
- An email with a 1Password link.
- Access to Google Chrome (recommended), Apple Safari and Mozilla Firefox.
Inactivity considerations
- If a Zedmed session is inactive for 1 hour, you must authenticate with DUO to log back in.
- If a Zedmed session is inactive for 3 hours, you must authenticate with DUO and your session will redeploy.
Step 1 - Open Zedmed Cloud
For the steps below, use the mouse-over copy icon in 1Password to add your credentials to the fields provided.
| A) Open 1Password Click the link to open 1Password, then open the link to: zedcloud.com.au. |
B) Enter username Enter your Zedmed Cloud Email Address. Select Next. |
C) Enter password Enter your Zedmed Cloud password. Select Log in. |
D) Sign in Welcome to DUO Security dialog will open. Select Next. |
 |
 |
 |
 |
Step 2 - Install DUO 2FA
Select Next to progress through several DUO information dialog until you get to Select an option.
| A) Start the DUO setup Select DUO Mobile. This is the 2FA app to be used. |
B) Enter phone number Enter your mobile number without the 0 at the start. E.g 42 550 5050 |
C) Confirm phone number Check the number displayed. Select Yes, it's correct. |
 |
 |
 |
| D) Open app store The Download DUO Mobile dialog opens with the DUO app links. Do NOT select Next. |
E) Install DUO app From your phone: Install DUO Mobile app using the instructions below. Select Next. (on in step D) |
F) Scan QR code Use the QR code on screen to add Zedmed to the DUO Mobile app. |
 |
1) Open the AppStore or Google Play.
2) Find Duo Mobile. 3) Install DUO Mobile app then open it.  |
1) Open DUO and select + Add.
2) Select Use QR code and scan the QR code on the screen. 3) Select Save to add Zedmed.  |
| G) Login using DUO This prompt opens when you scan the code. Select Log in with Duo. |
H) Verify with DUO A DUO notification will open on your phone. Tap Approve . |
I) Trust browser Select Yes, trust browser. The Zedmed Cloud portal will open. |
 |
 |
 |
Step 3 - Log into Zedmed
When the Zedmed Cloud homepage opens, it will show our Zedmed environments.
The link to your Zedmed Cloud password expires in 7 days, so it's important to remember it.
Select the Password Management tile and follow the change password guide if you want to set your password.
- Select your Zedmed server - Zedmed Cloud.
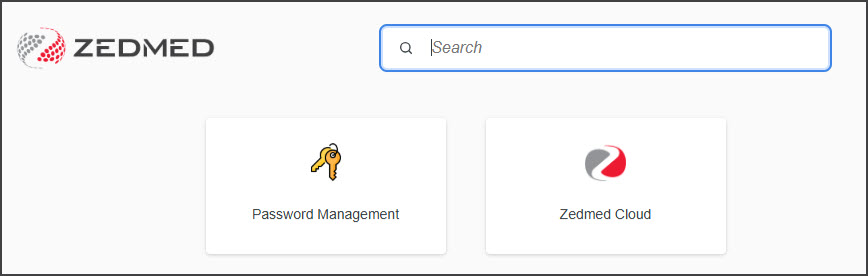
- Save the website to your browser's favourites/bookmarks.
- Select the Zedmed app.
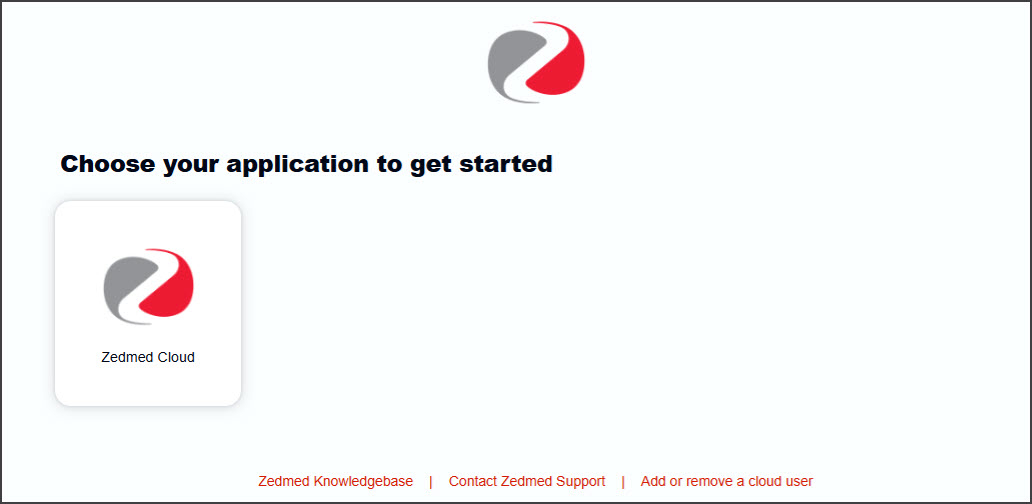 Zedmed will start creating your session and preparing the application.
Zedmed will start creating your session and preparing the application.
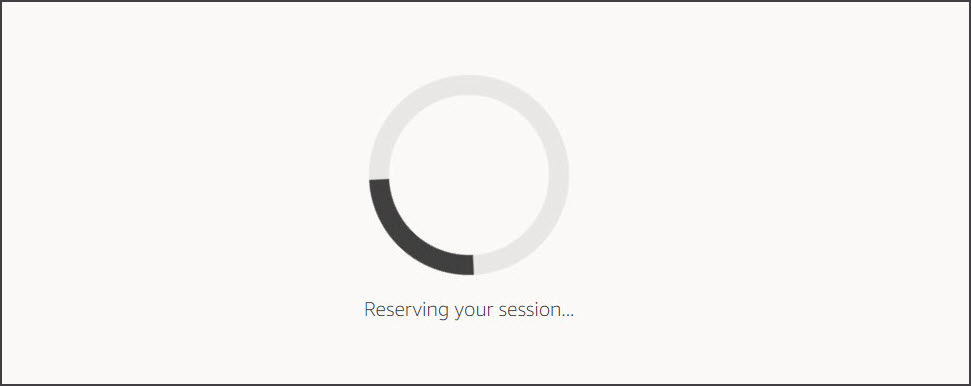
- When Zedmed opens, select Allow if prompted to allow clipboard functionality.
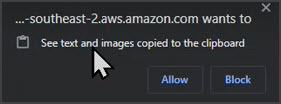
- When the Zedmed login screen appears, log in with your Zedmed username and password.
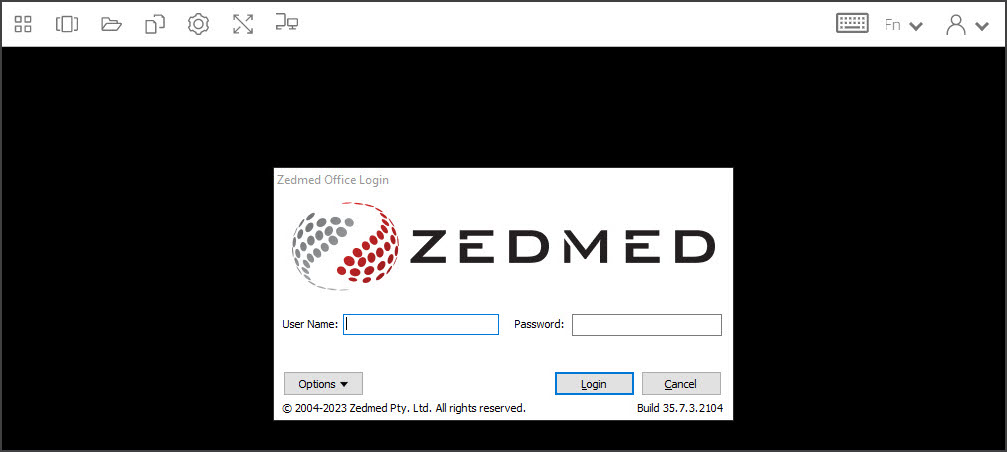

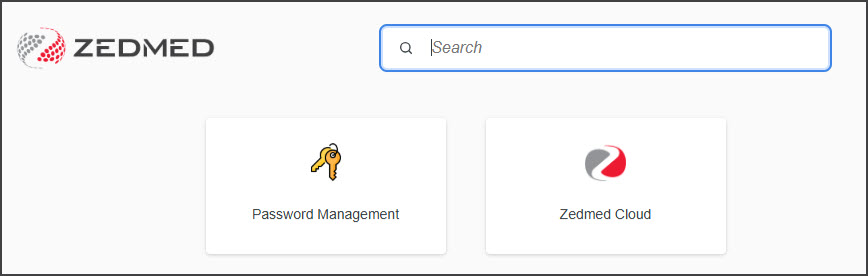
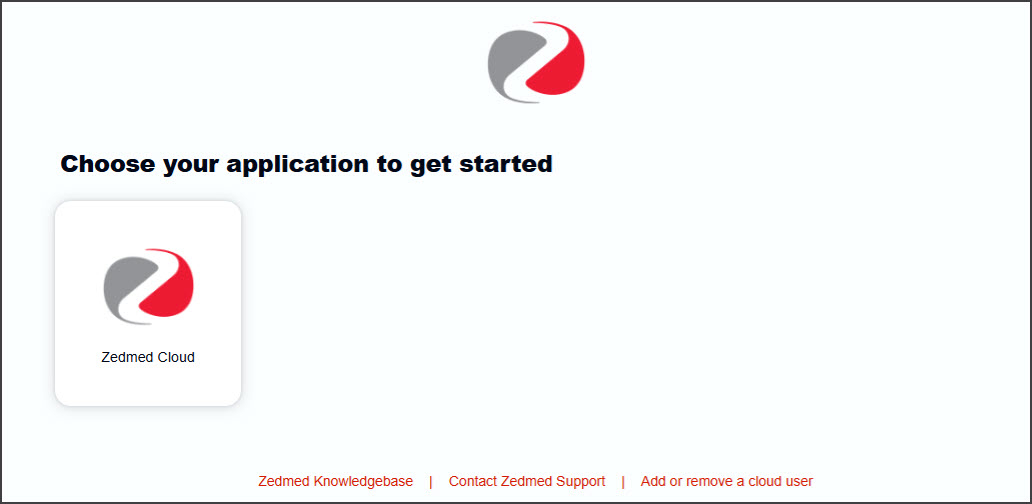 Zedmed will start creating your session and preparing the application.
Zedmed will start creating your session and preparing the application.