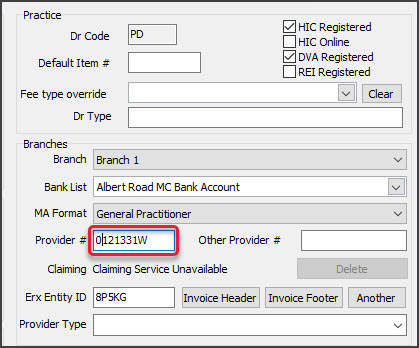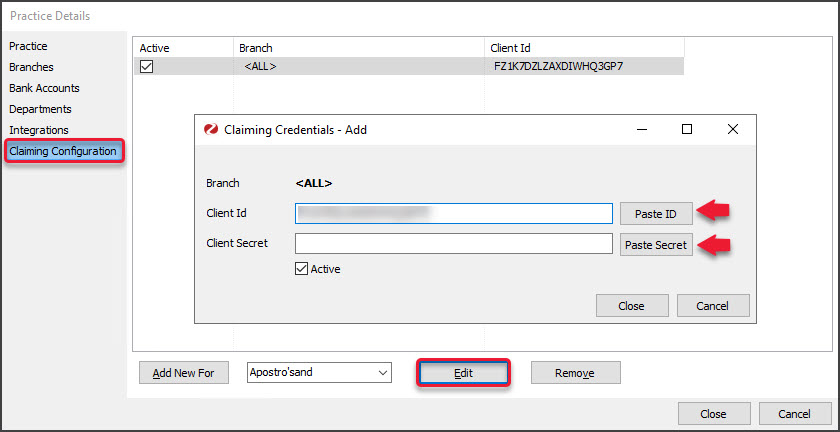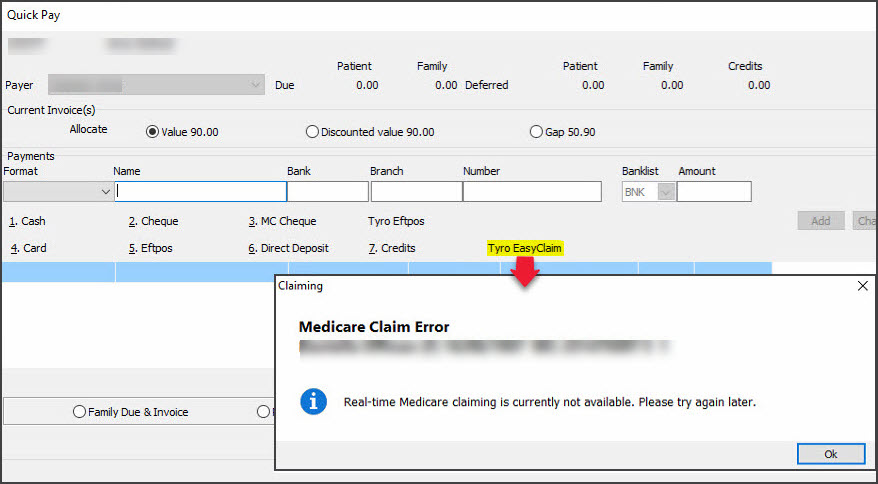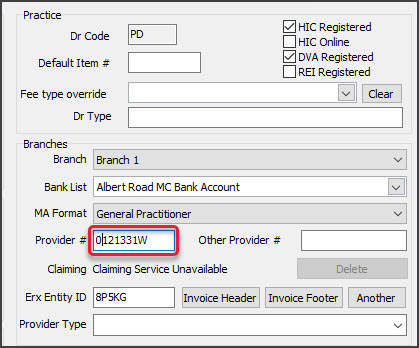Because the Zedmed v35 upgrade adds support for Medicare’s new web services model, there are preparations and configurations that need to be completed and paperwork that needs to be processed by Medicare. This guide lists common errors that can occur when upgrading and the solutions to those errors.
Batches awaiting payment when upgrade
One of the requirements for the v35 upgrade is to ensure there no batches for Medicare, Tyro, ECLIPSE or DVA waiting to be transmitted or awaiting a response. If a batch is transmitted and the upgrade is performed before remittance advice is sent back, you will not be able to see or process the payments in Zedmed.
The Upgrade preparations guide explains how to manage this requirement and hold invoices for the different invoice types, but there may be a situation where invoices are batched and submitted by mistake. This will be identified when you follow the Upgrade checklist and check that there are no pending batches.
Solution 1
You can delay the upgrade and wait for the payments to be made and reconciled, and hold other claims. Once there are no batches pending, you can perform a rescheduled upgrade.
Solution 2
You can proceed with the upgrade, meaning you will not be able to see the payments or reconcile them in Zedmed after the upgrade. Instead, you will need to contact Medicare, the DVA or the Health Fund directly to get the remittance advice.
Doctor is not active or Locked after registering
For doctors to submit Medicare claims in v35 (Medicare Web Services), they need to be registered for claiming in Zedmed. After completing the steps to Register a doctor for Medicare claims, the doctor's status next to Claiming must show Active, and the Active box must have a tick.

The Locked status prevents the doctor from submitting claims and means Medicare determined the doctor's registration is not in order or Medicare's claims API flagged a problem.
Solution
If the status shows Locked, call Zedmed Support on 1300 933 000. We will check and resolve any processing locks.

If the status shows Not registered, the doctor has not been registered and therefore cannot make claims.
Solution
You need to select Register for Claiming, as explained in the doctor's registration guide.

The Claims button is greyed out
If a staff member requires access to claims and payments, but the Claims button is greyed out, they have not yet been given access. Access is managed by Zedmed's Security section, which has a Claiming Function that you add to the Role used to grant access to claims and payments.
Solution
Follow the steps in the Claims and payments access guide to give the staff member access to Claiming.

"Authentication error" when doing a patient verification
This 'Authentication Failure' error occurs if the practice's Medicare credentials are not correct. When you upgrade, one of the first tasks is to register the practice for Medicare claims by entering the practice's credentials. These are a Client ID and Secret ID that are created by Medicare and provided by Zedmed.

Solution
Correct the credentials that were entered into Zedmed when you registered the practice by editing and updating the credentials. If this does not correct the problem, contact Zedmed Support on 1300 933 000 to review the credentials provided.
To update the practice registration credentials:
- Go to Zedmed's Management tab.
- Select Practice Setup then select Practice.
This will open the Practice Details screen. - Select the Claiming Configuration tab.
- Select the entry for the credentials you entered.
- Select Edit.
The Claiming Credentials - Add screen will open.
In the following steps, you will copy the ID and Secret from the file provided by Zedmed Support. Make sure there are no gaps or missing characters. - Remove the Client ID from the field, and copy the Client ID in again by selecting Paste ID.
- Copy the Client Secret and select Paste Secret to add it to the field provided.
- Select Close to save and exit.
- Select Close.
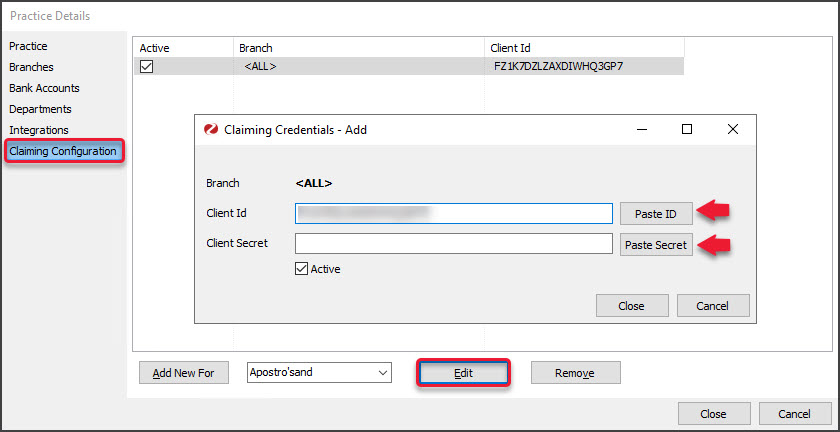
"Claim Error" when billing Medicare
If you upgrade to Zedmed v35 and get this error when submitting a Medicare claim, it means the Minor ID is not linked to the Organisation RA number.
Solution
To link the Minor ID to the RA number:
- Log into Proda.
- Select the services provider's organization: Eclipse, DVA or Medicare.
- Select Add minor ID to Organization RA number.
- Add the ID.
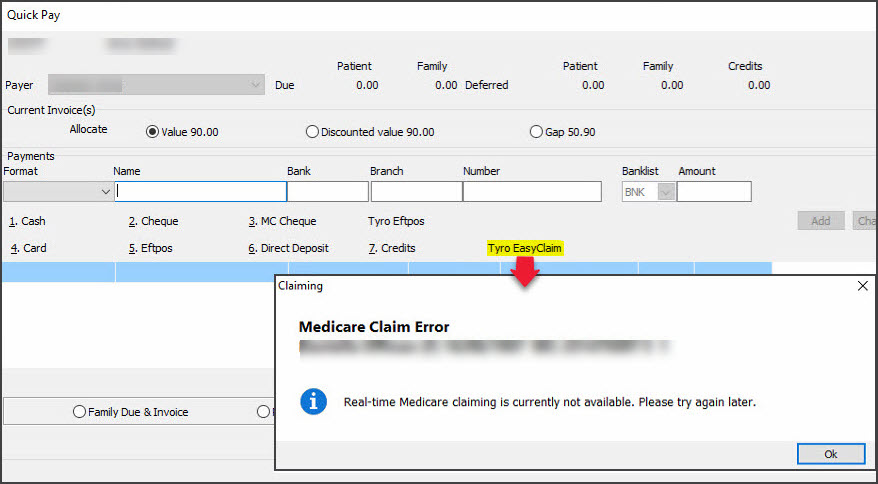
Unallocated payments when upgrading
If you upgraded and had unallocated payments, you will need to:
- Resend the invoices, which will be rejected as duplicates.
- Recreate the invoices
- Allocate the payments
"Invalid field" when submitting held or new claims
The error - "INVALID Field ... The first 6 characters must be numbers" - occurs when the doctor's provider number starts with a 0 but the 0 has not been added. The 0 may not have been needed for the old claims system but needs to be included for Medicare Webs Services.

Solution
To add a 0 to the doctor's provider number:
- Go to Zedmed's Management tab.
- Select Practice Setup then Doctors > Find Treating Doctors.
The Find Doctor Detail screen will open. - Search for the doctor.
The Doctor Details screen will display the selected doctor's information. - In the Provider field, add a 0 to the start of the number.
- Select Close to save and exit.
- Resubmit the claims.