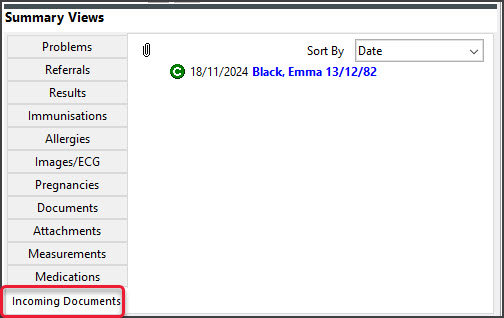Upload a patient's file from your local workstation to Zedmed Cloud, then attach the file to that patient's clinical record under Incoming Documents.
The Incoming Documents destination supports PDF, DOC and RTF file types.
To upload a patient file:
- Select the My Files icon on the Zedmed Cloud menu.
 The My Files screen will open and show 3 folders.
The My Files screen will open and show 3 folders. - Select the Temporary Files folder.
This folder shows files uploaded in your current cloud session.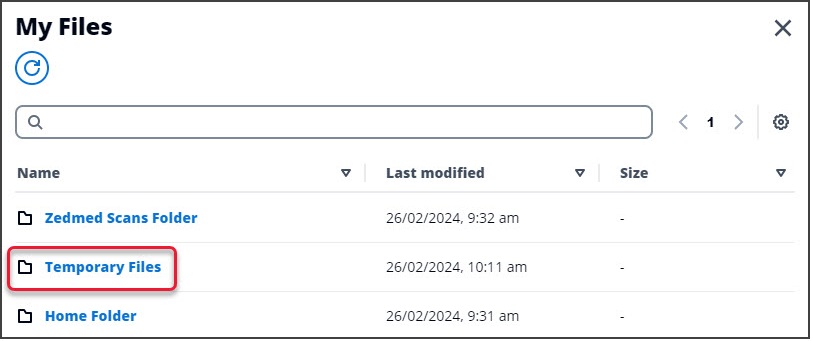
- Select Upload Files.
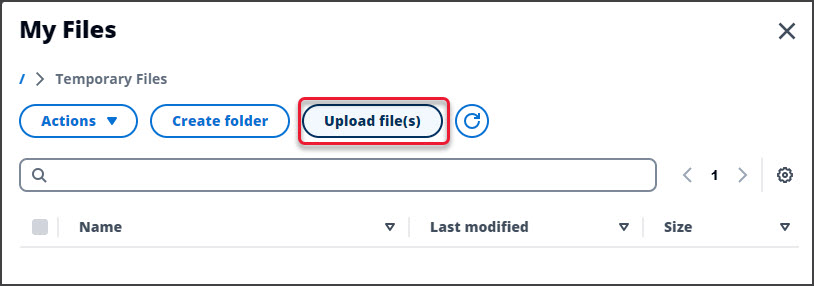
- On your local PC, browse to the file you want to upload.
- Select and upload the file. The file will appear in the Temporary Files cloud folder.
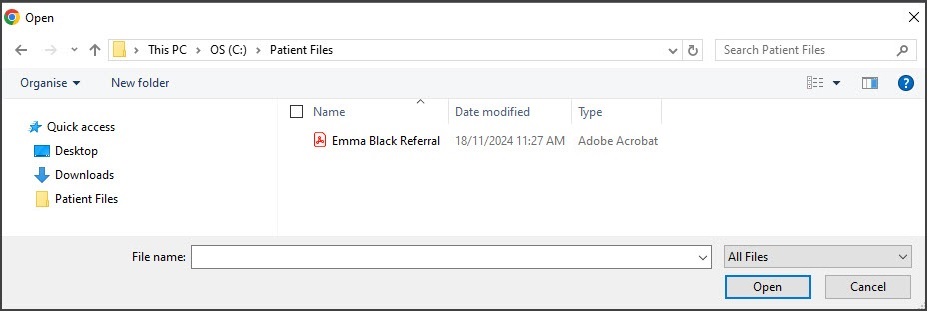
- Open the patient's record in Zedmed Clinical.
- Select the Incoming Documents tab under Summary Views.
- Select the paperclip icon.
The Windows Explorer screen will open. - Select This PC on the right.
- Open the Temporary Files folder.
- Select and Open the file.
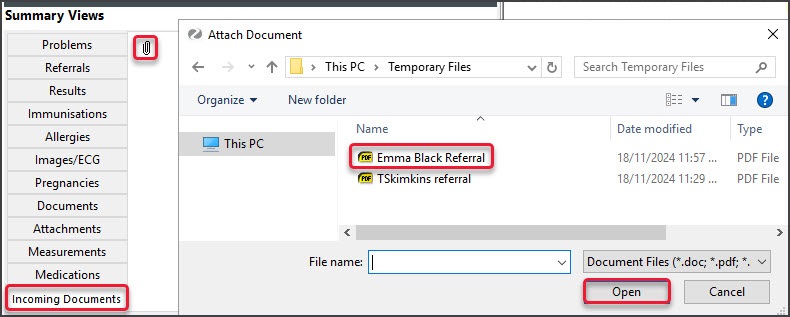 The Document Details screen will open (see below)
The Document Details screen will open (see below) - For the Description, change the file name to display Referral UAT, John dd/mm/yy.
- Select the Incoming Document radio button.
- Select the OK button.
The other selections are based on the specific circumstances.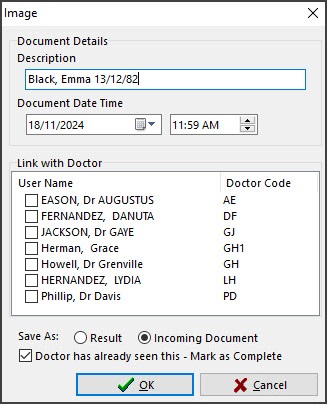 The file is now in the patient's Incoming Documents tab.
The file is now in the patient's Incoming Documents tab.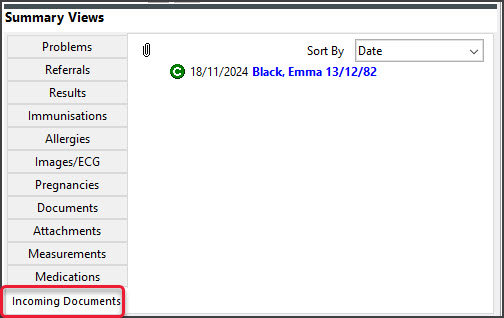

 The My Files screen will open and show 3 folders.
The My Files screen will open and show 3 folders.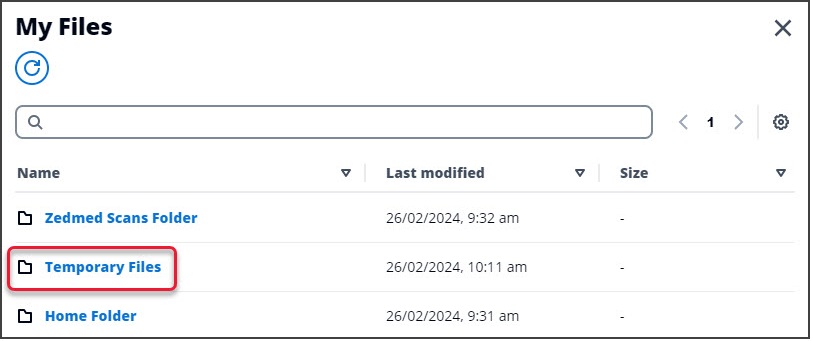
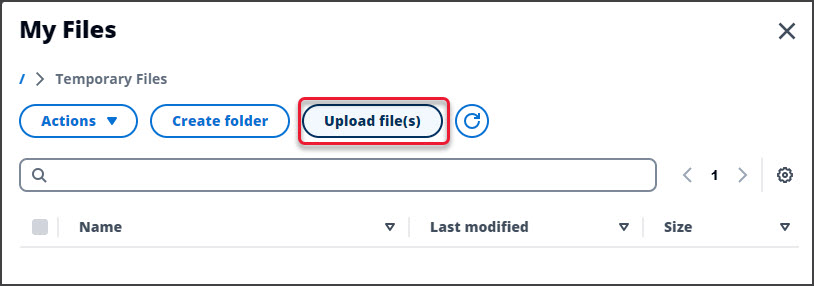
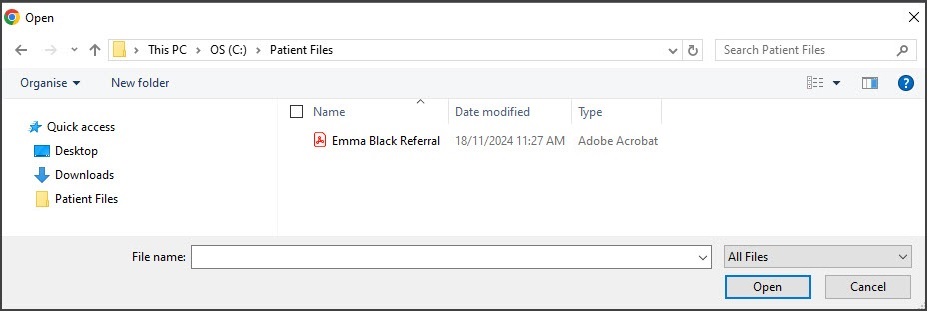
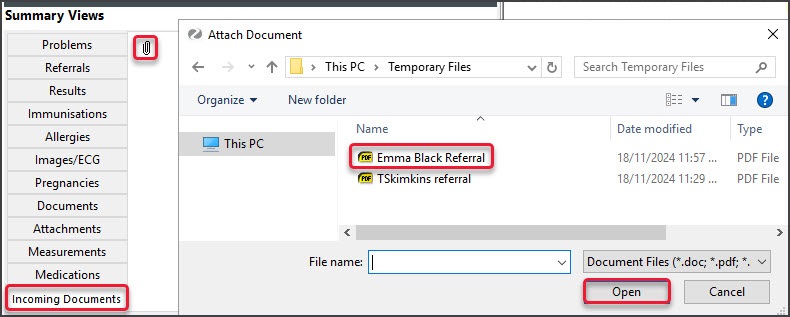 The Document Details screen will open (see below)
The Document Details screen will open (see below)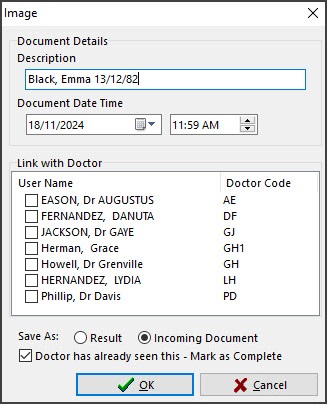 The file is now in the patient's Incoming Documents tab.
The file is now in the patient's Incoming Documents tab.