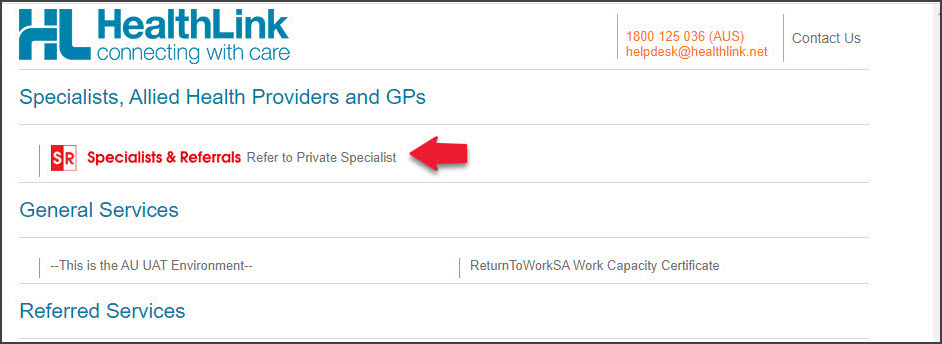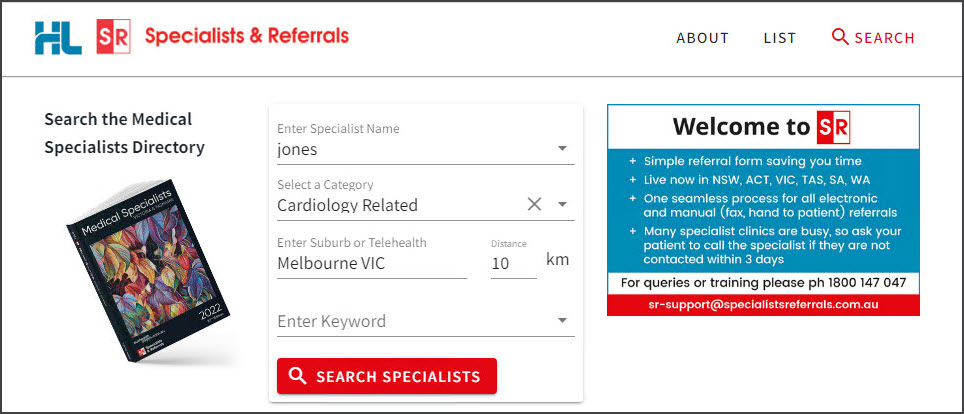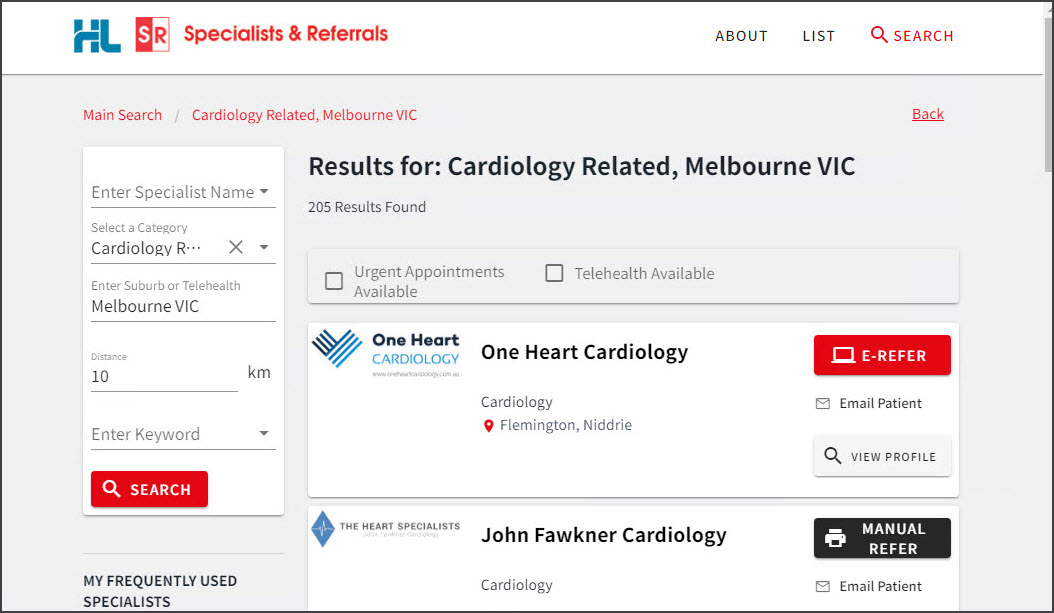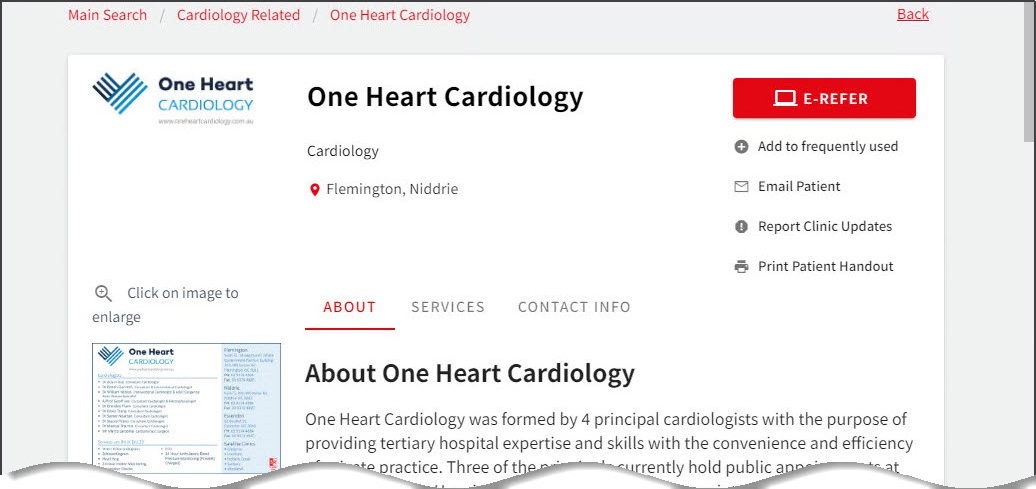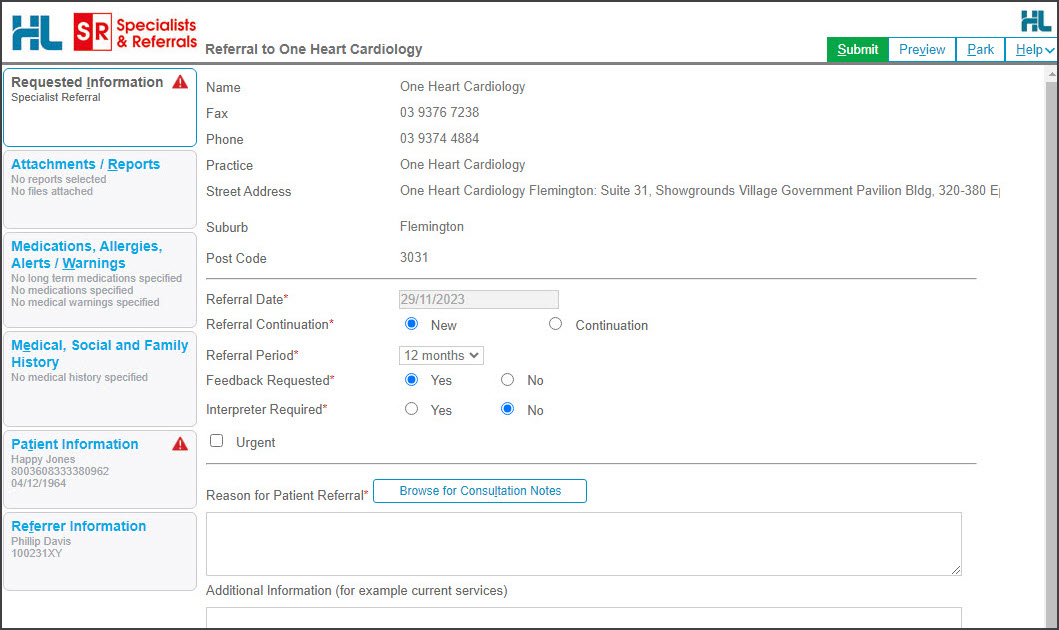SR Specialists & Referrals is a HealthLink SmartForms integration that provides access to an online version of the Medical Specialists Directory for NSW, ACT, VIC and TAS.
Step 1 - Open SR Specialists and Referrals from 3 locations
• Referrals module - at the bottom of the Pathology, Radiology or Referral letter tabs.
• Quick Documents - in the patient record.
• Current Encounter menu - Using the drop-down at the end of the menu.

Step 2 - Locate a specialist, allied health provider or GP
- Select Specialists & Referrals from the SmartForms homepage.
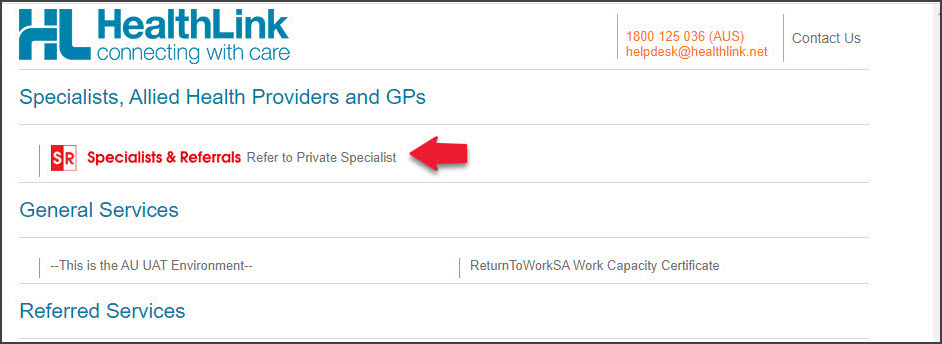
- Search for the SR practitioner or practice.
Use the following search fields to set the criteria, then select Search Specialists:
• Enter Specialist Name - opens a list of specialists and practices that match the name you type.
• Select a Category - opens a list of specialties to choose from. You must use one of the options provided.
• Enter Suburb or Telehealth - opens a list of locations that match what you type, including 'telehealth'.
• Enter Keyword - opens a list of common options that match what you type. You can enter any word.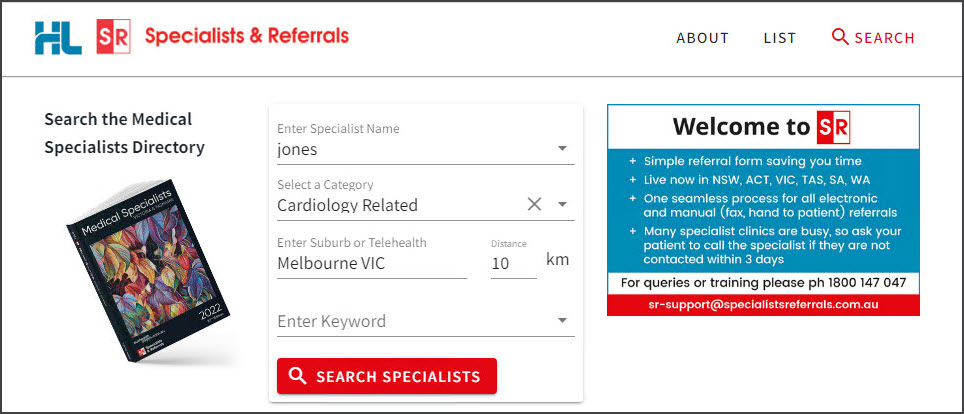
- Select the MANUAL REFER or E-REFER button. You will then be shown the locations available.
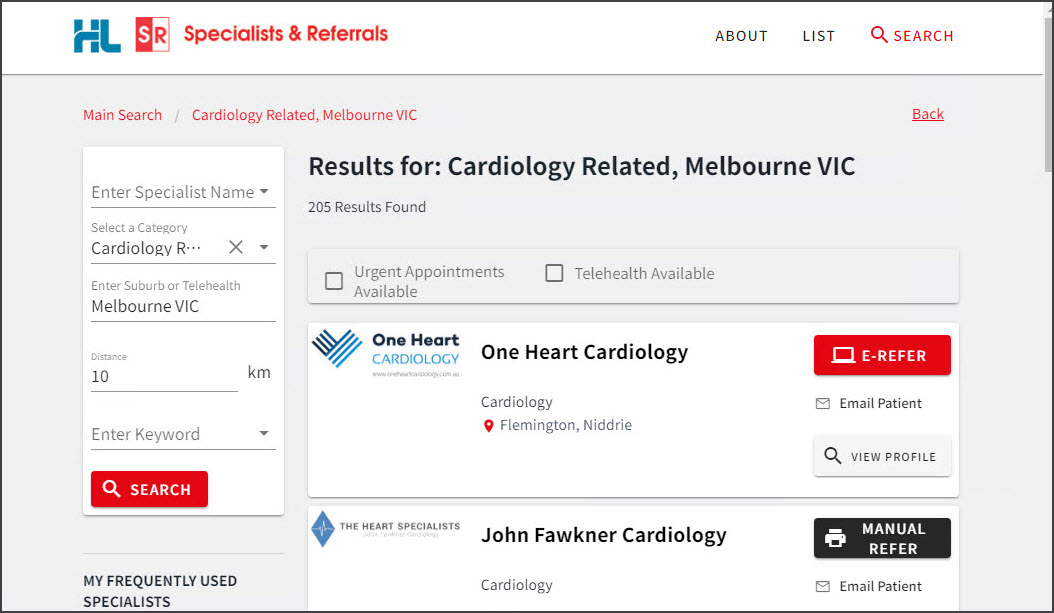
- Optional step - View Profile
The View Profile button opens the Specialists and Practices profile page, which includes the services available and a list of specialists at the clinic with links to their SR profiles.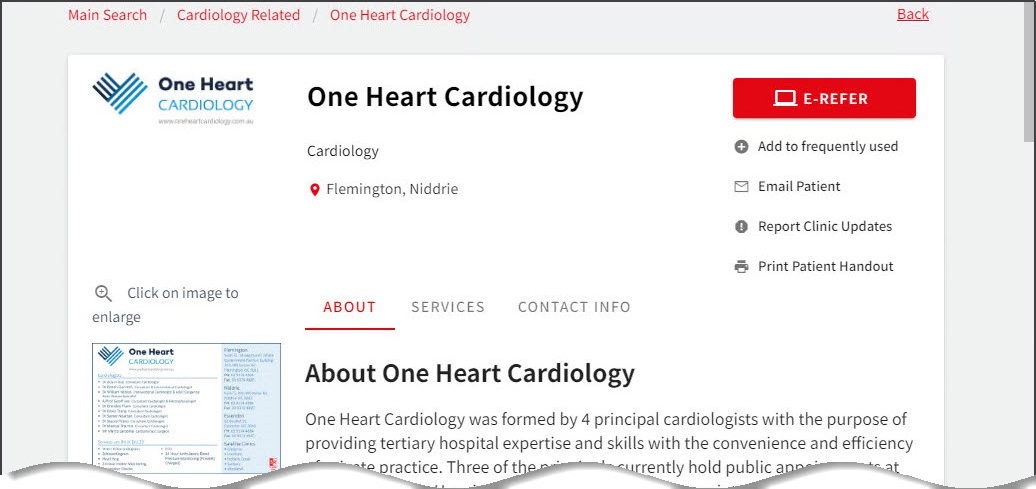
- Select the location to send the referral to, and the SmartForm will open.
• A SmartForm for an E-REFER will have a green Submit button.
• A SmartForm for a MANUAL REFER will have a green Print button.
• Park saves a draft in the patient's Summary Views (Referrals or Documents tab) as D(draft) status.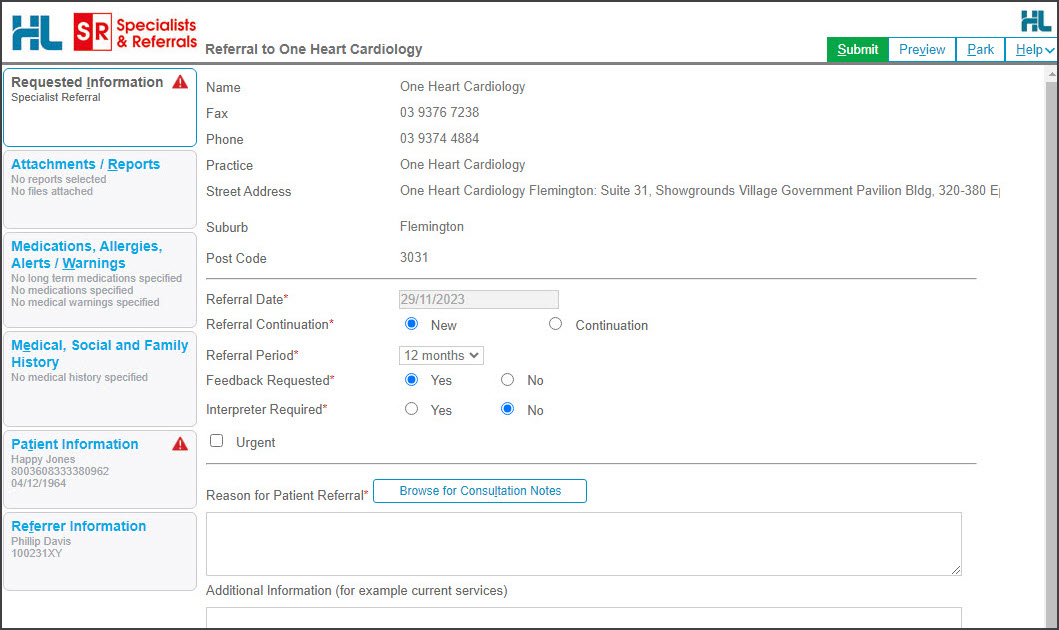
Step 2 - Fill in the SmartForm
Enter the information into each tab. Zedmed will prefill fields with the patient and referrer information from Zedmed. The selected practitioner or practice will also have their information added to the SmartForm.
Step 4 - Submit or Print the SmartForm
Complete the SmartForm by selecting Print (for a Manual Refer) or Submit (for an E-Refer). When the form has been submitted, it will appear in the Patient's Summary Views with the status Ack - indicating HealthLink will send it - not that it has been seen by the recipient.
• Submit will give you a chance to print the referral then send it using HealthLink's secure messaging.
• Print will send the SmartForm to your printer for hand delivery or faxing.
SmartForms Summary Views
Referrals are saved under the HealthLink header in the Summary Views>Referrals tab. Referrals and documents are saved under the HealthLink header in the Summary Views>Documents tab.
• (D-red) Draft - the SmartForm has been parked (saved locally). You can complete and submit at a later time.
• (A-yellow) Awaiting acknowledgment - waiting for the service provider to accept or reject the SmartForm.
• (P-green) Processed - The destination (e.g. hospital) received the SmartForm.
• (P-crossed out) Failed - The destination received but rejected the SmartForm. You will need to recreate it.